只需 3 個簡單步驟即可在 Google 表格中製作日曆
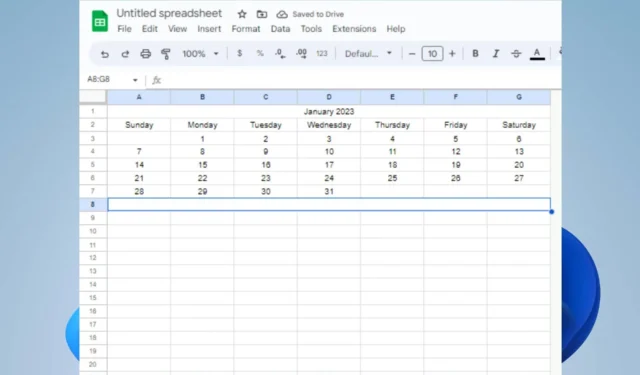
Google Sheets 是一種流行的電子電子表格,由行和列的網格組成。然而,用戶在創建日曆來組織和跟踪表格上的活動時遇到了困難。因此,我們將研究一些在 Google 表格中製作日曆的簡單步驟。
Google表格中有日曆模板嗎?
是的,Google 表格提供了一系列日曆模板供您使用。這些模板帶有預先設計的格式和样式,使用戶可以方便地創建用於不同目的的日曆。
此外,還有各種第三方日曆模板可供在線下載以供您立即使用。
但是,您可能看不到適合您的樣式、時間表、發票和時間表的模板。因此,我們將引導您了解如何在 Google 表格中製作日曆。
如何在 Google 表格中製作日曆?
1.使用Google表格日曆模板
- 導航到Google 表格並選擇“模板庫”按鈕。
- 滾動瀏覽模板並選擇年曆。
- 單擊年份表並選擇右側的大年份文本。
- 然後,輸入所需的年份,然後按Enter。
- 選擇功能區上的“格式”選項卡,然後單擊“主題”以選擇所需的主題。
- 單擊“自定義”按鈕可更改樣式、字體、強調色並添加圖像。
- 單擊“完成”鍵保存更改。
- 從下表中選擇可在月份之間導航。
Google表格有一個內置的日曆模板,允許我們選擇和自定義它。
2. 創建您的日曆
- 在您的電腦上啟動 Google Sheets,然後單擊加號以打開新工作簿。
- 選擇H 到 Z 列,右鍵單擊它們,然後選擇刪除所選列。
- 單擊單元格 A1,鍵入所需的月份和年份,然後按Enter。
- 突出顯示 A1 至 G1 行,單擊“格式”選項卡,選擇“合併單元格”,然後選擇“全部合併”。
- 在 A2 至 G2 行中相應地輸入星期幾(從星期日到星期六) 。
- 突出顯示月份和星期幾行,並將它們居中對齊。
- 在正確的該月第一天的單元格中輸入數字 1 ,並用所需的數字填充週數。
- 移到下一行,在一周的前兩天中輸入數字,突出顯示這兩天,然後將自動填充手柄拖動到右側以填充一周的其餘時間。
- 重複步驟 8 以完成該月剩餘的幾週。
- 單擊“Sheet1”選項卡上的下拉箭頭並複制以創建第一個工作表的副本。
- 轉到復制的工作表,通過更改月份名稱並在應有的位置插入日期來將其更新到下個月。
創建日曆為您提供了靈活性和創造力,可以滿足您的需求。
3.下載第三方日曆模板
在線提供不同的第三方模板,您可以使用它們來加快此過程。
您可以搜索適合您需求的一款並下載。請務必從值得信賴的網站下載。
如果您對本指南還有其他問題或建議,請在評論部分提出。



發佈留言