魔術鼠標無法在 Windows 11/10 上運行

Apple Magic Mouse 是最好的無線和可充電電腦鼠標之一。它旨在為您提供流暢的體驗,並具有可提高您的工作效率的不同手勢。雖然鼠標最初是為 Mac 用戶設計的,但許多 Windows 用戶也希望將其用於 PC。但在大多數情況下,他們發現Magic Mouse 在 Windows 11/10 上無法正常工作。
發生這種情況有幾個主要原因。可能是鼠標沒有不兼容的驅動,和Windows藍牙不兼容等等。
修復 Magic Mouse 在 Windows 11/10 上不工作
如果 Magic Mouse 無法在 Windows 11/10 上運行,您可以使用這些修復程序使您的 Magic Mouse 與您的 PC 兼容或順暢運行:
- 重新啟動您的電腦和妙控鼠標
- 確保您的妙控鼠標在範圍內
- 檢查電池
- 重新配對妙控鼠標
- 從訓練營設置安裝
- Macbook 上的 Windows 修復
- 使用 Brigadier 自動更新 Magic Mouse 的驅動程序
現在讓我們深入研究以下這些方法:
1]重新啟動你的電腦和魔術鼠標
通常,簡單的重啟即可解決 PC 上的多個問題。因此,如果您還沒有重新啟動您的 PC,請繼續進行。
除此之外,您還應該關閉 Magic Mouse 鼠標,然後再將其打開。您會在鼠標底部找到一個小開關來執行此操作。所以首先,關閉按鈕然後再打開它。
兩個設備都重新啟動後,嘗試將您的鼠標連接到 PC,看看它是否有效。
2] 確保你的魔術鼠標在範圍內
在進行複雜的修復之前,請確保您的妙控鼠標在您電腦的藍牙範圍內。
要解決這個問題,請轉到 Windows 設置 > 藍牙和設備。然後單擊添加設備,選擇第一個選項,然後查看 Windows 是否可以檢測到您的鼠標。
3]檢查電池
Magic Mouse 電池也很有可能沒電了。因此,您可以嘗試為它充電半小時,然後嘗試連接到您的 PC 或任何其他設備,看看它是否正常工作。如果它適用於其他設備但不適用於您的 PC,請轉向進一步修復。
4]重新配對魔術鼠標
假設您已經將 Magic Mouse 鼠標與您的 PC 配對。那你可以試試重新配對magic mouse看看能不能解決問題。
為此,請按照以下步驟操作:
- 按Windows 鍵 + I啟動設置。
- 轉到藍牙和設備 > 設備。
- 單擊Magic Mouse 旁邊的三點圖標。
- 選擇刪除設備。
- 刪除後,重新啟動計算機。
然後再次返回藍牙和設備窗口並單擊添加設備並將 Magic mouse 與 Windows 配對。
5] 從 Bootcamp 安裝程序安裝
如前所述,出現此問題的主要原因是驅動程序不兼容。因此,如果您還沒有安裝鼠標驅動程序,則應該正確安裝。不過這種方法只適用於Windows筆記本電腦用戶,必須使用Bootcamp安裝驅動。為此,請按照以下步驟操作:
- 首先,訪問Apple 支持頁面。
- 選擇最新的驅動程序版本並單擊下載。
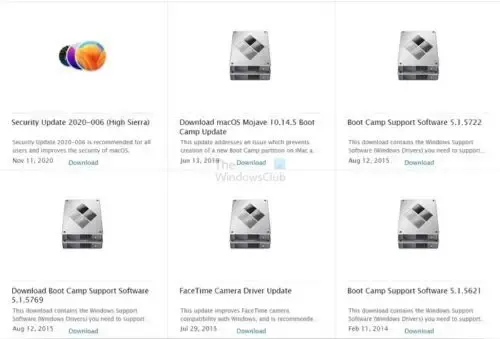
- 下載 zip 文件後,將其解壓縮。
- 轉到以下路徑:BootCamp > Drivers > Apple > Apple WirelessMouse64.exe。
- 運行WirelessMouse64.exe 安裝程序並按照屏幕上的所有步驟進行操作。
- 完成後,將 Magic mouse 連接到 Windows 筆記本電腦,這應該可以解決問題。
6] Macbook 上的 Windows 修復
如果您在 Mac(Intel 版本)上使用 Windows 並遇到此問題,您可以使用 Bootcamp 助手更新驅動程序。它位於系統托盤上。
- 打開 BootCamp 助手
- 單擊“操作”>“下載 Windows 支持軟件”
- 下載後,它將應用更新並重新啟動 PC。
它應該可以解決問題。
7] 使用 Brigadier 自動更新 Magic Mouse 的驅動程序
最後,您可以使用 Brigadier 自動更新您的 Magic 鼠標驅動程序並在您的 Windows PC 上使用它。Brigadier 是一個 python 腳本,用於獲取 Apple 最新的新手訓練營支持軟件。另外,它非常易於使用。

- 首先,從 GitHub下載 Brigadier並將 Brigadier.exe 文件複製到您的桌面。
- 轉到Windows 搜索並鍵入CMD並啟動它。
- 鍵入此命令並按 Enter 鍵:cd Desktop
- 接下來,運行以下命令:brigadier.exe -m MacBookPro16,3
- 該命令將使您的 PC 識別為 13 英寸 2020 MacBook Pro。您可以將其更改為任何其他標識符。但是使用任何支持 Windows over Boot Camp 的最新 Mac 型號都很好。
- 接下來,等待 Brigadier 從 Apple 下載最新的驅動程序並將其解壓縮到您的桌面。
- 下載後,從桌面打開BootCamp 文件夾並轉到$WinPEDriver$ > AppleWirelessMouse。
- 右鍵單擊 AppleWirelessMouse64.inf並選擇安裝,然後按照屏幕上的所有步驟進行操作。
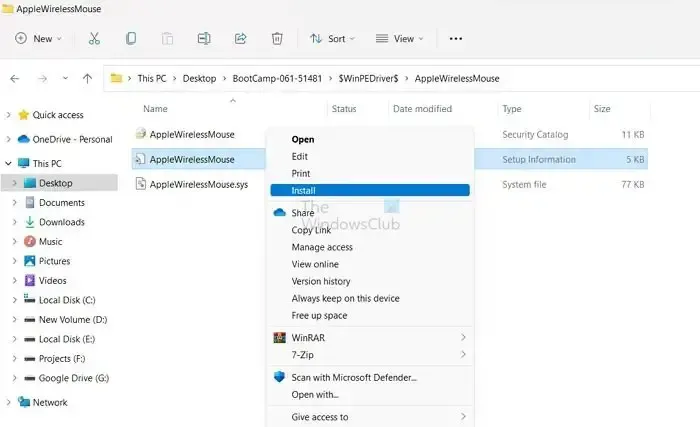
- 完成後,重新啟動您的 PC,您應該準備就緒。
上述方法應該可以幫助您修復 Magic mouse not working on Windows 11/10 錯誤。該錯誤主要是由於驅動程序不兼容引起的。因此,在您的 Windows 上安裝 Bootcamp 將幫助您擺脫它。或者,您可以嘗試使用 Magic Mouse Utilities,這是一種付費的第三方程序,可增強您在 Windows 上的 Magic mouse 體驗。
Apple Magic Mouse 可以與 Windows 一起使用嗎?
是的,可以使用藍牙和正確的驅動程序將 Magic Mouse 鼠標與 Windows PC 配對。或者,如果您在 Mac 計算機上運行 Windows,您將需要使用 Boot Camp 助手使魔術鼠標與 Mac 上的 Windows 生態系統兼容。
什麼是 Mac 版訓練營?
在 macOS 中,Bootcamp 助手可幫助您在硬盤驅動器上創建一個單獨的分區,以容納任何其他操作系統,如 Windows。因此,您可以從安裝磁盤或 ISO 映像將 Windows 安裝到該分區,然後在重新啟動 Mac 時在 macOS 和 Windows 之間切換。




發佈留言