Logitech Flow 在 Windows 11 中無法運作
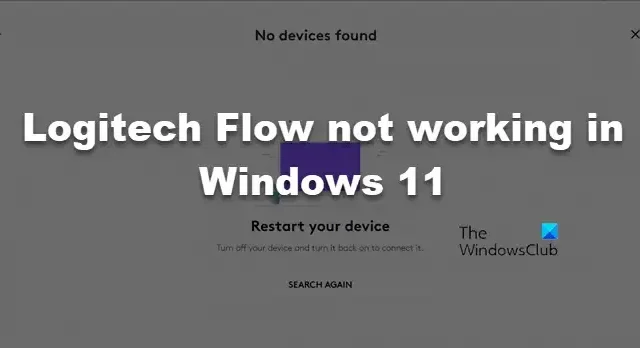
Logitech Flow可讓您透過 WiFi 在多台電腦上使用單一輸入設備,無論是滑鼠還是鍵盤。這不是一項艱鉅的任務,因為該應用程式有一個簡單的使用者介面,人們可以輕鬆習慣。然而,有關連接的各種問題不斷出現。有時,Logitech Flow 找不到其他電腦或無法在 Mac 和 Windows 之間運作。在這篇文章中,我們將解決所有這些問題,並了解如果Logitech Flow 無法在 Windows 11 中運行,您可以採取哪些措施。
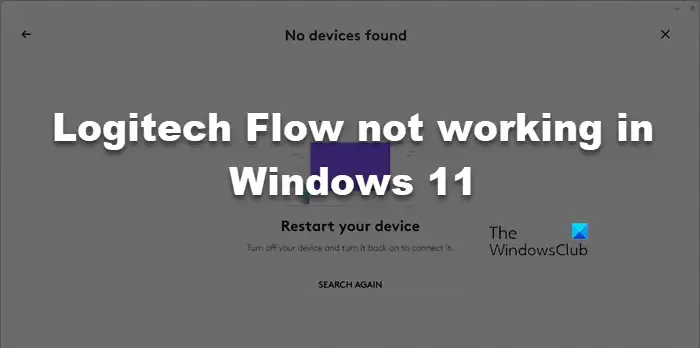
為什麼我的 Logitech Flow 不起作用?
如果工作中連接的設備不符合開發人員給予的要求,Logitech Flow 可能無法運作。此外,您還需要確保在您希望輸入裝置連線的兩個系統上都啟用了 Flow 選項。
修復 Logitech Flow 在 Windows 11 中不起作用的問題
如果 Logitech Flow 不適合您,請按照下面提到的解決方案來解決問題。
- 滿足 Logitech Flow 要求
- 開啟流程選項
- 允許 Logitech Options+ Agent 通過防火牆
- 檢查 Logi 選項+ 更新
- 切換到專用 WiFi 網絡
- 重置流程配置
讓我們詳細談談它們。
1]滿足Logitech Flow要求
在使用 Logitech Flow 之前,您需要滿足一些要求。您只能在 Windows 11/10 和 macOS 10.15 或 + 之間、兩台 Windows 11/10 之間或兩台 macOS 10.15 或更高版本的電腦之間進行連線。此外,您應該有一個支援 Flow 功能的 Logitech 滑鼠。部分相容設備包括 M590、M720 Triathlon、MX Master 3、MX Master 2S、MX Ergo、MX Anywhere 2S 和 M585。
2]開啟流程選項
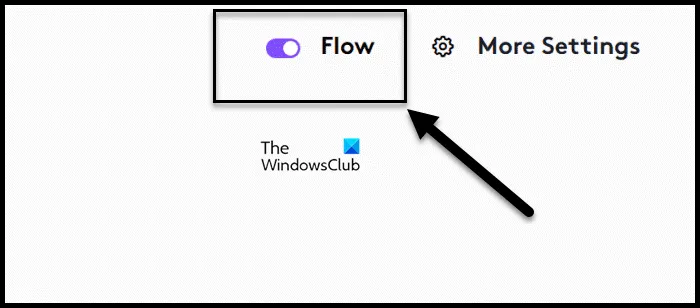
您需要確保在您嘗試連線的兩個系統上都啟用了 Flow 選項。另外,請確保在啟用該功能後重新啟動計算機,使其正常工作。請依照下面提到的步驟啟用 Logitech Flow。
- 首先,在電腦上啟動 Logitech Options+。
- 轉到您希望流程運行的設備,它應該首先連接到您的電腦。
- 然後,轉到“流程”選項卡並啟用“流程”切換。
最後,重新啟動電腦並檢查問題是否解決。
3]允許 Logitech Options+ Agent 透過防火牆
Windows 防火牆有時可能會非常嚴格地保護您的電腦。由於 Logitech Flow 是一個嘗試存取您的 WiFi 的外部應用程序,因此防火牆可能會將其誤識別為惡意軟體或病毒,並從一端阻止它。因此,請繼續允許 Logitech Options+ Agent通過防火牆。最後,檢查 Logitech Flow 是否正常運作。
4]檢查Logi選項+更新
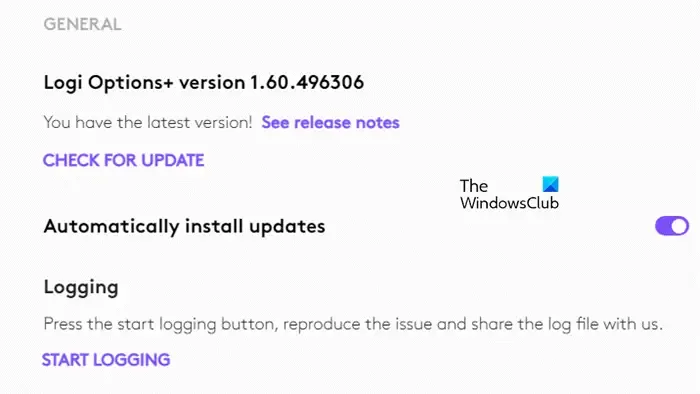
您需要確保 Logi Options+ 始終是最新的。如果該應用程式已過時,您將無法使用 Logi Flow,因為兩台電腦上安裝的 Logi Options+ 版本之間會有差異。若要檢查更新,請按照下面提到的步驟操作。
- 在計算機上開啟 Logi Options+。
- 點擊齒輪圖示打開其設定。
- 然後,按一下「常規」部分中的「檢查更新」。另外,請確保啟用自動安裝更新的切換。
希望這能為您完成這項工作。
5]切換到專用WiFi網絡
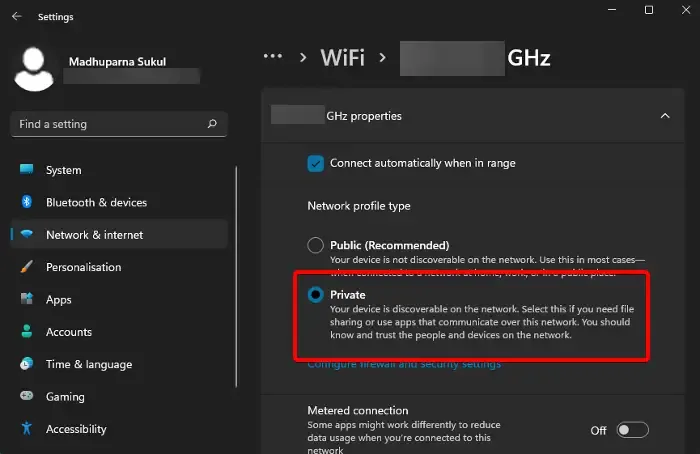
如果您在 Windows 上遇到 Logitech Flow 問題,可能是因為您的 Wi-Fi 網路設定所造成的。您的網路可能意外地從私人網路變更為公用網路。要解決此問題,您可以按照以下步驟將您的 Wi-Fi 網路在 Windows PC 上設為私人。
- 使用鍵盤快速鍵 Win + I 開啟「設定」。
- 然後進入網路和網路 > WiFi。
- 點選您已連線的 WiFi 網路。
- 然後點選專用網路。
- 最後,關閉設定。
重新啟動電腦並檢查問題是否解決。
6]重置流程配置
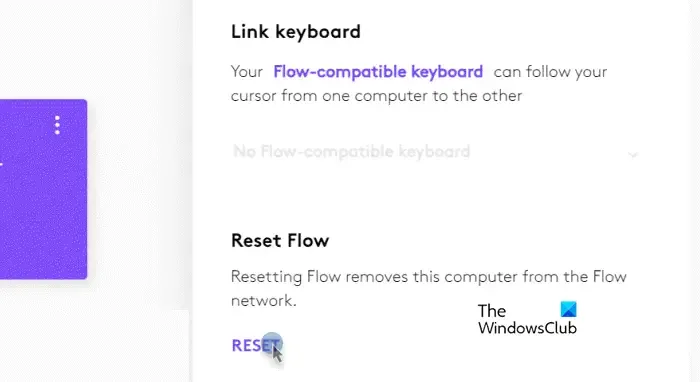
如果您對 Flow 的配置進行了一些更改,則可能會出現問題,導致您無法連接到多個裝置。在這種情況下,我們需要重設 Flow 配置。請按照下面提到的步驟執行相同的操作。
- 啟動 Logi Options+。
- 然後點擊齒輪圖示進入其設定。
- 現在,前往流程 > 更多設定。
- 按一下與重置流程關聯的重置。
我們希望您可以使用本文中提到的解決方案來解決該問題。
Logitech Flow 可以在 Mac 和 Windows 之間運作嗎?
是的,借助 Logitech Option+ 的 Flow 選項,您將能夠同時將輸入裝置連接到 Mac 和 Windows。若要執行相同的操作,請在兩台裝置上安裝 Logitech Option+ 並啟用 Logi Flow。



發佈留言