鎖定畫面逾時在 Windows 11/10 中不起作用
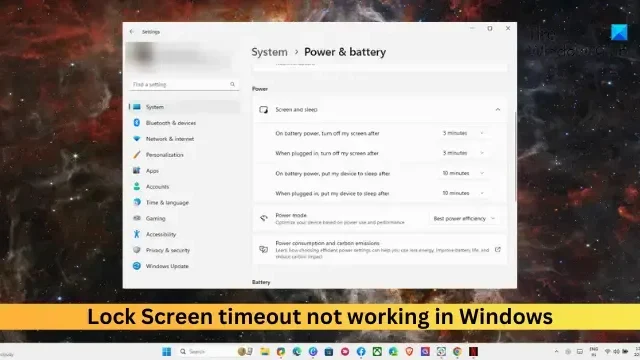
如果鎖定畫面逾時在 Windows 11/10 中不起作用,這篇文章可能會有所幫助。鎖定螢幕逾時功能可在一段時間內不活動時鎖定您的電腦,從而增強安全性和電源管理。然而,此功能有時會發生故障並造成不便。幸運的是,您可以按照一些簡單的建議來修復它。
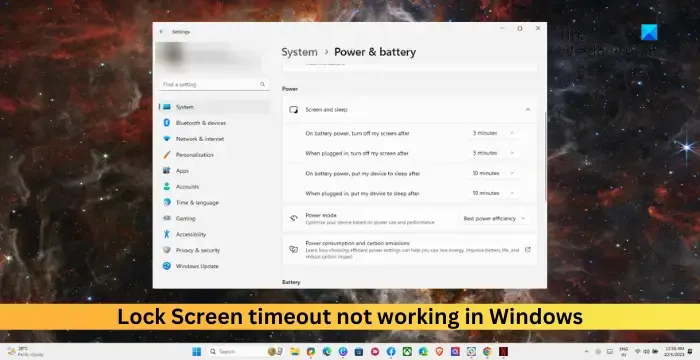
修復鎖定畫面逾時在 Windows 11/10 中不起作用的問題
請按照以下建議修復螢幕超時在 Windows 裝置中不起作用的問題:
- 修改電源和睡眠設定
- 在登錄編輯器中啟用控制台鎖定顯示關閉逾時
- 在群組原則編輯器中修改螢幕保護程式逾時值
- 檢查螢幕保護程式設定
- 更新顯示驅動程式
- 安裝 Windows 更新
- 斷開外部顯示器

1]修改電源和睡眠設定

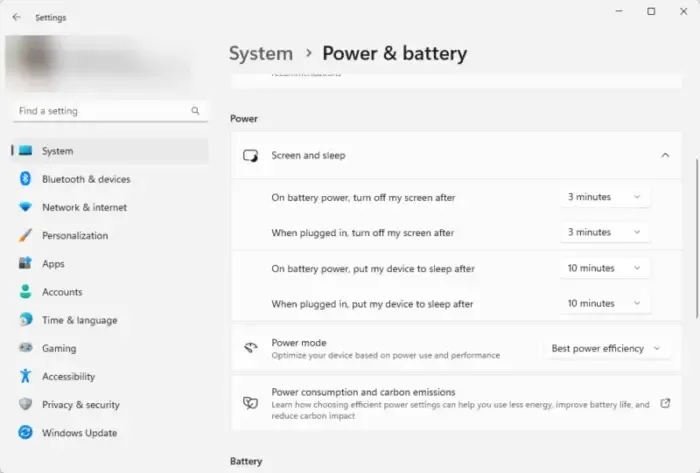
在開始使用不同的故障排除方法之前,請修改電源和睡眠設定。如果這些設定配置錯誤,鎖定螢幕逾時可能無法運作。以下是配置它們的方法:
- 按Windows + I組合鍵開啟「設定」。
- 導覽至系統 > 電源和電池,然後展開螢幕和睡眠部分。
- 在此,根據需要配置電池和插入電源時的螢幕關閉時間。
2]在登錄編輯器中啟用控制台鎖定顯示關閉逾時
接下來,在登錄編輯器中啟用控制台鎖定顯示關閉逾時功能。控制台鎖定顯示器關閉逾時設定 Windows 在逾時並自動關閉顯示器之前等待的分鐘數。啟用它的方法如下:
Windows + R運行輸入![]()
註冊表編輯器開啟後,導覽至以下路徑:
Computer\HKEY_LOCAL_MACHINE\SYSTEM\CurrentControlSet\Control\Power\PowerSettings\7516b95f-f776-4464-8c53-06167f40cc99\8ec4b3a5-6868-48c2-be75-4f3044be88a7
雙擊Attributes鍵,將值資料設為2,然後按一下「確定」儲存變更。
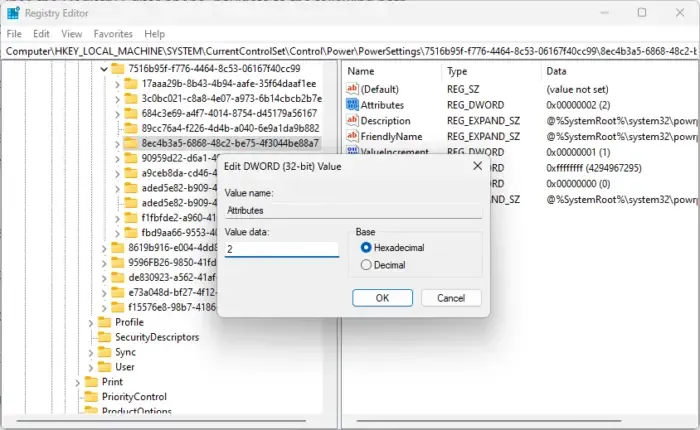
現在,打開控制面板並導航硬體和聲音 > 電源選項 > 進階電源設定。
顯示控制台鎖定顯示關閉逾時![]()
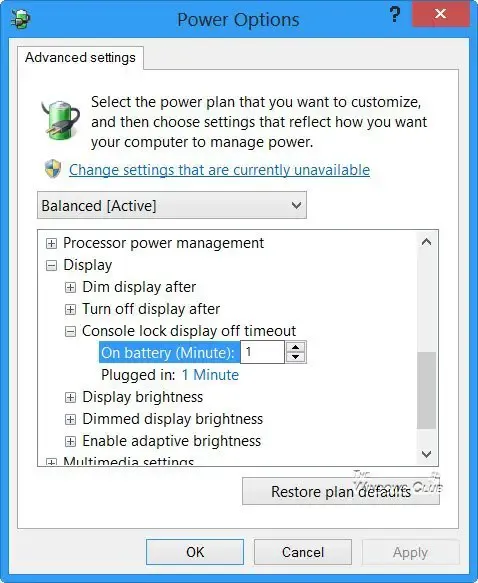
在這裡,雙擊這些值將設定更改為您想要的值。
3]檢查螢幕保護程式設定
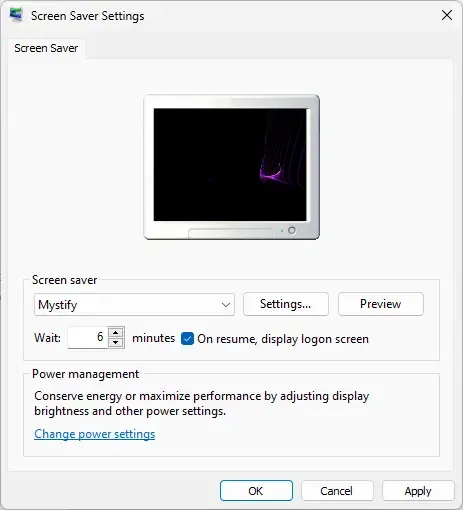
螢幕保護程式是設定為在裝置保持非活動狀態一段時間後開啟的電腦程式。如果螢幕保護程式設定設定錯誤,可能會導致鎖定螢幕逾時不起作用錯誤。以下是確保它們配置正確的方法:
- 右鍵點選桌面,選擇個人化,然後點選鎖定畫面 > 螢幕保護程式。
- 在這裡,設定首選等待時間並選中恢復時顯示登入畫面複選框。
- 按一下「套用」,然後按一下「確定」儲存變更。
如果您無法修改設置,可以透過群組原則編輯器進行修改。就是這樣:
- 按Windows + R開啟「執行」,輸入 gpedit.msc,然後按Enter。
- 在這裡,導航到以下路徑:
User Configuration > Administrative Templates> Control Panel > Personalization - 雙擊螢幕保護程式逾時,選擇啟用它,然後新增螢幕逾時(以秒為單位)。
- 按一下「套用」,然後按一下「確定」儲存變更。
4]更新顯示驅動程式
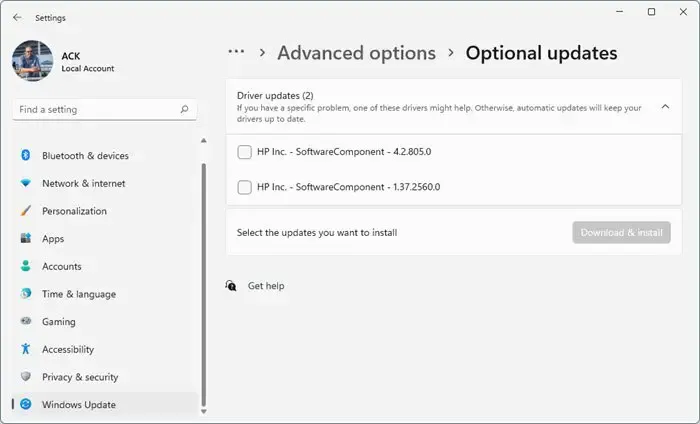
過時或損壞的驅動程式也可能是鎖定螢幕逾時不起作用的原因。更新裝置的驅動程式並檢查問題是否已解決。您可以這樣做:
- 開啟「設定」並導航至「更新與安全性」>「Windows 更新」。
- 在其正下方,尋找可點擊的連結 –查看可選更新。
- 在「驅動程式更新」下,將提供更新列表,如果您手動遇到問題,可以選擇安裝這些更新。
但如果更新驅動後出現錯誤,請將驅動回滾到先前的版本。
5]安裝Windows更新
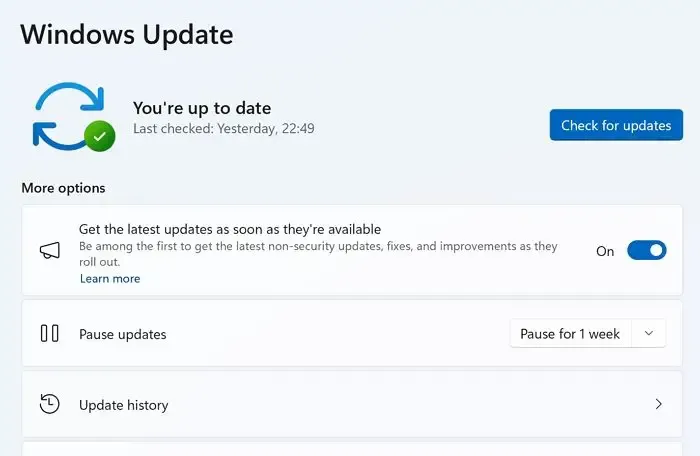
該錯誤也可能由於臨時錯誤或錯誤而發生。將 Windows 更新到最新版本可以幫助修復這些錯誤。以下是在 Windows 中檢查更新的方法。
7]斷開外部顯示器
如果這些建議對您沒有幫助,請斷開外接顯示器(如果您已連接外接顯示器)。看看這是否有幫助。
為什麼我的螢幕超時在 Windows 11 上不起作用?
當電源和睡眠設定配置錯誤或顯示驅動程式過時或損壞時,Windows 11 中可能會出現螢幕逾時無法正常運作的情況。但是,它也可能由於第三方應用程式的中斷而發生。
如何更改 Windows 11 上的鎖定畫面逾時?
若要變更鎖定畫面逾時設置,請開啟“設定”,導航至“系統”>“電源和電池”,然後展開“螢幕和睡眠”部分。此處依需求配置滅屏時間。



發佈留言