Microsoft Outlook 中出現的「尋找連結瀏覽器」對話方塊:修復
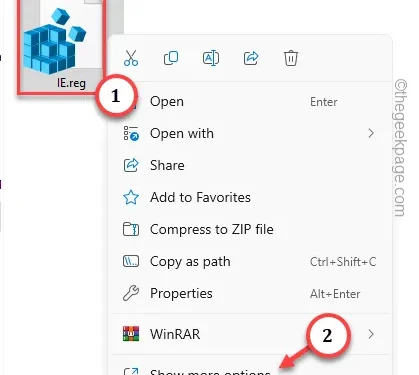
假設您點擊 Microsoft Outlook 中收到的任何電子郵件中的網絡鏈接,“查找鏈接瀏覽r”資源管理器面板打開。一兩個連結可能會發生這種情況。但是,如果您打開的每個連結都開始發生這種情況,那麼它可能會變得非常有問題。以下是一些可以解決 Microsoft Outlook 中的「尋找連結瀏覽器」問題的解決方案。
修正 1 – 將 Outlook 設定為預設應用程式
您應該將 Microsoft Outlook 設定為電腦上的預設郵件管理應用程式。
第 1 步 – 為此,您必須同時按住 Win+I 鍵。< /span>
S第2 步–「設定」頁面開啟後,前往「應用程式< / a>”選項卡。
第 3 步 – 接下來,在右側窗格中,您應該可以找到「預設應用程式< a i=3>“。快速開啟。

在「設定」頁面的同一側,您應該會看到文件類型清單以及用於存取它們的關聯應用程式。
第4 步– 在右側窗格中找到「Outlook」應用程式並將其打開向上。
您將在此頁面中找到所有檔案副檔名及其關聯。
第5 步– 檢查所有這些是否都設定為“Outlook”。”一個>Outlook
第 6 步 – 如果情況並非如此,請點選其中一個擴充功能進行變更。
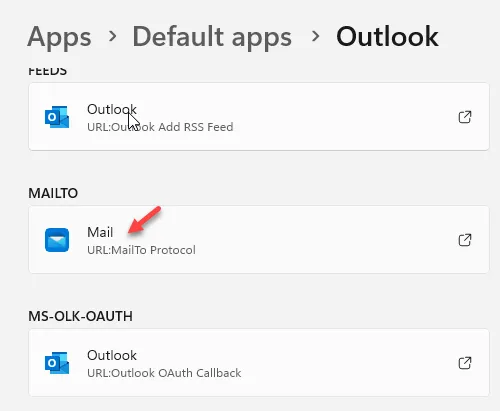
第7 步– 從可能的應用程式清單中選擇“Outlook”,然後按一下“”將應用程式設定為預設郵件管理器。設定預設

第 5 步 – 此後,選擇「Outlook」用戶端,將 Microsoft Outlook 設定為您裝置上的預設應用程式。
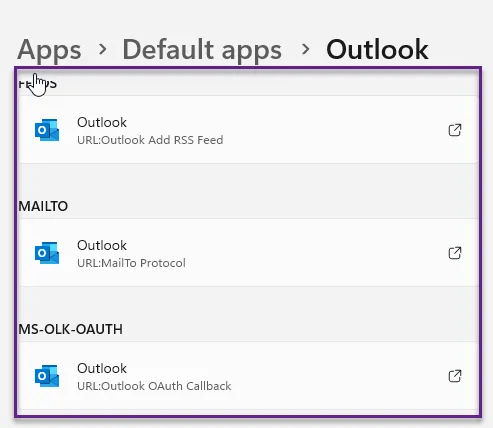
在此之後退出設定視窗。
然後,前往 Outlook 用戶端並點擊任意郵件中的任意 Web 連結。您不會看到“查找連結”瀏覽器。
修復 2 – 建立並執行批次文件
您應該製作並運行批次檔以在電腦上分配一些註冊表變更。
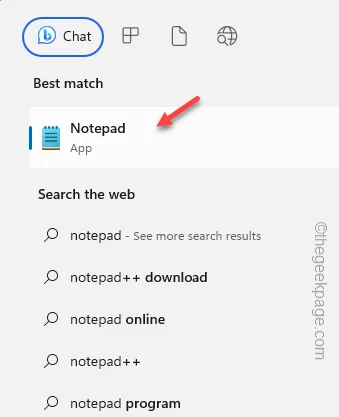
第3 步– 當空白記事本載入時,複製貼上記事本中的這些行.
Windows Registry Editor Version 5.00
[HKEY_CLASSES_ROOT\htmlfile\shell\opennew]
@=“&打開”
“MUIVerb”=“@C:\\Windows\\System32\\ieframe.dll,-5731”
“CommandId”=“IE.Protocol”[HKEY_CLASSES_ROOT\htmlfile\shell\opennew\command]
@=“”C:\\Program Files\\Internet Explorer\\iexplore.exe“%1”
“DelegateExecute”=“{17FE9752-0B5A-4665-84CD-569794602F5C}”
第4 步– 接下來,點選「檔案」選單,然後點選「< /a” >”選項。另存為
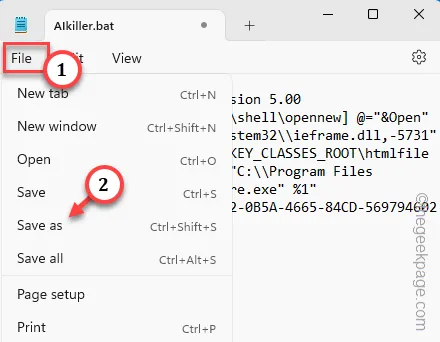
第 5 步 – 首先,您必須將「檔案類型:」設定為「所有檔案“.
第 6 步 – 將檔案命名為「IE.reg」並選擇儲存位置文件。
第7 步– 最後,點選「儲存」以儲存登錄腳本檔。< /一>
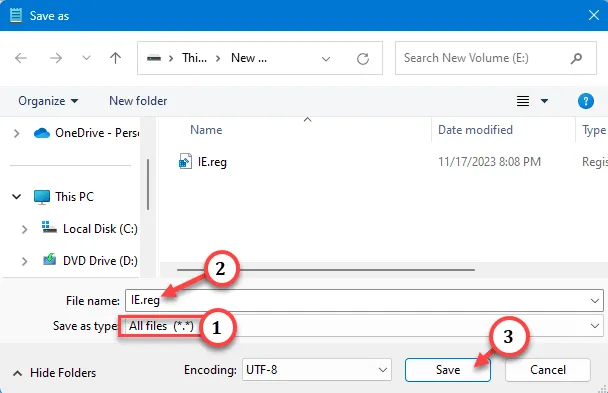
第 8 步 – 接下來,找到註冊表檔案的位置。
步驟 9 – 只需右鍵點選「IE」登錄腳本檔即可。然後,點選「顯示更多選項」開啟完整的上下文選單。
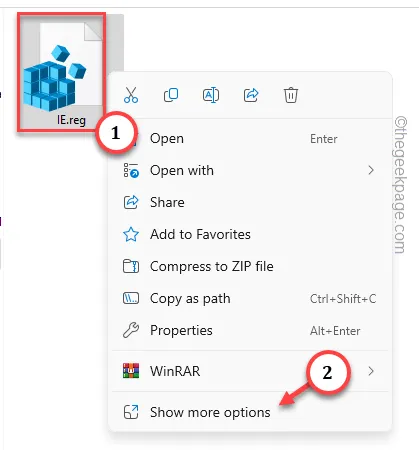
步驟 10 – 在該上下文選單中,選擇「合併」選項來合併登錄
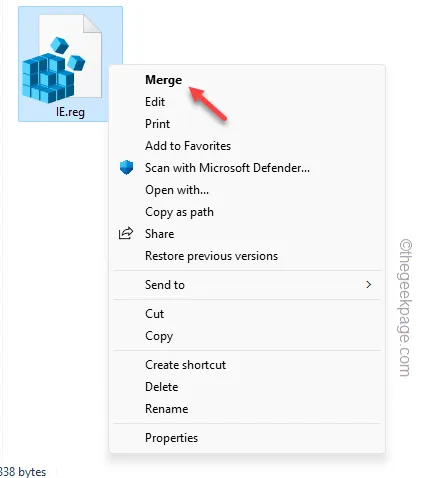
第 11 步 –您將看到此警告訊息 –
Adding information can unintentionally change or delete values and cause components to stop working correctly.
S第12 步 – 點選「是 ”運行合併腳本。
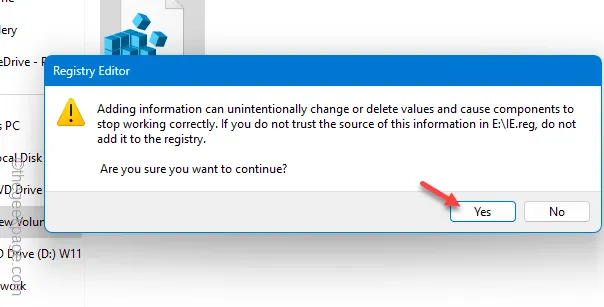
執行此登錄檔後,必須重新啟動您的裝置。當電腦重新啟動時,請務必檢查 Outlook 用戶端中的 Web 連結。
測試一下是否有效!
修復 3 – 更新 Office
將 Microsoft Outlook 更新至最新版本。
第 1 步 – 您必須將 Outlook 更新至最新版本。如果您的系統上已開啟 Outlook,請前往「檔案」選項。
第 2 步 – 在左側功能區中,點選「Office 帳號」。< /span>
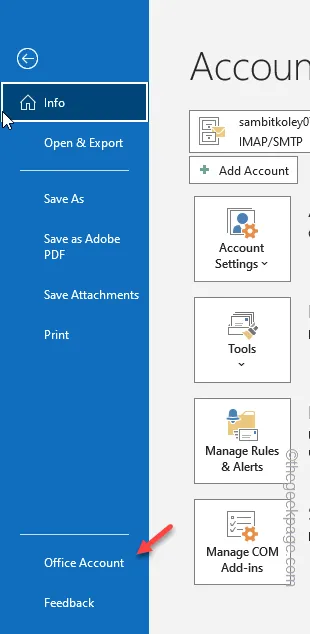
第3 步– 接下來,在右側窗格中,您將找到「更新選項”列表。
第 4 步 – 選擇「立即更新」選項。

它將檢查是否有最新版本的用戶端並將其安裝在您的裝置上。
修復 4 – 修復 Outlook 用戶端
如果到目前為止沒有任何效果,並且您仍然收到連結瀏覽器提示,請嘗試執行 Outlook 用戶端來修復它。
第 1 步 – 繼續並同時按下 Win+S 鍵。
第2 步– 寫下「appwiz.cpl」並選擇「 < a i=4>appwiz.cpl」打開它。
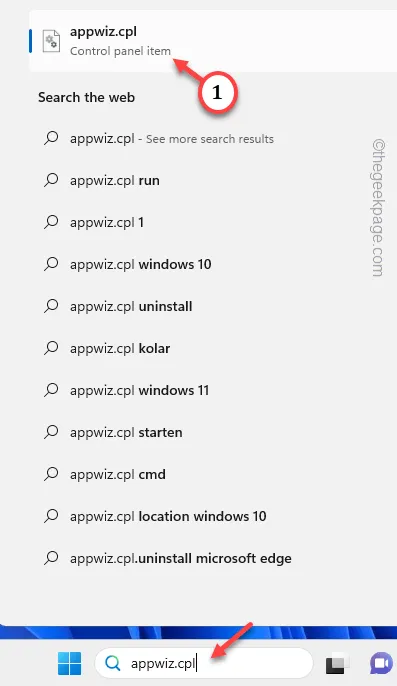
第 3 步 – 一直向下捲動並找到「Microsoft Office」或「」計畫。Office 365
第4 步– 只需右鍵單擊該圖示並點擊“更改”即可修改程序。

第 5 步 – 等待幾秒鐘後,Office 安裝程式就會載入。點選“快速修復”單選按鈕,然後點選“修復”選項。
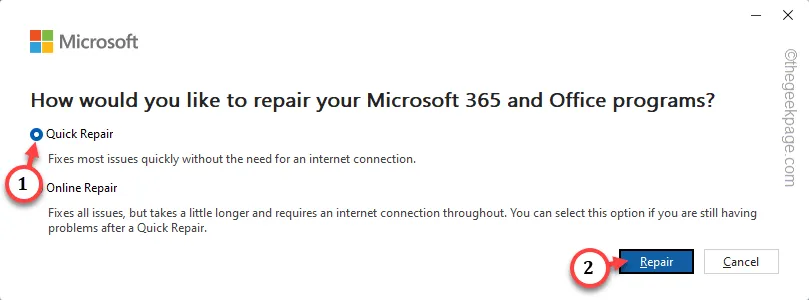
耐心等待幾秒鐘,修復過程即可完成。
嘗試使用 Microsoft Outlook 應用程式並開啟 Web 連結。它應該在系統上的預設瀏覽器中打開,而不是連結定位連結瀏覽器。
希望這些修復可以幫助您對這個定位連結案例進行排序。



發佈留言