Lightroom 不會在啟動屏幕後自動啟動或關閉
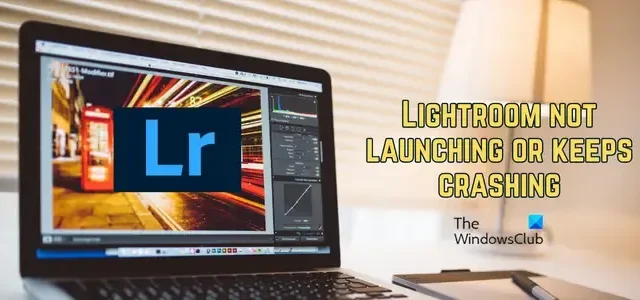
Lightroom 無法在您的 Windows PC 上啟動嗎?或者,當您啟動應用程序時,Lightroom 是否會立即關閉或崩潰?Adobe Lightroom 是 Adobe Inc. 推出的一款專業圖像組織和圖像處理軟件,是 Windows 上一款流行的照片編輯應用程序,被很多圖形設計師使用。但是,一些用戶報告該應用程序無法在他們的計算機上打開。
許多用戶抱怨該應用程序不斷中途或立即崩潰。一些用戶還報告說,從 Creative Cloud 桌面應用程序更新 Lightroom 應用程序後,該應用程序無法啟動。現在,如果您遇到以上任何一種情況,我們都會為您提供保障。在這篇文章中,您可以找到所有可幫助您在 Windows 上正確打開和運行 Lightroom 應用程序的解決方法和修復程序。但在此之前,我們先來了解一下造成這些問題的原因。
為什麼 Lightroom 一直沒有響應?
有很多因素會導致 Lightroom 在 Windows 上無法工作、無法響應或崩潰。主要原因之一是您的計算機不滿足使用 Lightroom 應用程序的最低系統要求。除此之外,Lightroom 中損壞的首選項、預設、目錄、字體和其他數據也可能導致其崩潰或隨機停止響應。
如果您在 Lightroom 首選項中啟用了 GPU 的使用,它也可能導致您的應用程序突然崩潰。另一個原因是應用程序安裝損壞。現在,無論如何,這篇文章就是您所尋找的。在這裡,我們將向您展示不同的方法,您可以使用這些方法來阻止 Lightroom 崩潰並提高其性能。
如何修復 Lightroom 崩潰問題?
如果 Lightroom 應用程序在您的 Windows PC 上持續崩潰,請確保您的 PC 滿足運行 Lightroom 的最低系統要求。除此之外,您還可以恢復原始 Lightroom 首選項、清除預設、重命名 SLCache 和 SLStore 文件夾、禁用 GPU 的使用或生成新目錄以防止 Lightroom 崩潰。如果這些修復都沒有幫助,您可以卸載該應用程序,然後在系統上重新安裝它的全新副本。
Lightroom 不會在啟動屏幕後自動啟動或關閉
如果 Adobe Lightroom 在 Windows PC 上無法打開或持續崩潰,您可以使用以下解決方案:
- 確保 Windows 和圖形驅動程序是最新的。
- 註銷然後重新登錄 Creative Cloud 桌面應用程序。
- 重命名 SLCache 和 SLStore 文件夾。
- 確保 Lightroom 是最新的。
- 禁用 GPU。
- 重置您的偏好。
- 創建一個新目錄。
- 檢查是否有損壞的預設或字體。
- 卸載並重新安裝 Lightroom。
- 升級你的硬件。
1]確保Windows和圖形驅動程序是最新的
您應該檢查的第一件事是您的操作系統和圖形驅動程序是否是最新的。如果沒有,請立即安裝待處理的 Windows 更新並更新您的 GPU 驅動程序。完成後,檢查問題是否已解決。
2] 註銷然後重新登錄 Creative Cloud 桌面應用程序
如果您的 Lightroom 應用程序在出現初始屏幕後未啟動或持續關閉,建議退出 Creative Cloud 桌面應用程序。為此,請單擊您的個人資料名稱並選擇“註銷”選項。完成後,重新啟動 Creative Cloud 應用程序並重新登錄您的帳戶。之後,嘗試打開 Lightroom 並檢查它是否啟動並正常工作。
Adobe 官方支持論壇已報告此修復。所以,你可以嘗試一下,看看是否有幫助。
3]重命名SLCache和SLStore文件夾

解決此問題的另一件事是重命名 Adobe 安裝目錄中的 SLCache 和 SLStore 文件夾。這些文件夾內的文件損壞可能會導致該問題。因此,重命名將重置這些文件夾,您可能會解決問題。您可以按照以下步驟執行此操作:
- 首先,使用 WIn+E 熱鍵打開文件資源管理器,然後導航到以下位置:
C:\Program Files (x86)\Common Files\Adobe - 之後,查找SLCache文件夾並將其重命名為其他名稱,例如 SLCacheold。
- 現在,轉到文件資源管理器中的以下位置:
C:\ProgramData\Adobe - 接下來,您將看到一個名為SLStore的文件夾;將此文件夾重命名為 SLStoreold 或類似名稱。
- 完成後,嘗試啟動 Lightroom 並檢查其是否正常工作。
如果此方法對您沒有幫助並且 Lightroom 仍然不斷崩潰,我們提供了更多解決方案,肯定可以解決該問題。因此,繼續進行下一個修復。
4]確保Lightroom是最新的
Lightroom 應用程序可能會由於過時而導致您的 PC 崩潰。因此,如果該場景適用,請將應用程序更新到最新版本,然後查看問題是否得到解決。
如果您設法打開 Lightroom 應用程序,請快速轉到其“幫助”菜單並選擇“更新”選項。讓應用程序下載並安裝待處理的更新,然後重新啟動應用程序以檢查它是否已停止崩潰。
如果您無法打開 Lightroom 主界面,請考慮卸載該應用程序,然後下載並安裝最新版本。檢查這是否對您有幫助。
5]禁用GPU
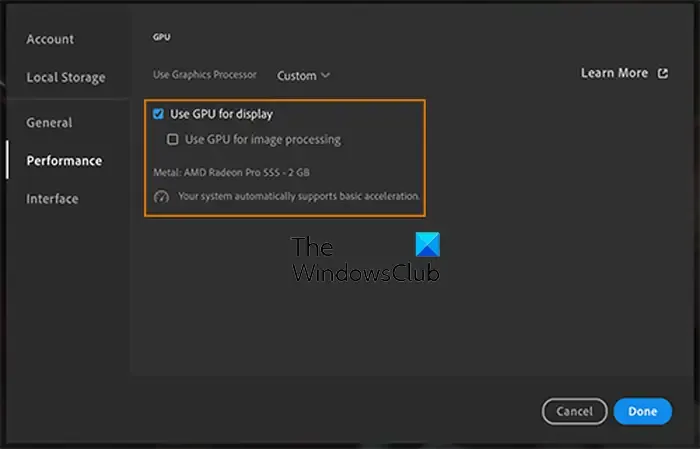
Lightroom 允許您啟用 GPU 來加速圖像編輯。它可以幫助您利用強大的 GPU。但是,它也可能會淹沒您的資源並導致應用程序隨機崩潰。因此,如果情況適用,您可以在 Lightroom 的首選項中禁用 GPU 以防止其崩潰。
就是這樣:
- 首先,打開 Lightroom 應用程序並轉到“編輯”菜單。
- 現在,單擊“首選項”選項並移至“性能”部分。
- 接下來,取消選中與“使用圖形處理器”選項鍊接的框。
- 最後,按“確定”按鈕保存更改。
您現在可以檢查 Lightroom 應用程序是否突然停止關閉或崩潰。
6]重置您的偏好
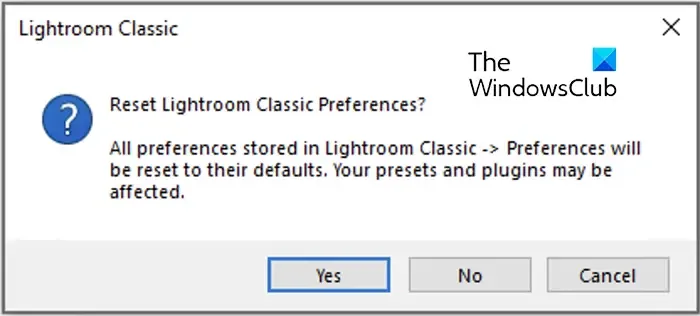
Lightroom 中的首選項損壞可能是導致其隨機崩潰的原因之一。但是,在這種情況下,您可以將首選項重置為默認值來解決問題。現在,有兩種方法可以在 Windows PC 上重置 Lightroom 的首選項。以下是這些方法:
A] 使用熱鍵:
首先,關閉 Lightroom Classic 應用程序,然後按住Shift + Alt組合鍵。按住這些鍵的同時,啟動 Lightroom。然後系統將提示您重置 Lightroom Classic 首選項對話框。選擇是按鈕,然後啟動 Lightroom。檢查問題現在是否已解決。
B] 手動刪除首選項文件:
您還可以從系統上的 AppData 文件夾中刪除首選項文件。為此,請使用 Win+R 打開“運行”對話框,然後在其中輸入%appdata% 。在出現的位置中,移至Adobe > Lightroom > 首選項文件夾。\
現在,將名為Lightroom Classic CC 7 Preferences.agprefs的文件複製並粘貼到計算機上的其他位置以創建其備份。之後,從 Lightroom 的首選項文件夾中刪除該文件。完成後,重新啟動計算機並打開 Lightroom 以檢查崩潰是否已停止。
如果恢復原始 Lightroom 首選項無法解決問題,請繼續使用下一個解決方案。
7]創建一個新目錄
損壞的目錄可能是 Lightroom 崩潰的另一個原因。因此,如果場景適用,您可以通過創建新目錄來解決問題。
為此,請打開 Lightroom 並單擊“文件”菜單。之後,按“新建目錄”選項。接下來,設置新創建的目錄的位置,然後將一些圖片導入其中。檢查應用程序是否正常運行且不會崩潰。
如果您無法啟動 Lightroom,請在啟動應用程序時按住 Ctrl 鍵,然後在出現“創建新目錄”按鈕時單擊它。查看應用程序現在是否打開。如果是,您可以確定是損壞的目錄導致了問題。
8]檢查是否有損壞的預設或字體
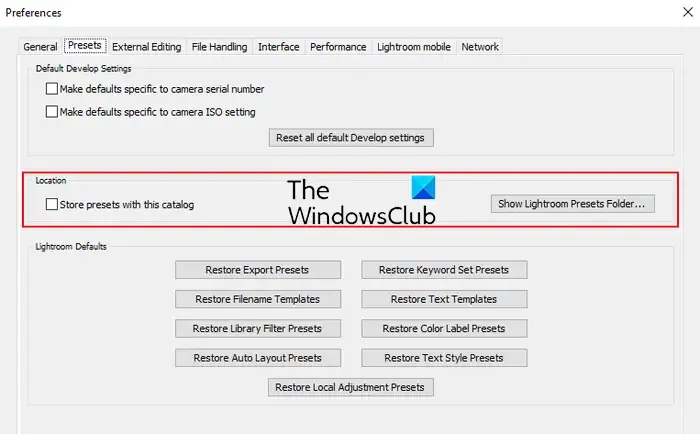
如果上述解決方案不起作用,則很可能是由於 Lightroom 中的預設和字體損壞或損壞而導致該問題。因此,在這種情況下,您可以手動刪除或移動預設文件以提高 Lightroom 的性能。以下是執行此操作的步驟:
首先,打開 Lightroom 並導航至Lightroom 菜單按鈕。之後,選擇首選項選項,然後單擊預設選項卡。接下來,按“顯示 Lightroom 預設文件夾”按鈕以打開計算機上的預設文件夾。或者,您可以移至C:\Users\[您的用戶名]\AppData\Roaming\Adobe\Lightroom\文件夾以查找 Lightroom 的預設文件夾。
之後,關閉 Lightroom 應用程序,然後在預設文件夾中選擇子文件夾,例如開發預設、濾鏡預設、文件名模板、關鍵字集、打印模板等。如果您已重置首選項,請勿選擇首選項文件夾。
現在,使用 Ctrl+X 剪切選定的預設子文件夾,然後使用 Ctrl+V 將它們粘貼到計算機上的其他位置(例如桌面、文檔等)。
完成後,重新啟動 Lightroom 應用程序並檢查問題是否已解決。
9]卸載並重新安裝Lightroom
如果問題仍然存在,您可以卸載 Lightroom 應用程序,然後重新安裝以解決問題。應用程序安裝可能已損壞,這就是它無法啟動或不斷崩潰的原因。因此,安裝 Lightroom 的干淨版本應該可以幫助您解決問題。
要從 Windows 卸載 Lightroom,請打開 Creative Cloud 應用程序並轉到其應用程序部分。查找Lightroom並按下拉箭頭按鈕。
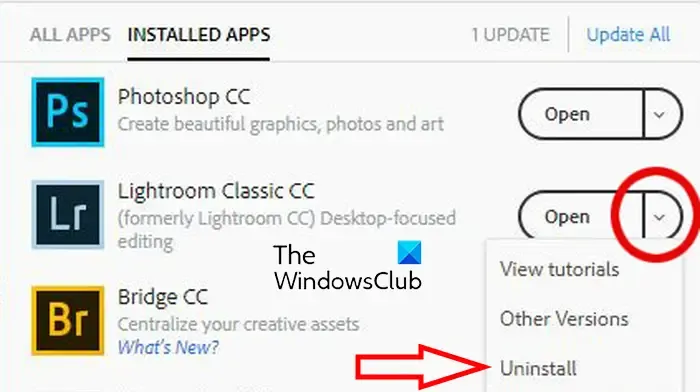
之後,單擊卸載按鈕並按照提示說明完成該過程。完成後,重新啟動計算機,然後通過 Creative Cloud 重新安裝 Lightroom 應用程序。看看現在是否可以正常工作。
10]升級你的硬件
Lightroom 是一個非常消耗資源的程序,需要中高端 PC 資源才能在 Windows 上正常運行。它需要至少 8 GB RAM、支持 64 位和 SSE 4.2 的 Intel® 或 AMD 處理器;2 GHz 或更快的處理器、1280 x 768 顯示分辨率、支持 DirectX 12 的 GPU、2GB VRAM 以及有效的互聯網連接才能正常工作。如果您的系統不滿足其係統要求,則必須升級硬件才能充分利用 Lightroom 的功能。
如果問題仍然存在,請聯繫 Adobe Inc. 官方支持團隊並解決問題。
就是這樣。



發佈留言