利用 Copilot 社群媒體應用程式來增強您的發布策略
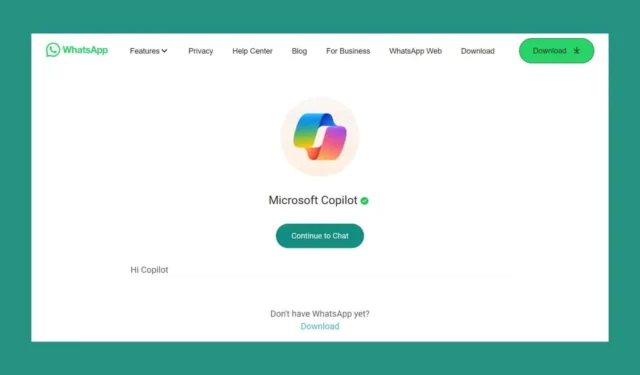
事實上,Copilot 可用於各種社群媒體平台。無論您是想在 WhatsApp 上與 Copilot 聊天,還是為您的社交媒體資料撰寫引人入勝的帖子,這款人工智慧助理都能為您提供幫助。
如何利用 Copilot 進行社群媒體平台?
1. 在 WhatsApp 上與 Copilot 互動
- 在您的裝置上啟動網頁瀏覽器並導覽至Copilot for Social Apps 頁面。
- 打開裝置上的 WhatsApp 應用程式並存取「設定」部分。
- 點擊右上角的二維碼圖示(適用於 Android 裝置)。
- 掃描您先前造訪的 Copilot for Social 媒體網站上顯示的二維碼。
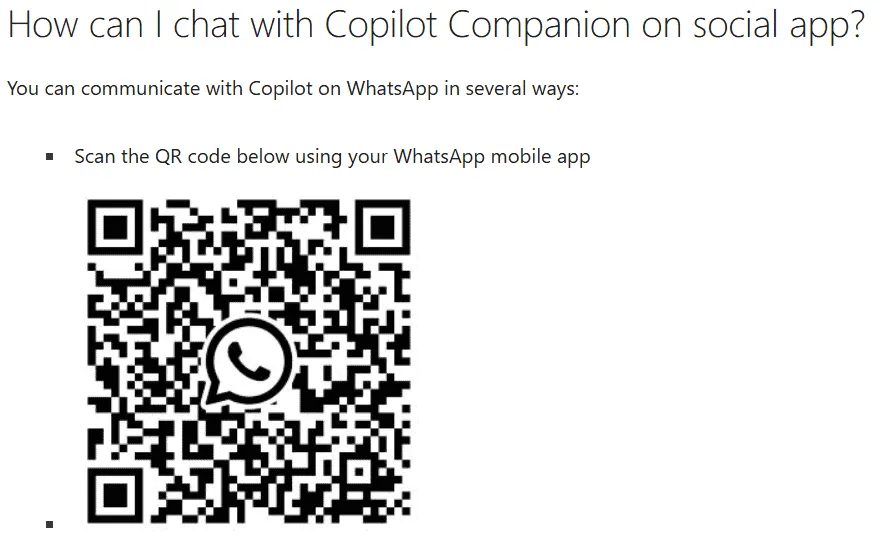
- Copilot 將會加入 WhatsApp 中的新聊天。
- 點擊「接受」即可同意條款,然後選擇您喜歡的對話主題或直接開始輸入。
2. 使用電話號碼將 Copilot 新增至 WhatsApp
- 開啟 WhatsApp 並選擇新增聯絡人或新聯絡人。
- 輸入號碼 +1 877-224-1042 並將其儲存為 Copilot。
- 在您的聯絡人中尋找副駕駛並發起對話。
在行動裝置上新增 Copilot 後,您可以在任何執行 WhatsApp 的裝置上輕鬆恢復聊天。
3. 將 Copilot 整合到 Telegram 中
- 在您的行動裝置上啟動 Telegram 應用程序,然後點擊頂部的搜尋圖示。
- 輸入@CopilotOfficialBot並選擇第一個搜尋結果。
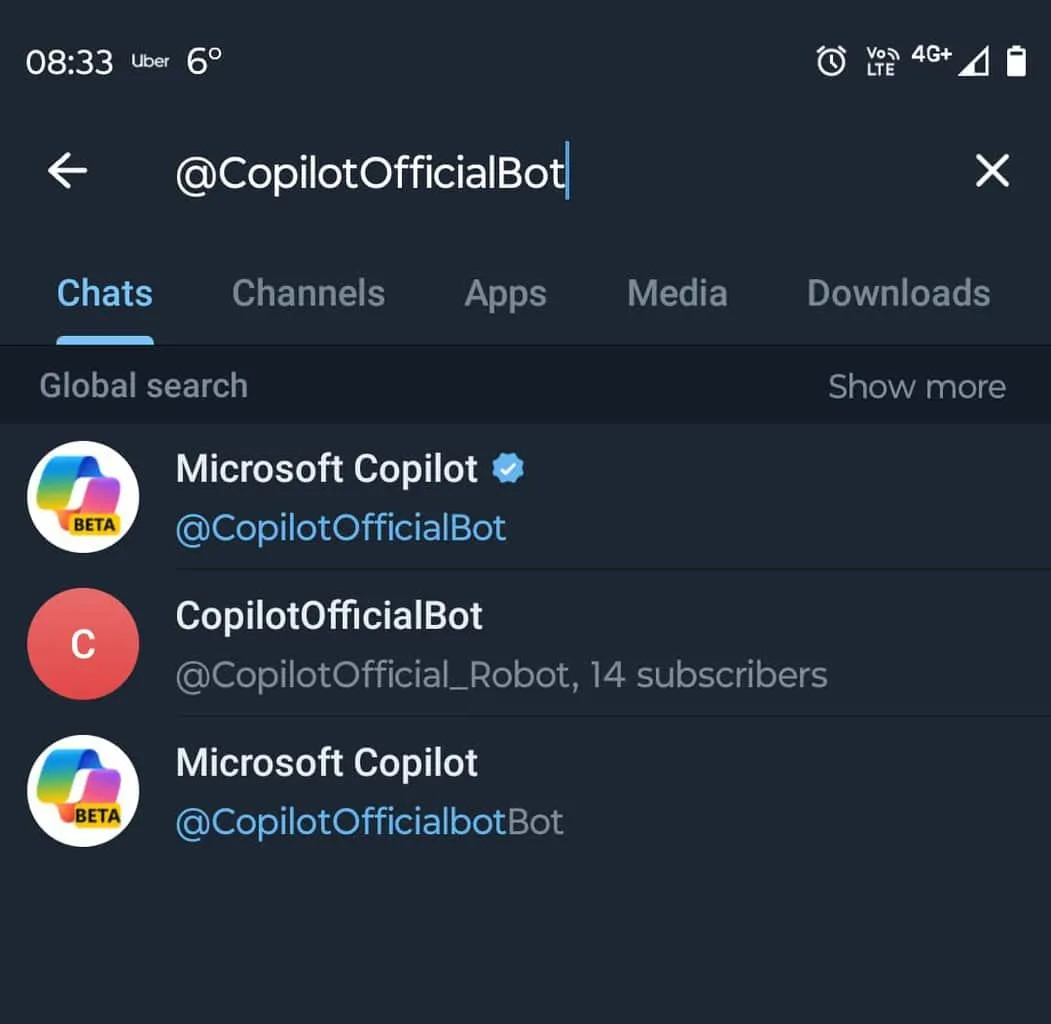
- 要開始與 Copilot 對話,請同意條款並與機器人分享您的手機號碼。
值得注意的是,目前微軟的 Copilot for Social Media 官方僅支援 WhatsApp 作為社群媒體應用程式。
如何使用 Copilot 建立社群媒體貼文?
如果您不打算與 Copilot 聊天,您仍然可以利用人工智慧工具在社群媒體帳戶上起草新貼文。雖然它可能不提供客製化內容,但它確實為您的修改提供了堅實的基礎。這是一個快速指南:
- 開啟 Microsoft Edge 並點擊右上角的 Copilot 圖示或在電腦上啟動Microsoft Copilot 應用程式。
- 輸入您的要求,例如:
- 範例:起草 LinkedIn 貼文來宣傳新的時尚播客。
- 範例:建立 Facebook 貼文來宣傳本文 <URL>。
- 範例:撰寫有關 X 藝術家最新版本的 Facebook 更新。
- 複製生成的內容,將其貼上到您的社交媒體帳戶中,並在單擊「發布」按鈕之前對其進行調整以包含適當的詳細資訊。
如果您的貼文缺乏靈感,Copilot 可以為您提供一個需要最少編輯的模板。將 Copilot 整合到您的社群媒體任務中無疑會簡化您的工作量。
本指南概述如何有效地將 Copilot 用於社群媒體應用程式。目前,Copilot 已確認與 WhatsApp 和 Telegram 集成,但預計未來將擴展到其他平台。
對 Windows 11 中的 Copilot 功能感到好奇嗎?
您對 Copilot 在社群媒體應用程式中的角色有何看法?請隨時在下面的評論中分享您的意見。



發佈留言