在停用 OneDrive 之前了解如何在 Windows 11 上使用 OneDrive [2023]
![在停用 OneDrive 之前了解如何在 Windows 11 上使用 OneDrive [2023]](https://cdn.thewindowsclub.blog/wp-content/uploads/2023/10/manage-onedrive-759x427-1-640x375.webp)
要知道什麼
- 若要設定 OneDrive,請開啟 Windows 設定並點選「系統」下的 OneDrive。
- 若要選擇備份資料夾,請從系統匣中開啟 OneDrive,然後按一下「設定」>「同步與備份」>「管理備份」。
- 透過從OneDrive > 管理儲存 > 選項 > OneDrive刪除大檔案來清理 OneDrive 儲存空間。
- 最後,如果您完成了它,請透過在應用程式的「帳戶」功能表下選擇「取消連結這台電腦」來停用它。
微軟的OneDrive自2007年推出以來一直是Windows設備的一部分。作為雲端儲存服務,OneDrive多年來與Windows的整合越來越深入。因此,在 Windows 上備份資料夾、根據需要存取它們以及輕鬆查看和管理 Windows 和 OneDrive 儲存空間變得更加容易。
本指南將引導您了解所有重要的 OneDrive 功能以及如何利用它們來發揮自己的優勢。讓我們開始。
第 1 步:設定 OneDrive
當您在裝置上安裝 Windows 時,系統也會要求您設定 OneDrive。但是,如果您當時跳過了它,您仍然可以稍後進行設定。以下是具體的操作方法。
開啟 Windows 設定(按Win+I)。然後點選右側的OneDrive。
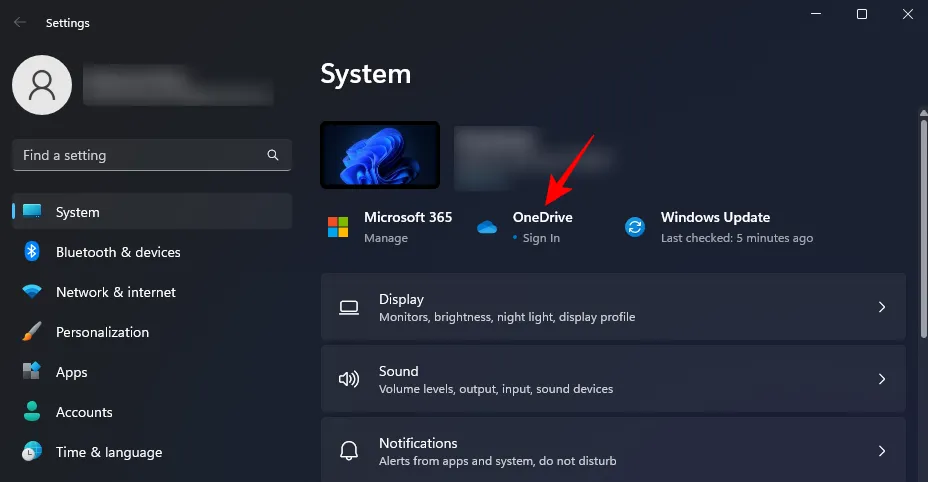
輸入與 OneDrive 關聯的電子郵件,然後按一下「登入」。如果您願意,您也可以建立一個新帳戶,您將被重新導向到 OneDrive 的網站。
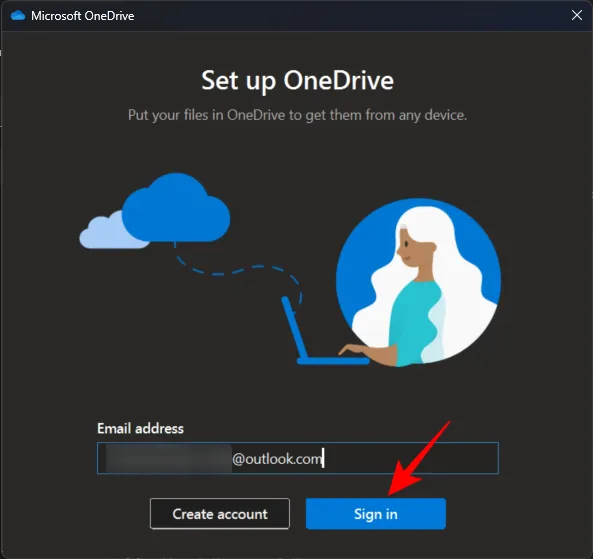
登入後,您將看到 OneDrive 父資料夾所在的位置。預設情況下,它將位於 C:\Users\(使用者名稱)\OneDrive 下。
若要變更此設置,請選擇變更位置。
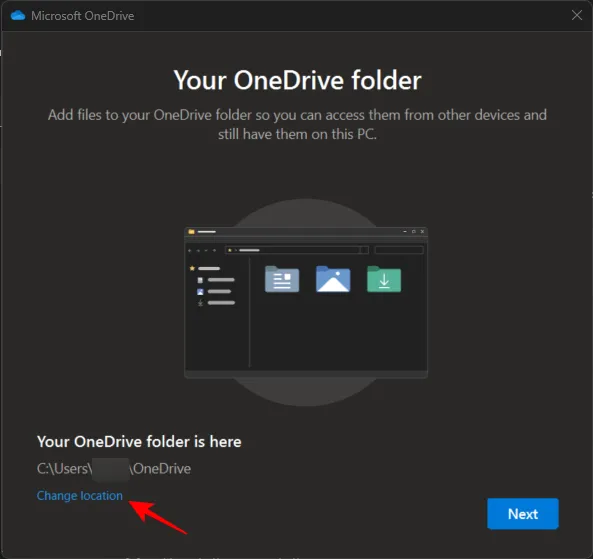
導覽至您希望 OneDrive 父資料夾所在的位置。然後點擊選擇資料夾。
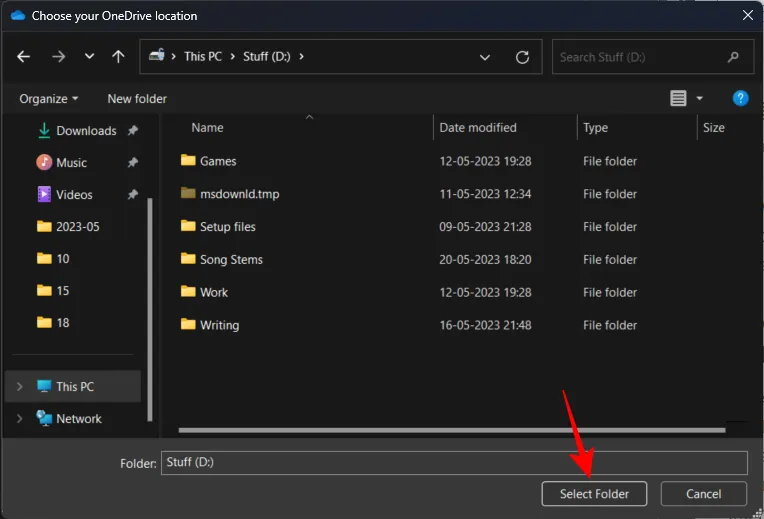
在所有後續畫面上按一下「下一步」 。
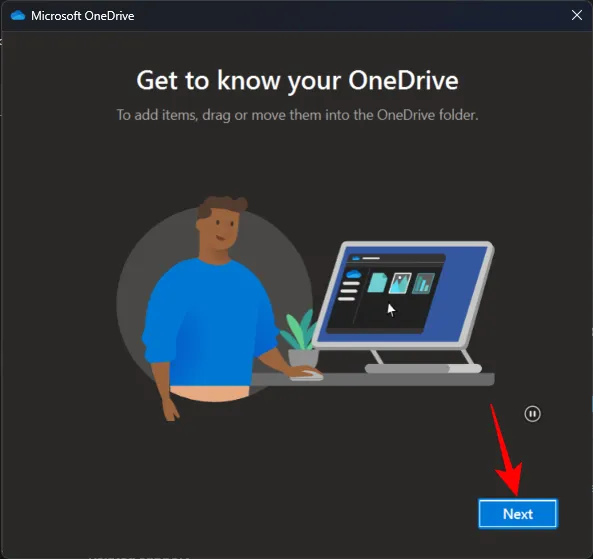
最後,按一下「開啟我的 OneDrive 資料夾」。
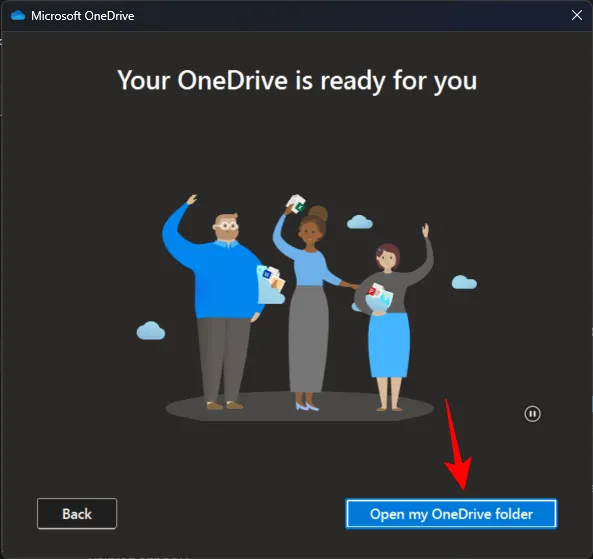
您的父 OneDrive 資料夾將在檔案總管中開啟。
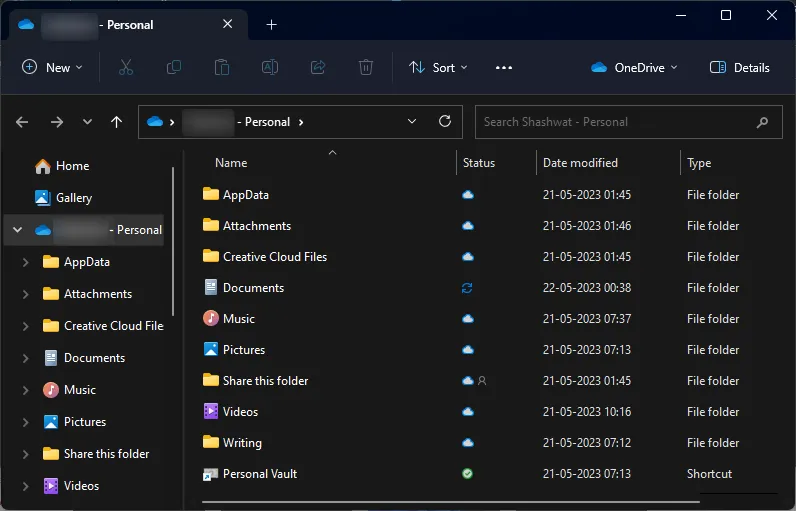
在我們繼續之前,您需要了解不同狀態圖示代表什麼。OneDrive 狀態圖示的意思如下:

步驟 2:管理 OneDrive 檔案和資料夾(11 個提示)
現在讓我們繼續管理 OneDrive 備份哪些檔案和資料夾、如何查看或隱藏它們以及如何使用 OneDrive 節省儲存空間。
1.停用某些資料夾的備份
預設情況下,OneDrive 將開始備份以下資料夾 –
- 文件
- 圖片
- 桌面
- 音樂
- 影片
若要刪除這些資料夾之一,您必須從 OneDrive 中取消選取它們。最快的方法是開啟 Windows 設定並點擊右上角的 OneDrive 圖示。
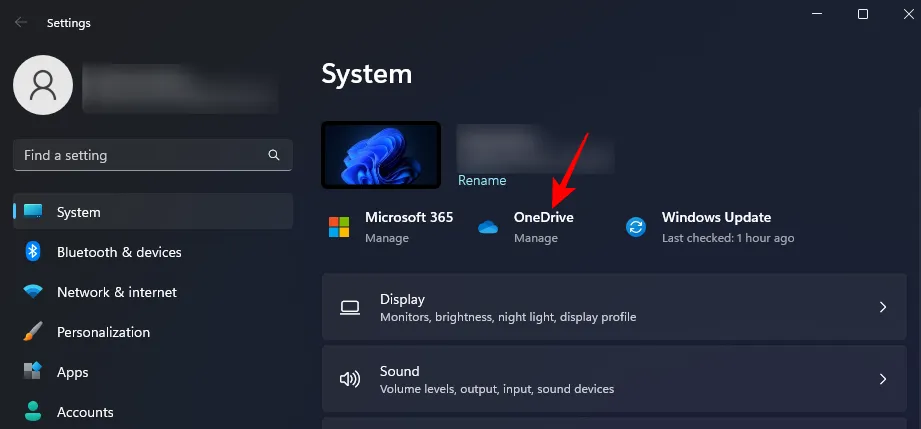
或者,按一下系統匣中的 OneDrive 圖示。
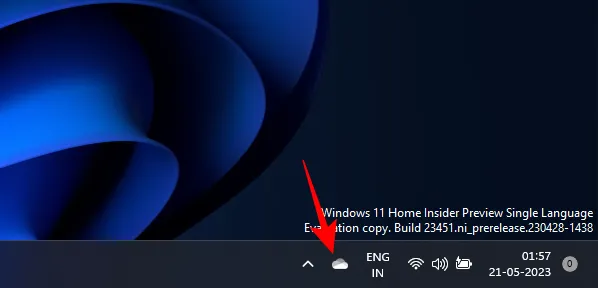
然後點擊右上角的齒輪圖示。

選擇“設定”。
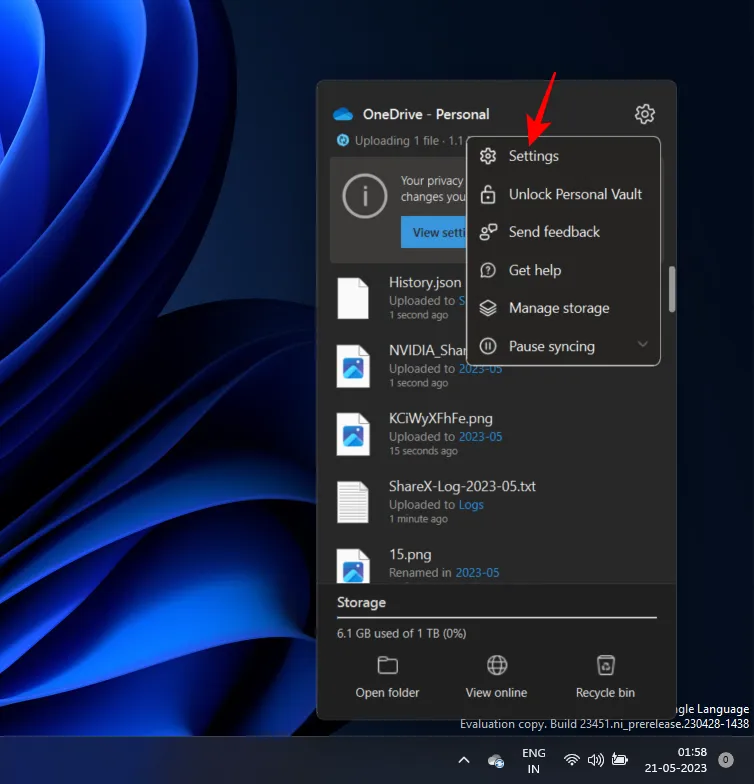
現在點選「管理備份」。

在這裡,關閉您不想備份的那些。
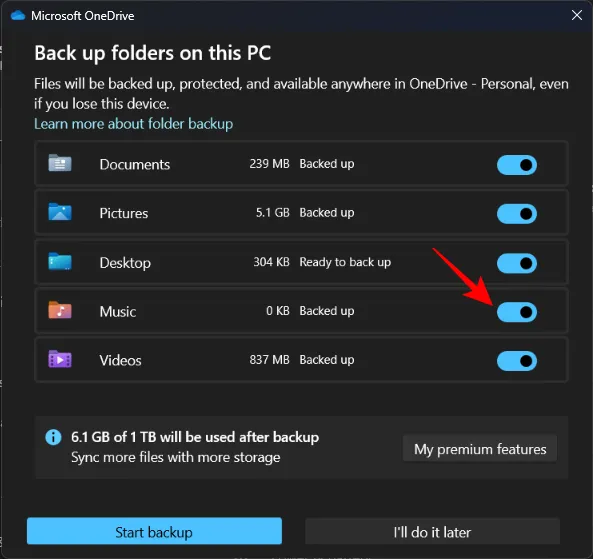
出現提示時,按一下「停止備份」。
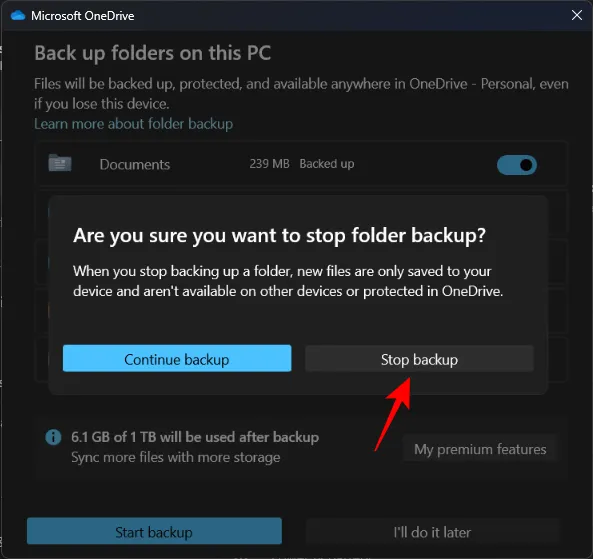
從現在開始,OneDrive 將停止備份這些資料夾。
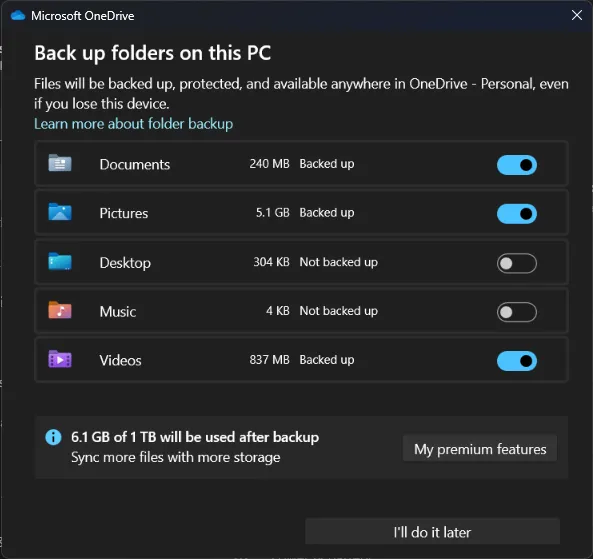
2.查看OneDrive資料夾
查看 OneDrive 資料夾的最簡單方法是點擊狀態列中的 OneDrive 圖示。
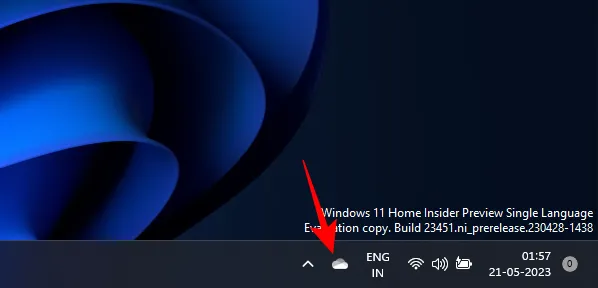
然後選擇開啟資料夾。
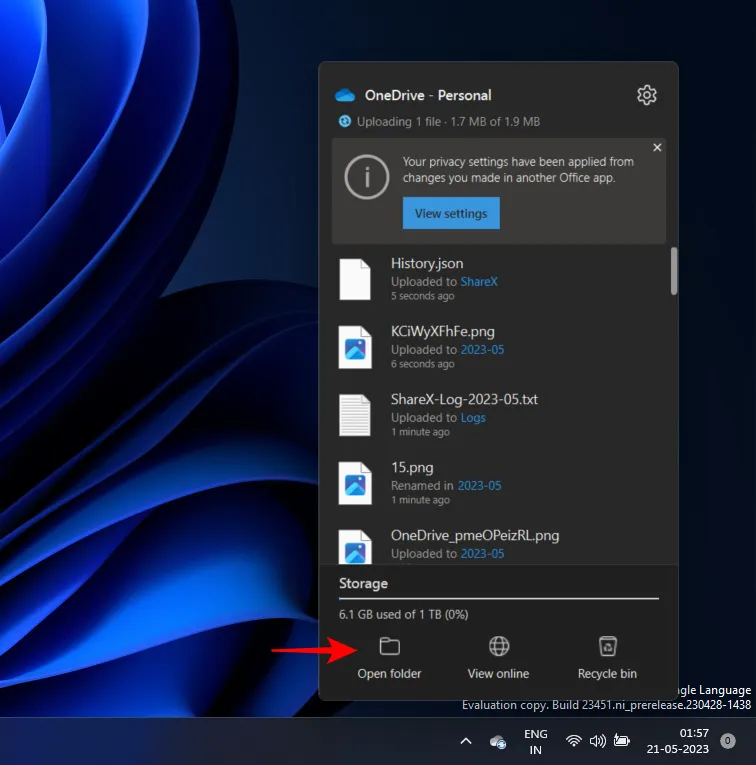
在這裡,您將看到 OneDrive 管理的所有檔案和資料夾。

或者,如果您移至 OneDrive 管理的資料夾,您也會在檔案總管的右上角看到 OneDrive 圖示。
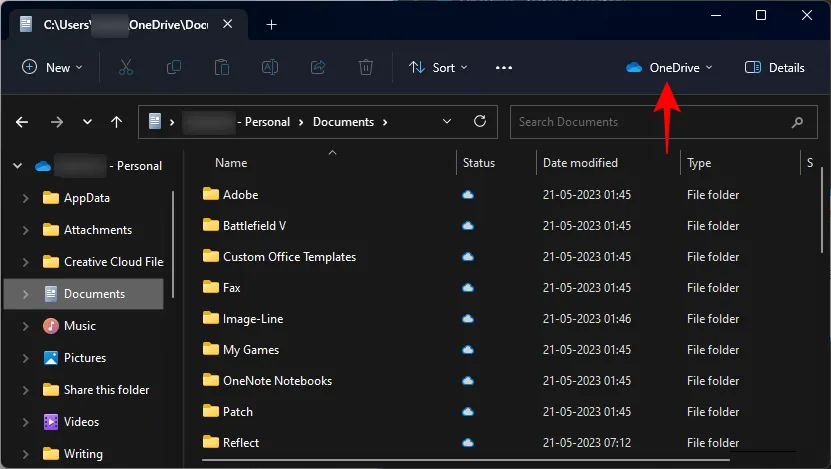
3. 新增要在 OneDrive 上備份的檔案和資料夾
要新增其他檔案和資料夾以透過 OneDrive 進行備份,只需將它們複製並貼上到電腦上的 OneDrive 父資料夾即可。
OneDrive 的預設位置是 –C:\Users\(your_username)\OneDrive
在這裡,只需拖曳您要備份的檔案即可。
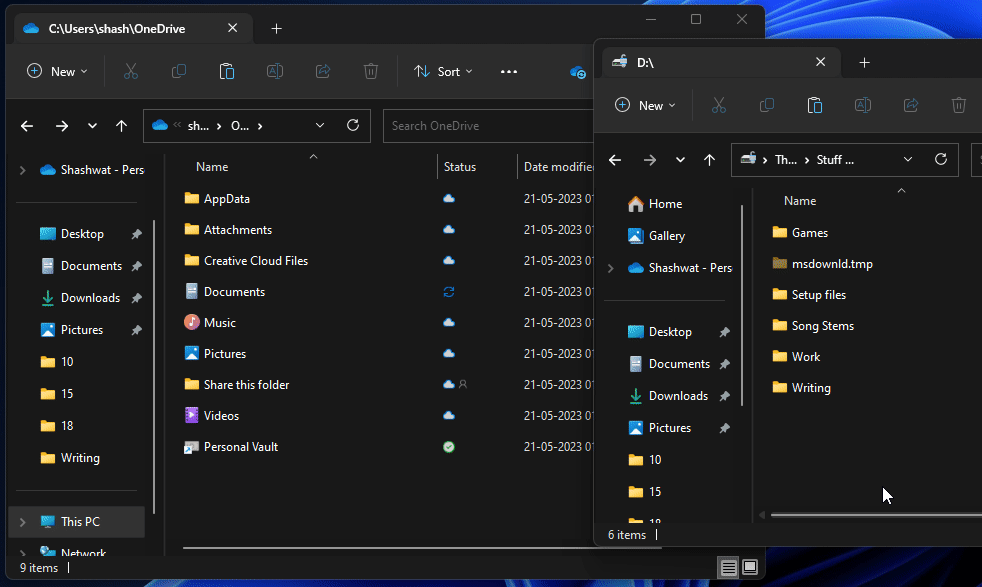
將文件和資料夾複製到該資料夾後,您就可以放心,它們正在線上保存。
4. 從 OneDrive 備份中刪除檔案和資料夾
若要刪除檔案或資料夾,請開啟 OneDrive 父資料夾,選擇要刪除的檔案/資料夾,然後按一下「刪除」按鈕。
如果檔案在您的電腦上本地可用,則只會將其從您的電腦中刪除,而不會影響其 OneDrive 備份。但如果該檔案只能在線上獲取,它也會從 OneDrive 的雲端儲存中刪除。
若要快速從本機儲存空間和 OneDrive 中刪除文件,請右鍵單擊該文件並選擇先釋放空間。
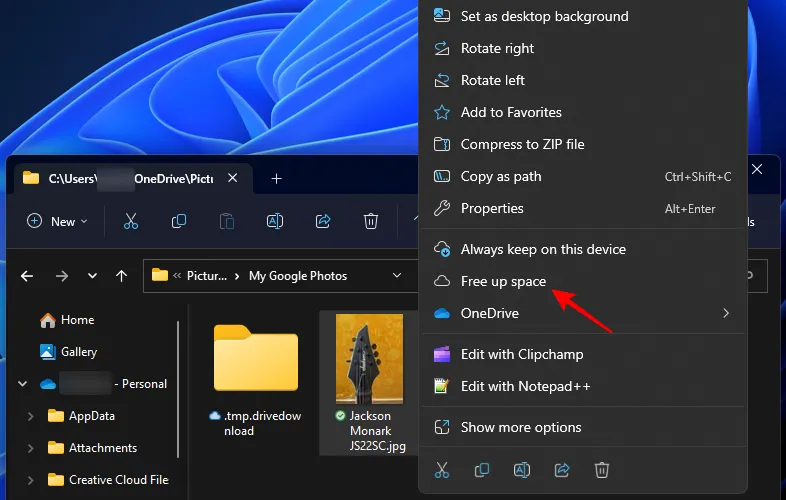
這將使其僅在線。
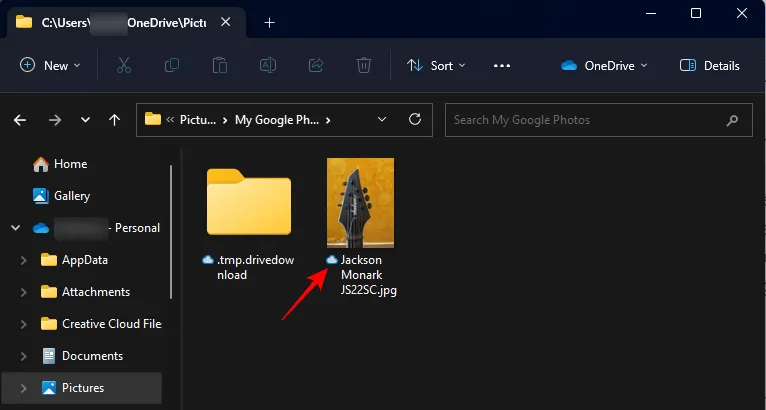
然後,點擊“刪除”按鈕並點擊“是”進行確認。
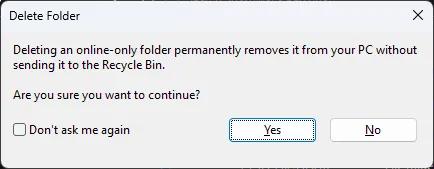
備份資料夾後,您可以選擇不在您的電腦上本機儲存它們。為此,請右鍵單擊系統托盤中的 OneDrive 圖示。
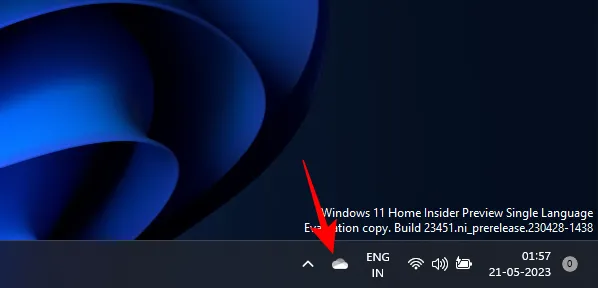
點擊齒輪圖示。
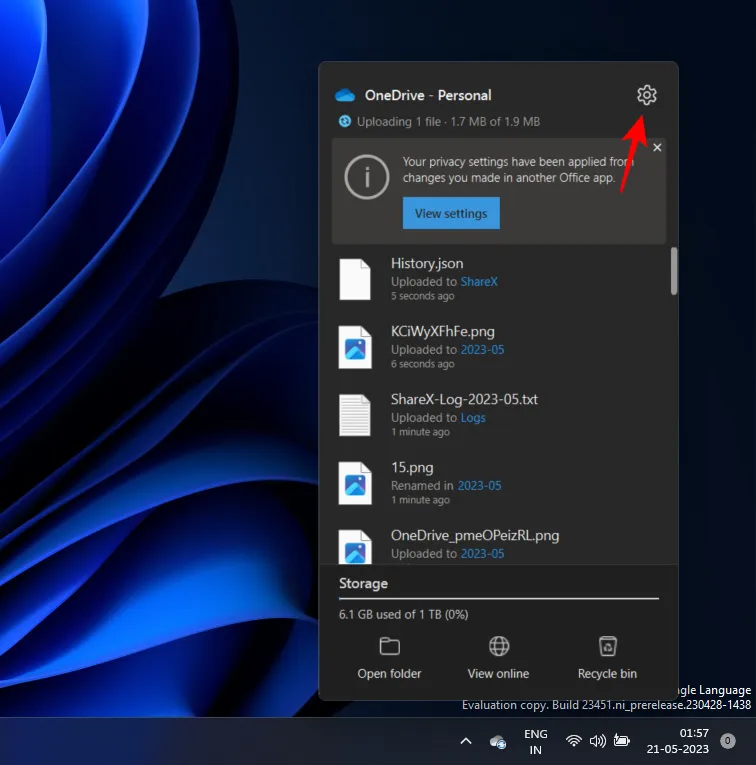
並選擇設定。
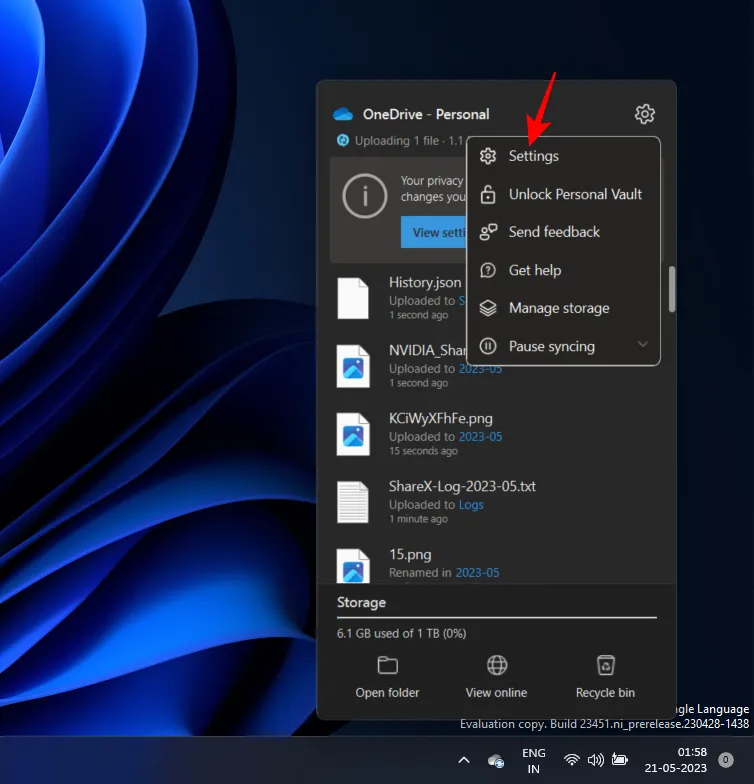
按一下「帳戶」。
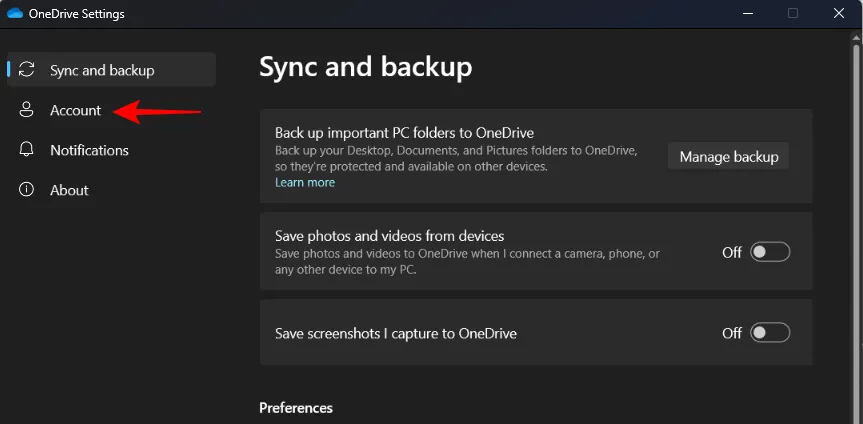
然後選擇選擇資料夾。
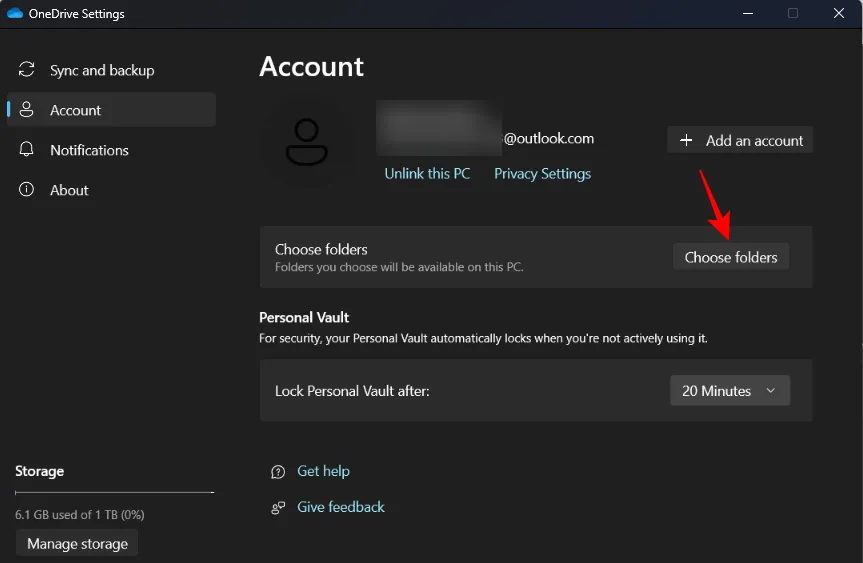
取消選擇您不想在電腦本地看到的資料夾。然後按一下“確定”。
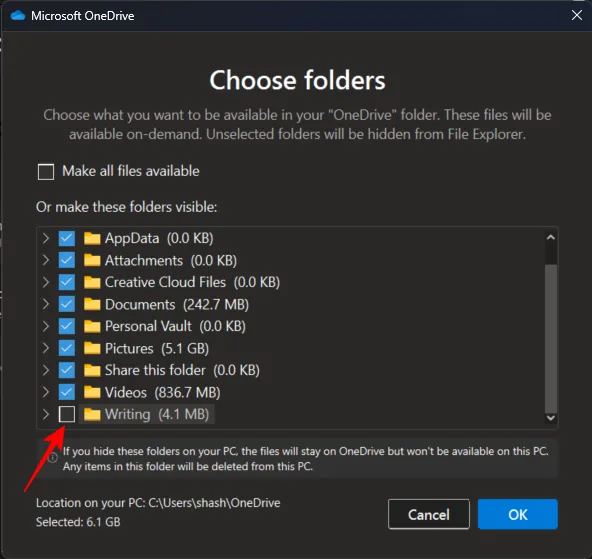
注意:您只能隱藏您新增的資料夾,而不能隱藏文件、圖片、影片等 Windows 資料夾。如果您嘗試取消選擇它們,您將收到以下錯誤。
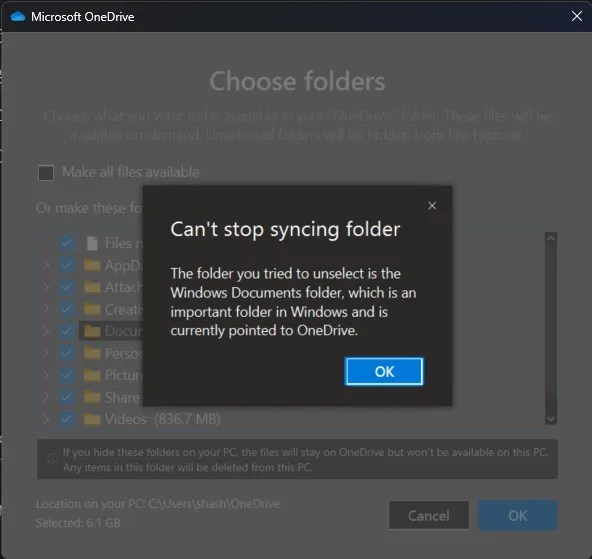
6.完全顯示或隱藏OneDrive
您也可以隱藏電腦上的 OneDrive 資料夾。這與上一節不同,因為 OneDrive 資料夾實際上隱藏在您的電腦上,儘管它仍然會繼續佔用空間並備份資料夾。
這還可以幫助確保您不會在檔案總管的左窗格中看到備份資料夾的兩個副本 – 一個是本地的,另一個來自 OneDrive。
為此,請開啟檔案總管並導航至 OneDrive 的父資料夾。右鍵單擊它並選擇屬性。

在「屬性」下,按一下「隱藏」,這樣旁邊就會有一個複選標記。
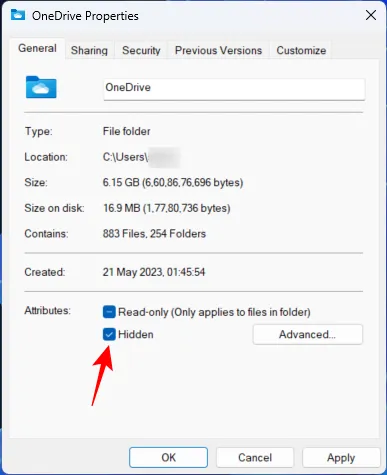
然後按一下“確定”。

出現提示時,選擇「將變更套用到此資料夾、子資料夾和檔案」。然後按一下“確定”。
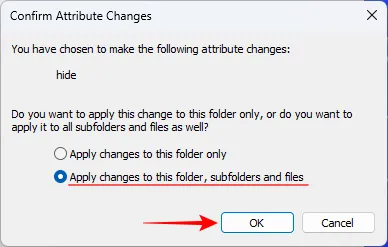
這將從檔案總管中隱藏 OneDrive。您仍會在檔案總管的側邊窗格中看到 OneDrive 個人資料夾。但它不會導致任何文件。

這也將阻止應用程式開啟 OneDrive 資料夾(例如捕獲後的 ShareX),而是開啟本機資料夾。如果您想要隱藏 OneDrive 資料夾,使其不優先於本機資料夾,那麼簡單地隱藏 OneDrive 資料夾就是理想的選擇。
要再次查看它們,只需單擊檔案總管頂部的三點按鈕即可。
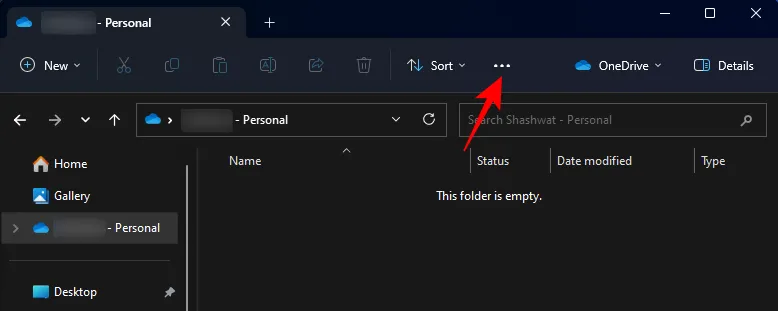
然後選擇“視圖”>“顯示”>“隱藏檔案”。
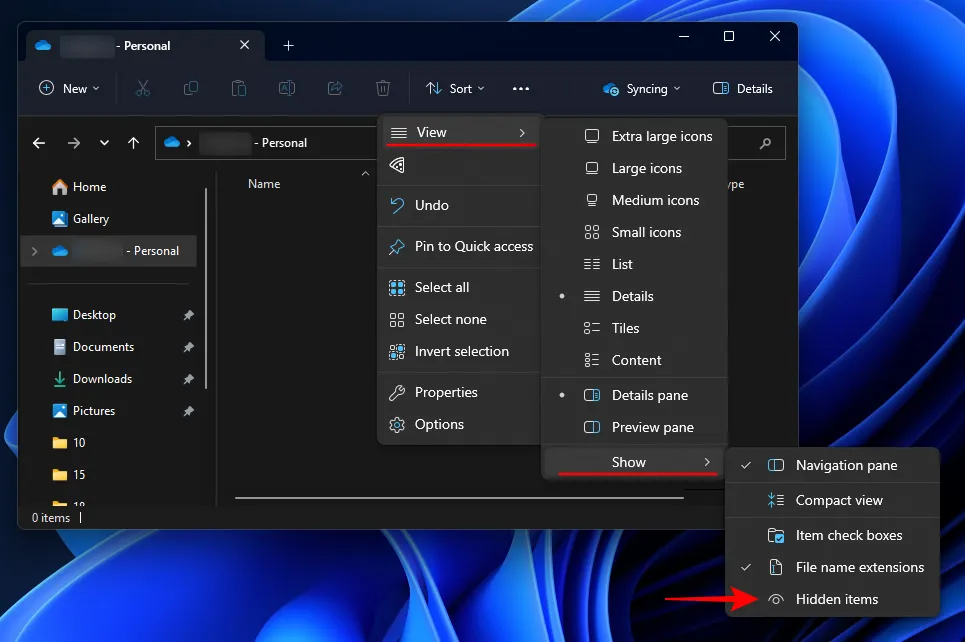
您隱藏的 OneDrive 檔案將再次變得可見。
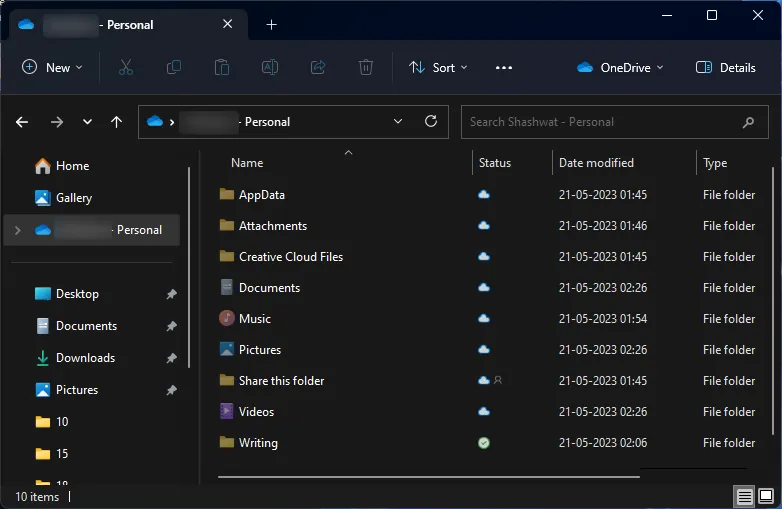
您始終可以轉到 OneDrive 的屬性並取消選取「隱藏」屬性以再次正常查看它們。
7. 啟動個人保管庫
OneDrive 可讓您備份敏感檔案並將其保存在不同的資料夾中,稱為“個人保管庫”,需要進行兩步驟驗證才能存取。
但是,免費用戶只能在保管庫中儲存少量文件。要解鎖完整使用權限,您將需要 Microsoft 365 訂閱。
若要使用個人保管庫,請按一下系統匣中的 OneDrive 圖示。
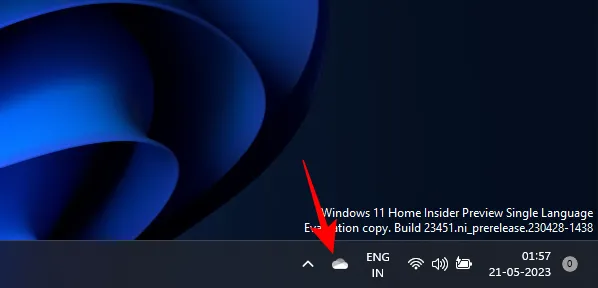
然後點擊齒輪圖示。
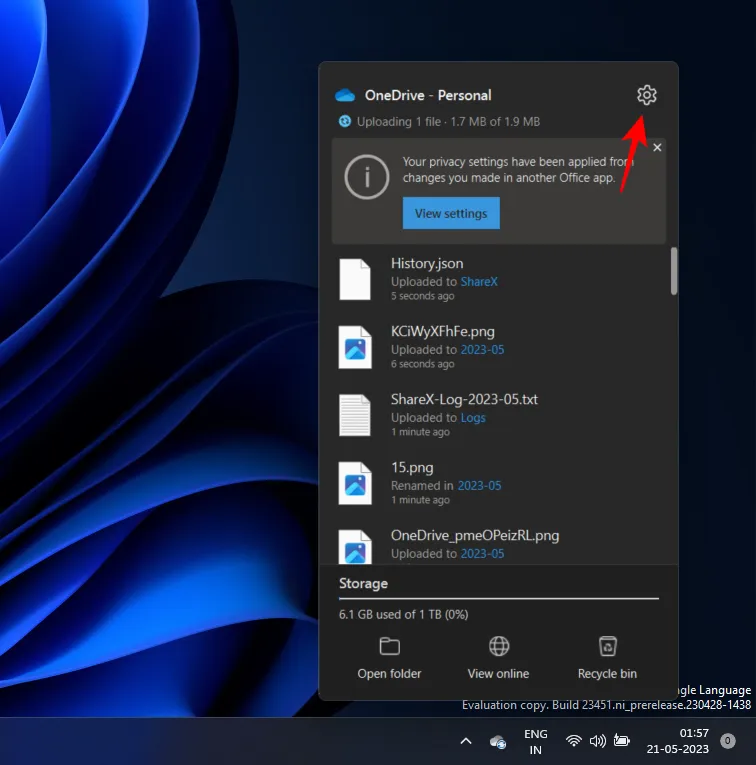
選擇解鎖個人保管庫。

按一下“下一步”。
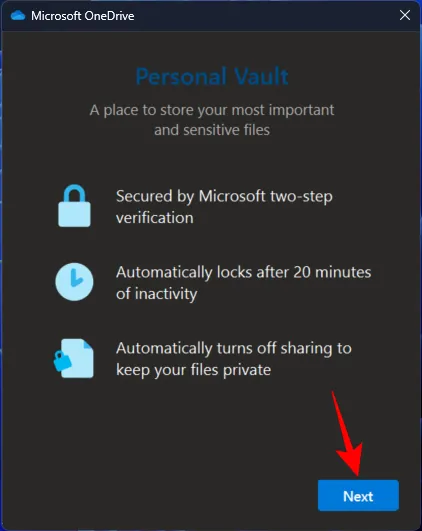
選擇允許。
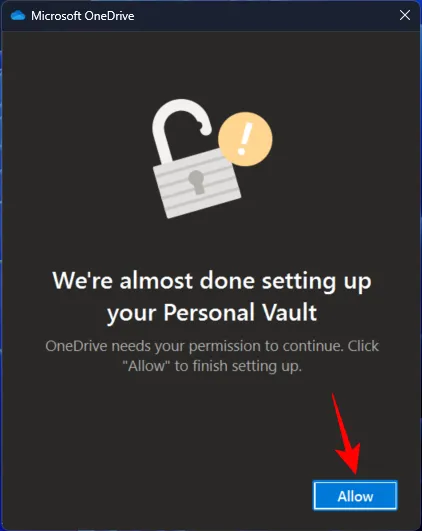
輸入您的 Microsoft 帳戶的 PIN 或密碼。
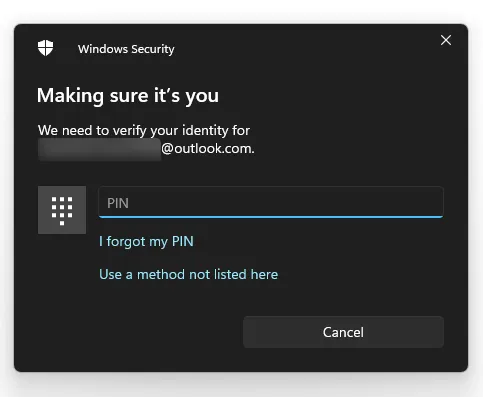
您的個人保管庫將在 OneDrive 資料夾中開啟。
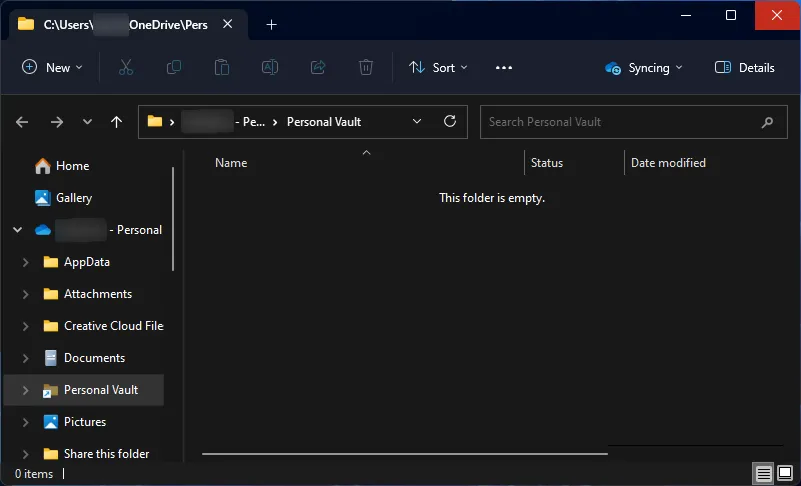
預設情況下,該資料夾將像任何其他資料夾一樣保持可存取狀態,但在再次鎖定之前會持續很短的時間(20 分鐘)。若要延長此持續時間,您必須再次造訪 OneDrive 的設定。
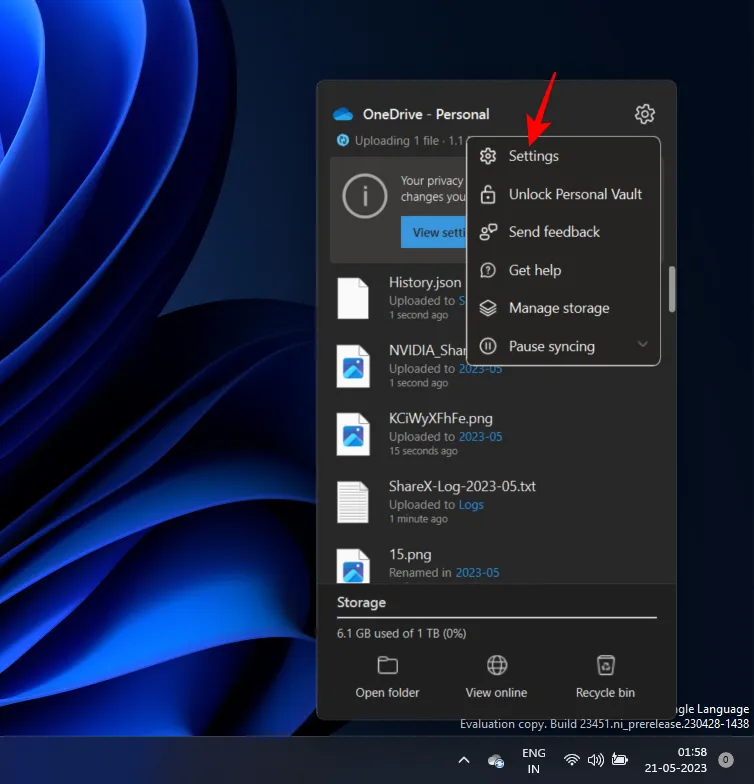
按一下「帳戶」。
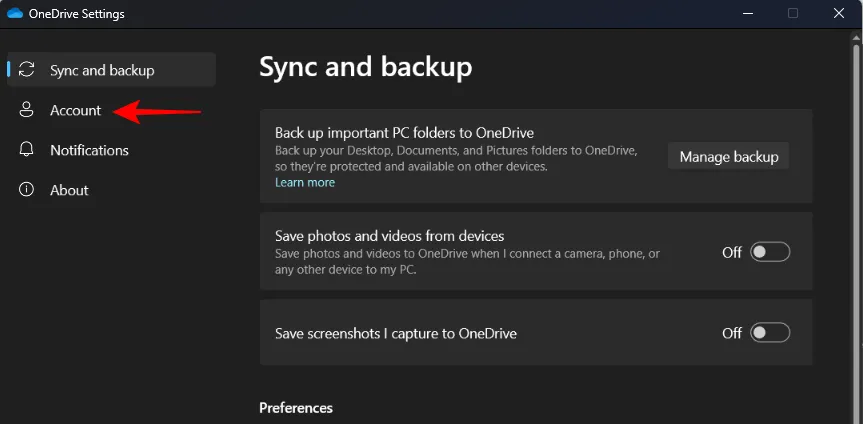
然後點擊「個人保管庫」下的下拉式選單,並選擇 1 小時、2 小時和 4 小時。
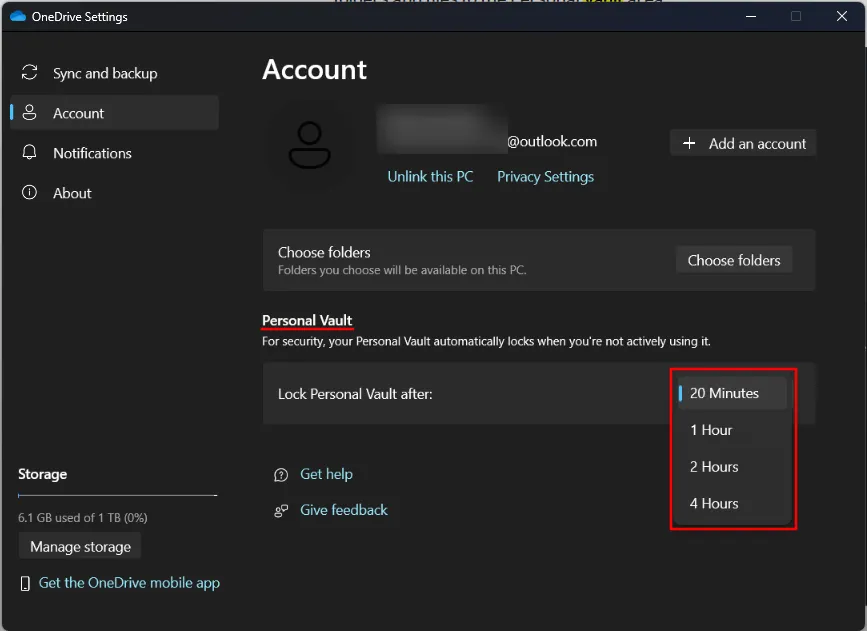
8.線上查看OneDrive文件
您可以隨時隨地在線上存取和查看您的 OneDrive 檔案。
只需在瀏覽器中開啟OneDrive 網站(如果尚未登錄,請登入)即可查看已備份的所有檔案和資料夾。您也可以從您的裝置上傳檔案和資料夾並開始備份…
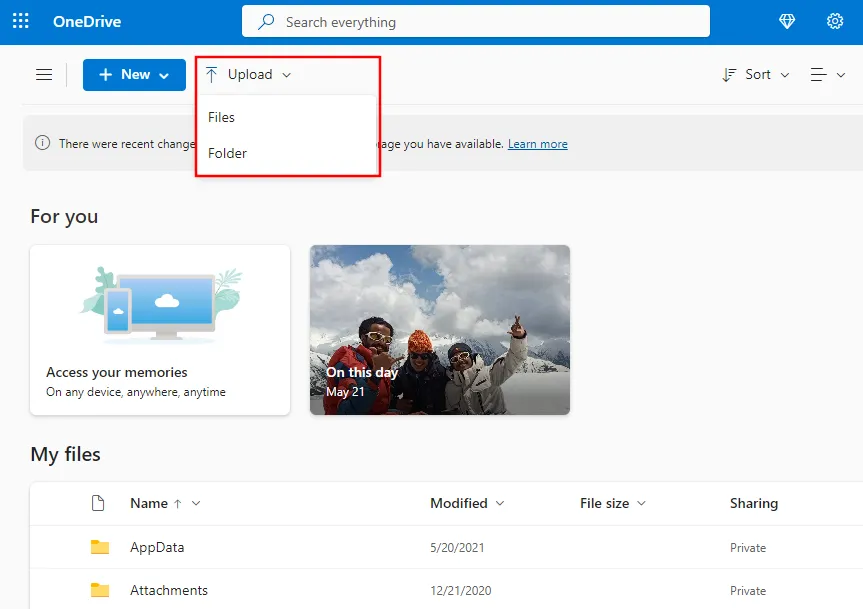
或直接在 OneDrive 中建立新的 Office 檔案。
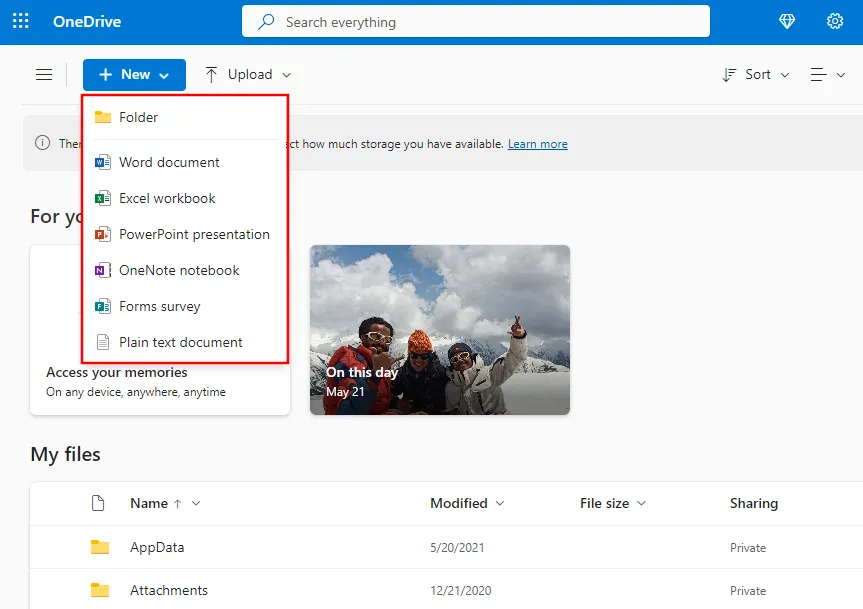
也可以在智慧型手機上設定 OneDrive 以進行雲端儲存。
微軟 OneDrive – Android | iPhone
9. 透過開啟「檔案按需」來節省磁碟空間
如果儲存空間不足,您可以將所有 OneDrive 檔案僅在線上儲存。這將刪除 OneDrive 上備份的本機檔案以節省空間。操作方法如下:
開啟 OneDrive 設置,如前所示。在左側選擇“同步和備份”後,在右側向下滾動並點擊“進階設定”。
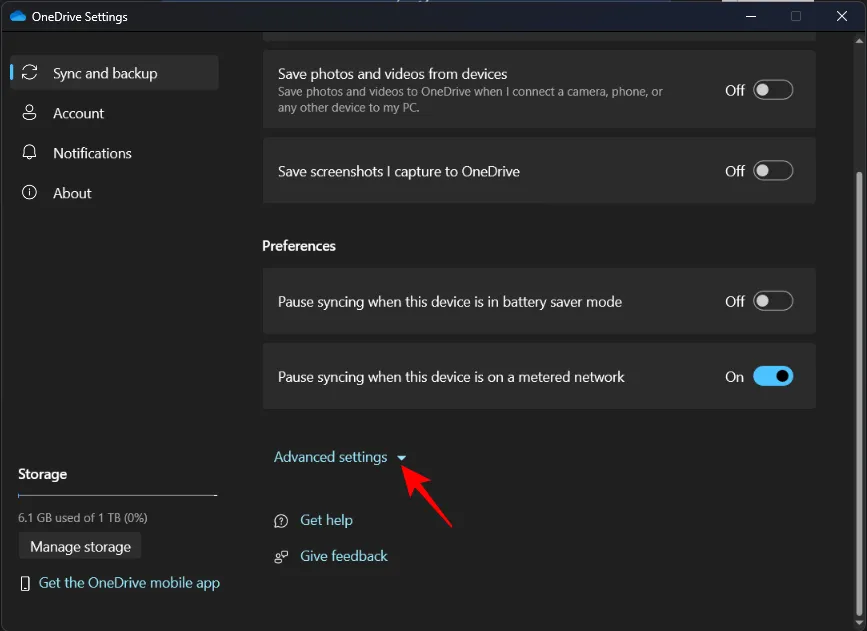
在「按需檔案」下,按一下「釋放磁碟空間」。
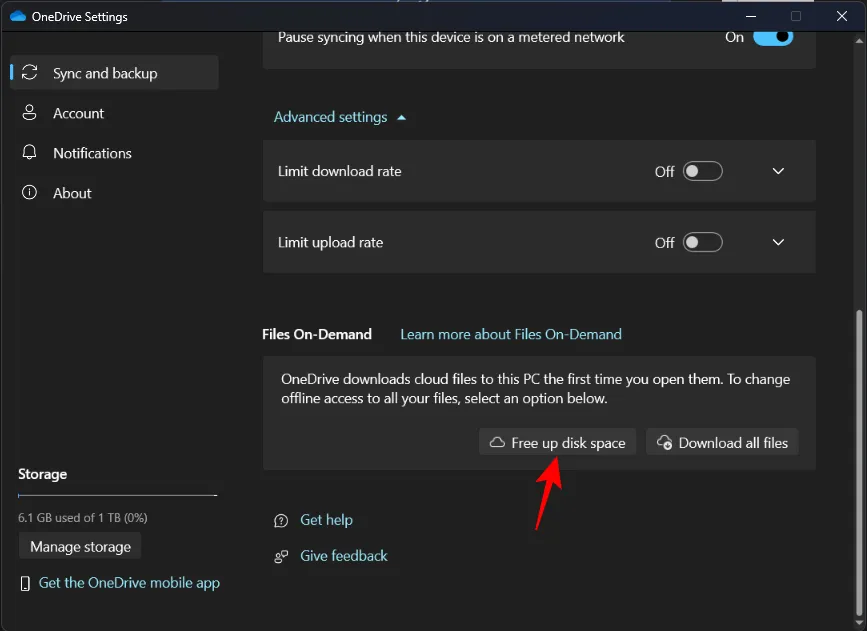
出現提示時,按一下繼續。
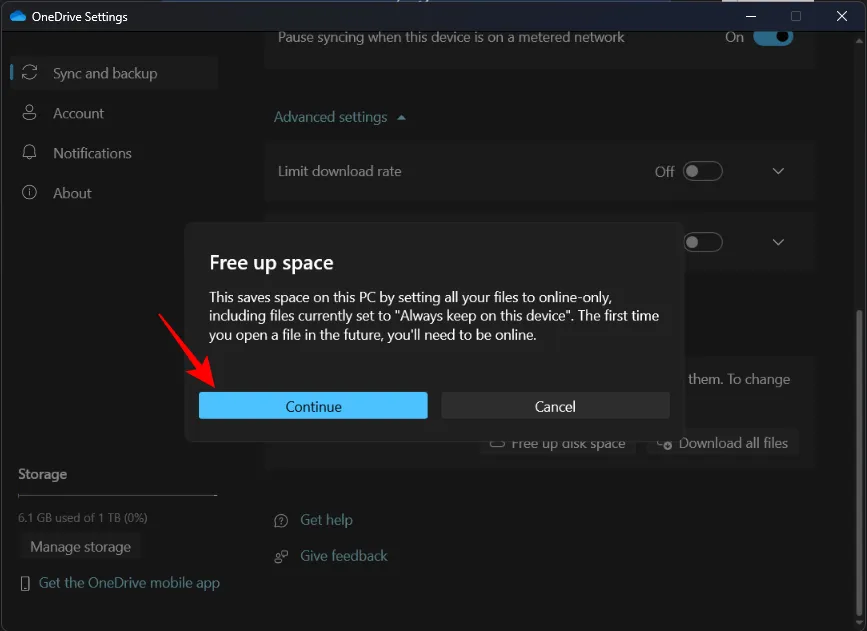
如果您需要存取這些文件,仍可從 OneDrive 資料夾中取得這些文件。但是,您會在它們旁邊看到一朵白雲,表示它們“僅在線”。
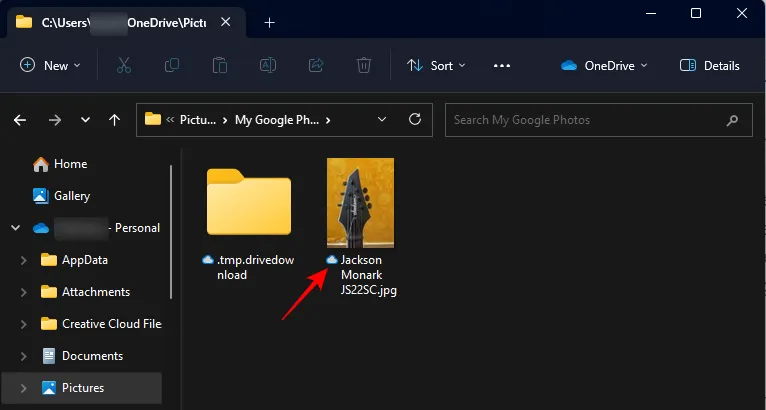
當您打開它們時,它們將按需下載,並且它們的狀態圖示將變成綠色勾號,表示它們現在可以在本地使用。

因此,在釋放空間後首次訪問它們時,請確保您已連接到互聯網。
要下載所有備份文件,只需點擊“下載所有文件”即可。
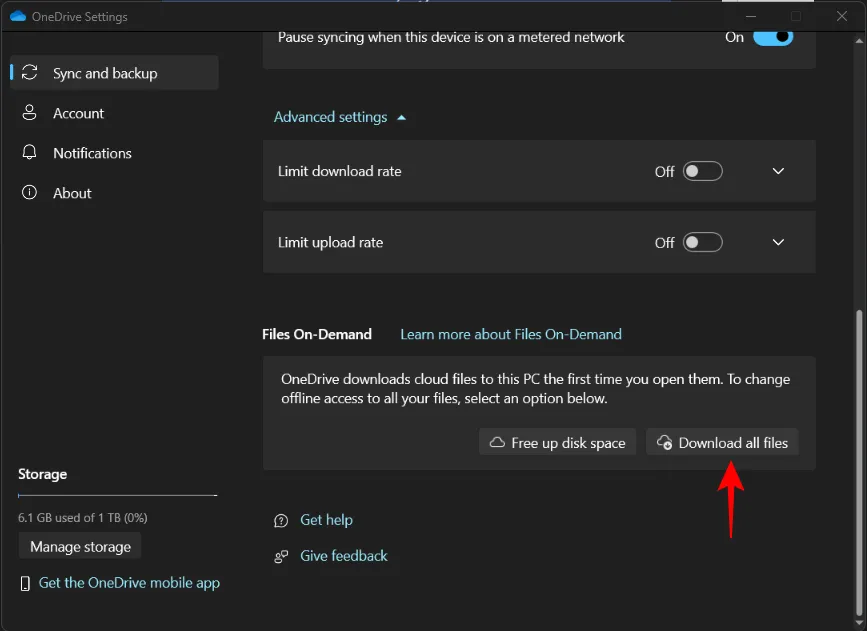
若要在本機上單獨刪除文件,請右鍵單擊一個文件並選擇釋放空間。

另一方面,如果您想要讓某個檔案在本機上可用,請右鍵點選該檔案並選擇「始終保留在此裝置上」。
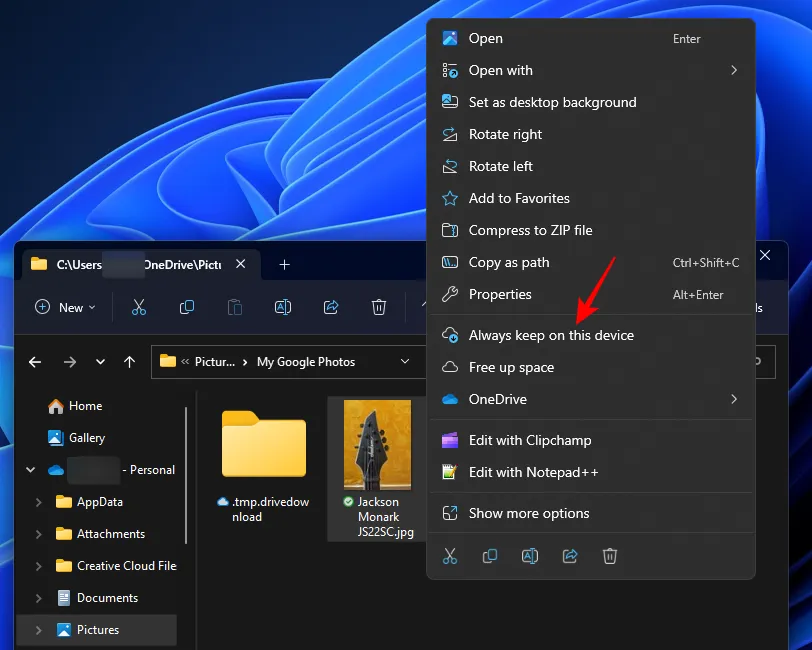
10.清理OneDrive儲存空間
另一方面,如果您的 OneDrive 儲存空間即將耗盡,請按一下OneDrive 設定中的管理儲存。
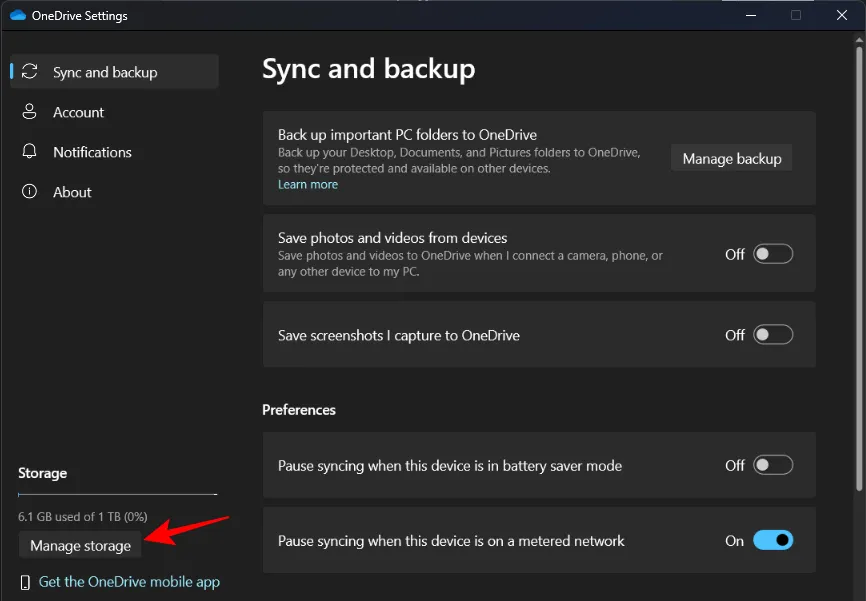
或在瀏覽器中開啟 OneDrive 網站,點擊右側的齒輪圖標,然後選擇「選項」。
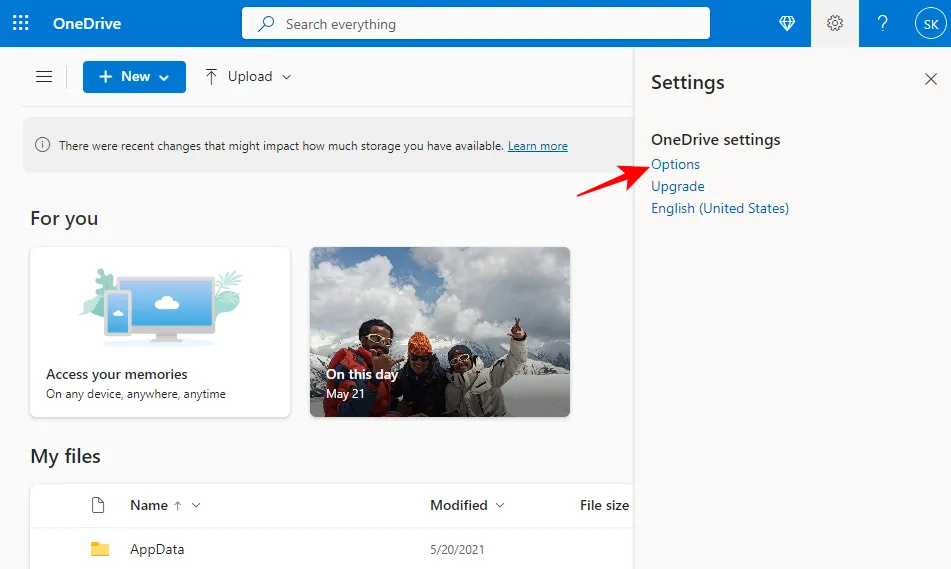
然後點選「釋放空間」旁邊的OneDrive 。
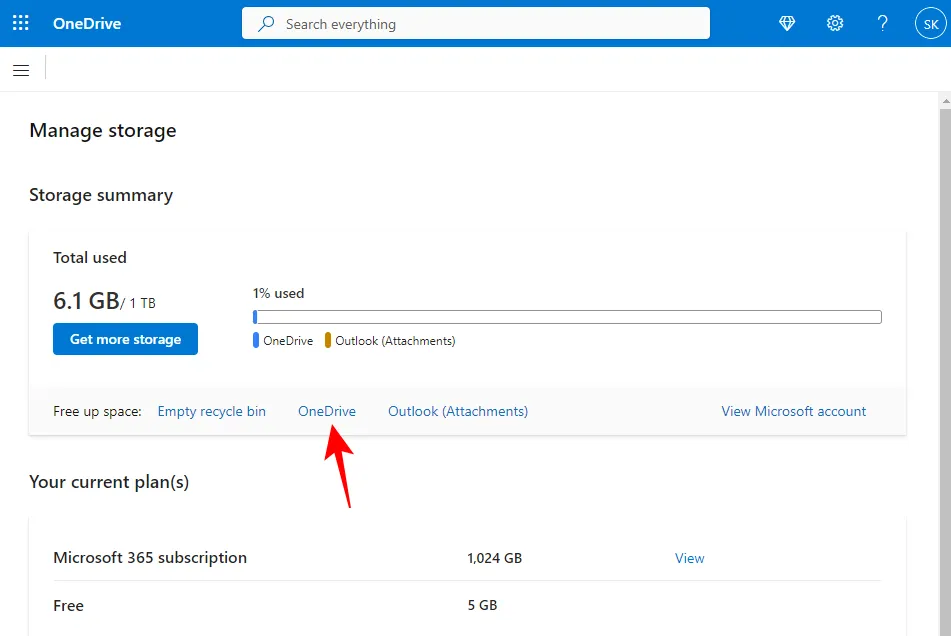
在這裡,您的所有文件都將按最大的文件排序。
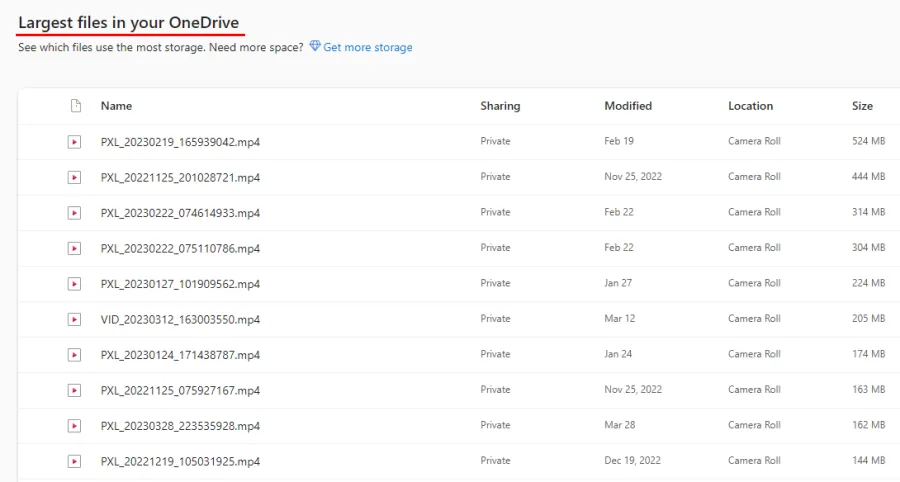
選擇您要刪除的內容,然後按一下上面的「刪除」。
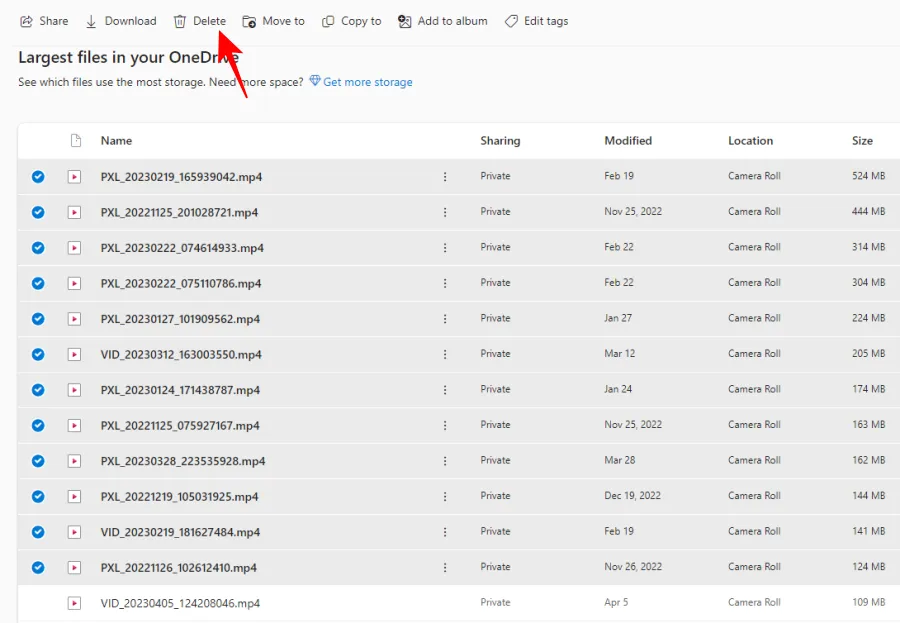
11.從檔案總管側窗格中刪除 OneDrive 狀態圖示
您可能會看到 OneDrive 的檔案狀態圖示出現在檔案總管的側邊面板中。
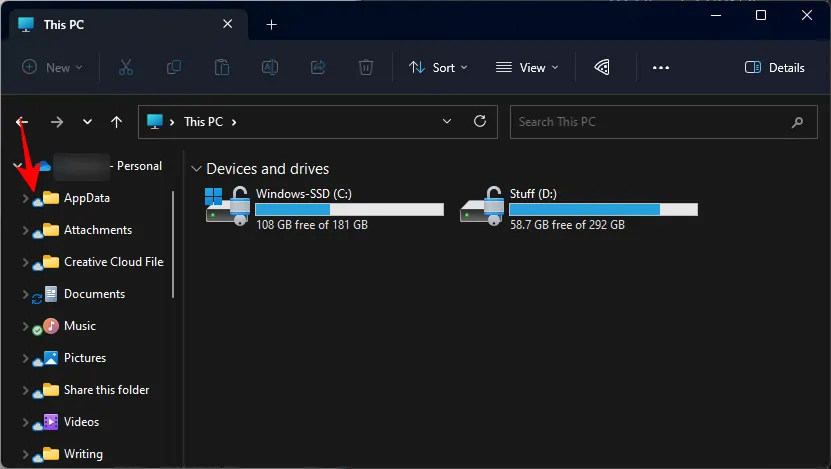
如果您不想在這裡看到它們,可以按以下方法停用它們:
按一下檔案總管工具列中的三點圖標,然後選擇選項。
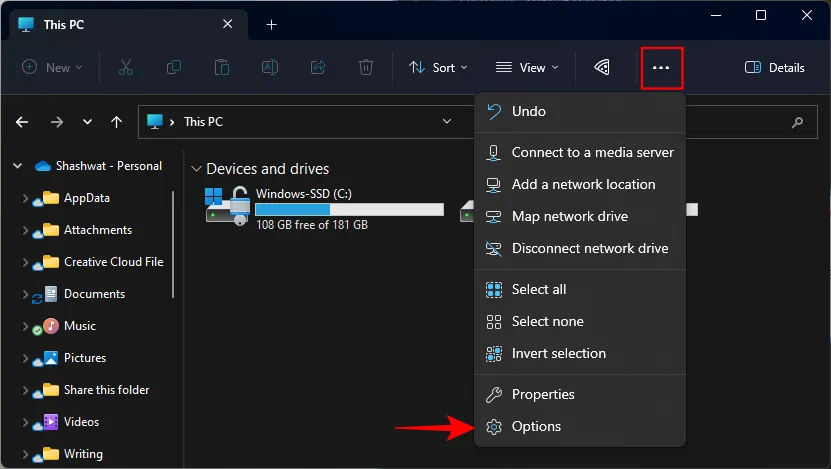
切換到“視圖”標籤。

一直向下捲動到底部並取消選取「始終顯示可用性狀態」,然後按一下「確定」。
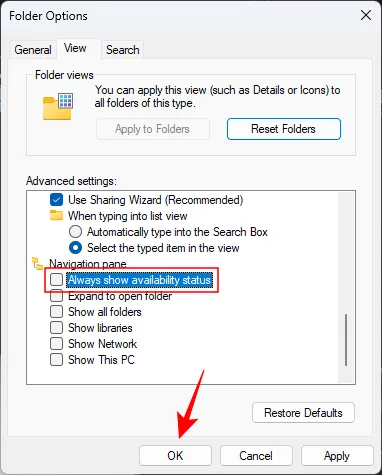
現在將從檔案總管的側邊窗格中刪除可用性狀態。
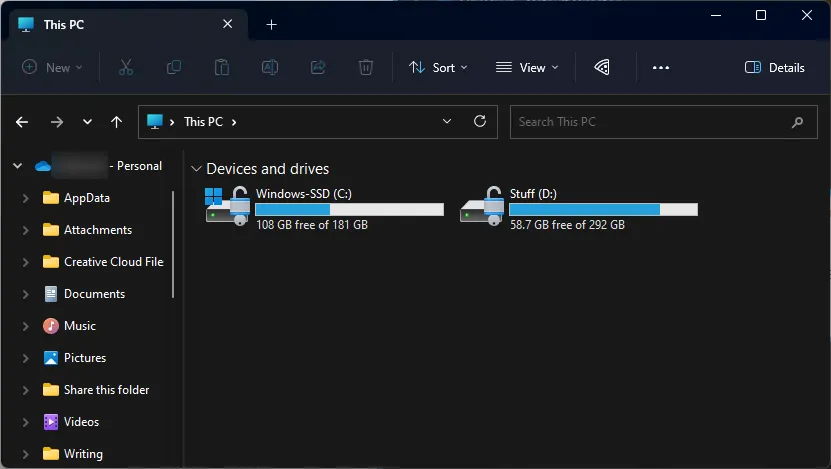
請注意,這不會刪除 OneDrive 管理的檔案和資料夾的「狀態」列。
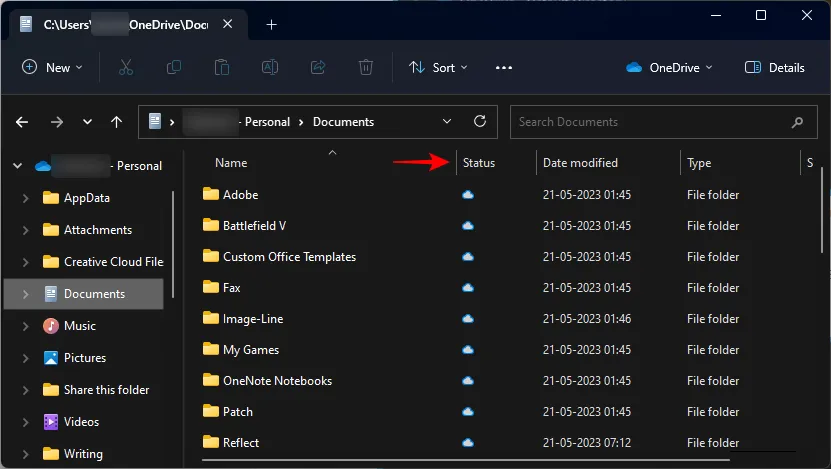
要刪除這些,只需右鍵單擊某列並取消選取Status。
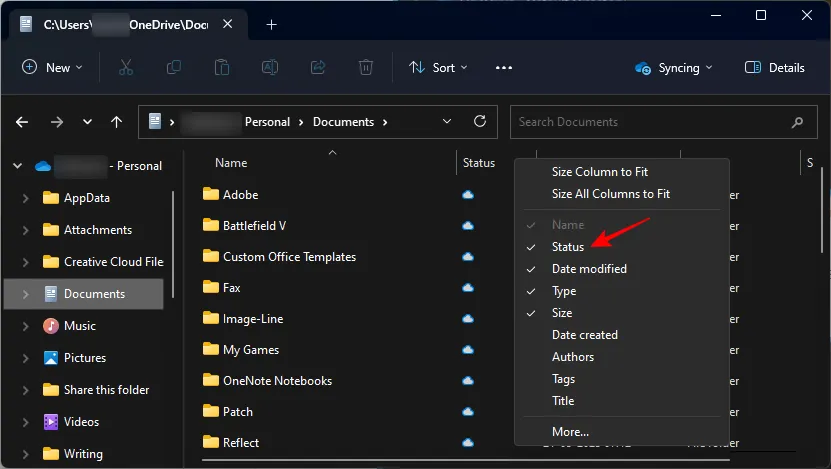
但如果使用 OneDrive 備份資料夾,我們建議保留此「狀態」列,以便您可以快速直觀地了解本地可用的內容和僅在線可用的內容。
如果您不喜歡 Windows 11 中的 OneDrive,如何停用它
OneDrive的免費雲端備份僅提供區區5GB的空間。這似乎太少了,特別是與Google和其他提供約 15GB 的雲端服務相比,這也是許多用戶不喜歡 OneDrive 如此深入地整合到 Windows 中的原因之一,而寧願將其從 PC 中刪除。
要從 Windows 11 中刪除 OneDrive,您必須取消連結您的電腦。為此,請開啟 OneDrive 設定並點選「帳戶」。
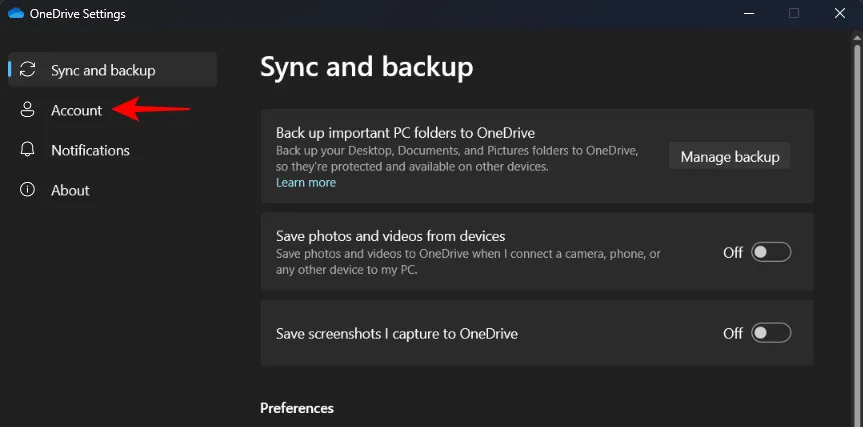
在右側的帳戶詳細資料下,按一下「取消連結此電腦」。
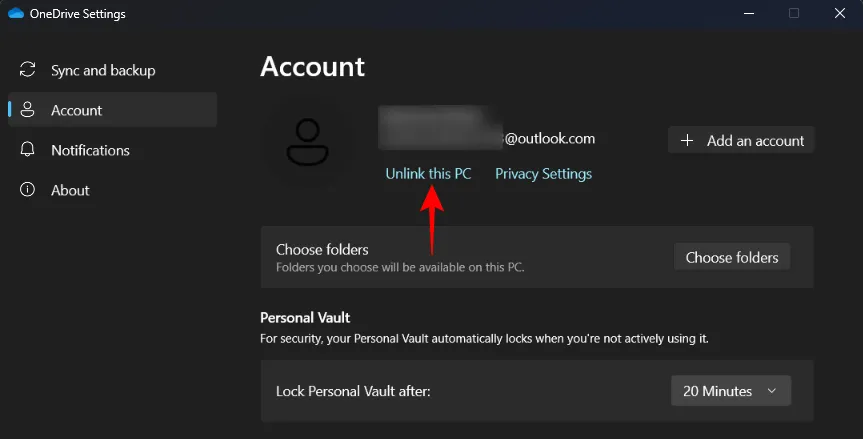
出現提示時,選擇取消帳戶連結。
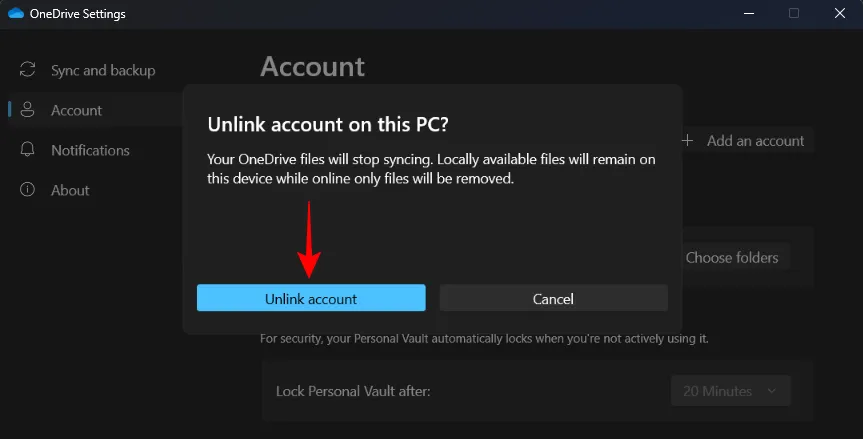
就像這樣,OneDrive 將從您的電腦中消失,僅作為系統托盤圖示存在,如果您改變主意,您可以打開並重新連接。
若要從電腦中完全刪除 OneDrive,使其不留任何殘留,請查看我們有關如何在 Windows 11 上停用 OneDrive 的指南。我們介紹了 5 種在電腦上停用 OneDrive 的方法,因此即使其中一種方法失敗,您也可以依靠其他方法來完成工作。
常問問題
讓我們來看看有關 OneDrive 的一些常見問題。
如何將我的 OneDrive 資料夾設為私人?
OneDrive 已經有一個名為「個人保管庫」的私人資料夾,可透過 OneDrive 的系統托盤圖示啟動該資料夾。您在個人保管庫中傳輸的任何文件或資料夾都將採用雙重認證,並且不會受到窺探。
如何在 Windows 上隱藏 OneDrive?
要隱藏 OneDrive 資料夾,只需轉到其資料夾屬性並將其設為「隱藏」即可。
可以永久解除安裝 OneDrive 嗎?
是的,您可以從 Windows 永久解除安裝 OneDrive。請在此處查看有關停用和卸載 OneDrive 的指南。
OneDrive 可滿足您對雲端服務的所有期望 – 備份檔案和資料夾、透過隨選擷取檔案來節省儲存空間以及許多其他功能。我們希望本指南可以幫助您更好地管理 Windows 11 上的 OneDrive。下次再見!
有關的



發佈留言