最新的 Windows 更新問題以及如何修復它們


Windows 10 和 Windows 11 也存在一些問題。根據微軟安全回應中心 (MSRC) 的數據,該作業系統在 2023 年出現了近 1280 個安全漏洞。然而,Windows 更新也會帶來自己的問題。本指南展示了當更新弊大於利時該怎麼做。
[未修復] 2024 年 8 月 27 日,Windows 11 版本 23H2,KB5041587 累積更新
問題:DirectX 錯誤 |雙重開機系統中的 Linux 問題,並顯示 SBAT 自檢失敗訊息。
KB5041587 是今年 Windows 11 的一個主要更新。它具有多項新功能,將在未來的 Windows 電腦中發揮作用。其中包括可讓您將內容分享到 Android 裝置的 Windows Share、講述人中的掃描模式、用於更快聽寫的語音存取以及新改進的小部件板。

更新中出現了一些小問題,遊戲玩家遇到了致命的 DirectX 錯誤,這是導致崩潰和螢幕凍結的原因。作為解決方案,您可以重新安裝 DirectX 軟體包,或遵循我們的一些準則,例如停用抗鋸齒和不超頻 GPU。
DirectX 問題也可能源自於 RAM 問題。這就是為什麼您只需不時檢查您的 RAM 性能,並在必要時進行升級。在許多情況下,雙通道 RAM 可以提高 PC 效能,因此如果可能的話,請確保兩個 RAM 插槽都以交錯模式填充。
此次更新的另一個重大挫敗之處在於,它直接導致了在雙啟動 Windows/Linux 系統中無法啟動 Linux 環境。出現嚴重錯誤:SBAT 自檢失敗:違反安全策略。如果可以等到下個月修復,暫時不要使用Linux環境。然而,有一個解決方法,那就是停用 UEFI 安全啟動,但這有其自身的一系列問題。
壞消息:早些時候,微軟再次強制所有Windows 11 專業版和家庭版用戶在2024 年10 月8 日之前強制遷移到版本23H2。仍然停留在版本22H2 上,那麼是時候了快速遷移。
[未修復] 2024 年 8 月 13 日,Windows 11 版本 23H2,KB5041585 累積更新
問題:更新無法安裝 |電腦速度變慢
Windows 11 8 月修補程式星期二更新 KB5041585 解決了 6 月和 7 月的安全性問題,特別是 Wi-Fi 和藍牙問題,以及 PC 被迫進入 BitLocker 復原模式。這些都是非常煩人的問題,幸運的是已經解決了。

然而,此更新也因其無法安裝在使用者係統上或降低 PC 速度而受到批評。您可以停用限制來加速任何筆記型電腦或使用任何這些修復程序,例如刪除不必要的啟動應用程式、執行乾淨啟動以及停用適用於 Linux 的 Windows 子系統。
如果您對更新的主要擔憂是安裝失敗,那麼您可能需要將其暫停幾週,直到下個月問題解決為止。同時,選擇基於雲端的裝置重置(同時保留檔案)是處理任何安裝錯誤的最佳方法,但它會消耗大量時間。
如果您要安裝可能會出現系統凍結和安裝卡住的更新,最好先執行 Windows 11 更新疑難排解。透過導航到System -> Troubleshoot -> Other Troubleshooters找到它。
疑難排解程式將修復阻止安裝的任何問題,但主要是安全設定、檔案遺失或損壞或服務註冊問題。其他問題可能與 Windows 網路診斷、IsPostback_RC_PendingUpdates、WaaSMedicService 和 BITS 服務有關。
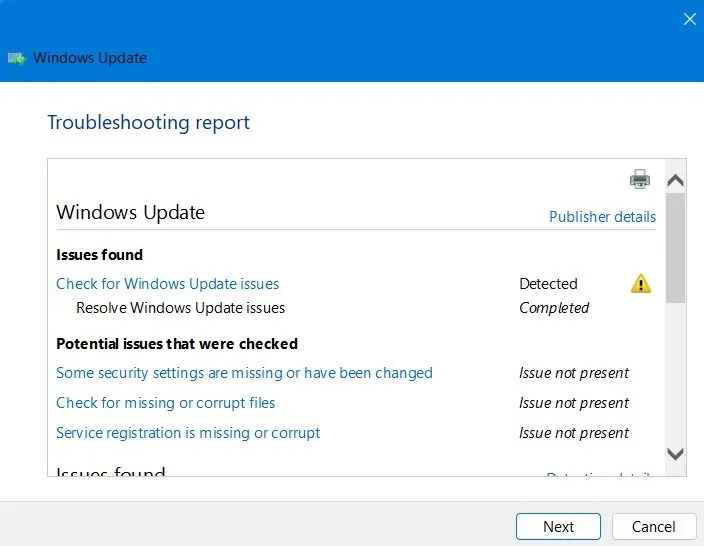
[已修復] 2024 年 7 月 25 日,Windows 11 版本 23H2,KB5040527 累積更新
問題:互聯網和藍牙不工作 |更新安裝失敗 |工作列高度和圖示問題
Windows 11 KB5040527 累積更新充滿了故障排除解決方案,例如 Firefox 和 NVIDIA 驅動程式的問題、Windows Defender 應用程式控制 (WDAC) 記憶體洩漏以及列印支援應用程式的問題。最新版本能夠更好地抵禦核心級惡意軟體威脅,從而解決設備漏洞。
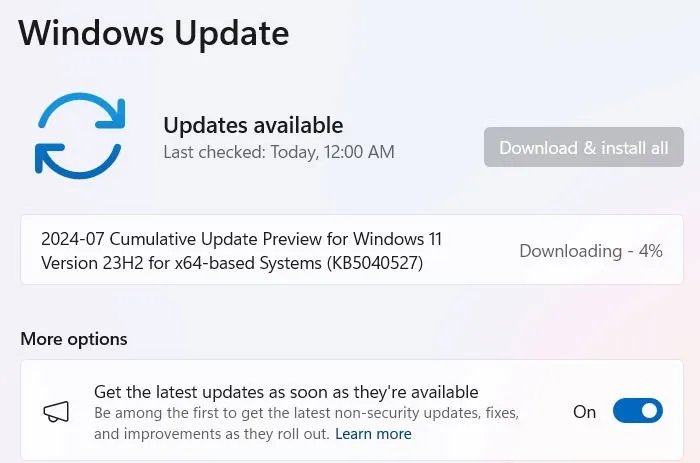
然而,一些用戶報告他們的 Wi-Fi 適配器或藍牙無法運作,這一問題已在最近的更新中修復。 Wi-Fi 已修復,尤其是重置網路設定一定能解決問題。如果您的藍牙遇到問題,還有其他解決方案。此外,一些用戶報告最新的更新擾亂了他們的工作列大小。如果您遇到工作列無回應的情況,請按照此詳細指南進行操作。
重要新聞:您是否聽說過 2024 年 7 月導致整個航空公司和旅遊業癱瘓的 CrowdStrike Windows 停機事件?
[已修復] 2024 年 7 月 9 日,Windows 11 版本 23H2,KB5040442 累積更新
問題:PC 強制進入 BitLocker 復原 |更新安裝失敗 |工作列問題
7 月的週二補丁更新 KB5040442 解決了許多問題,包括啟動時出現錯誤代碼的登入錯誤。對於大多數情況來說,這是一個安全的更新,除了上一節中介紹的更新安裝失敗和工作列問題之外。
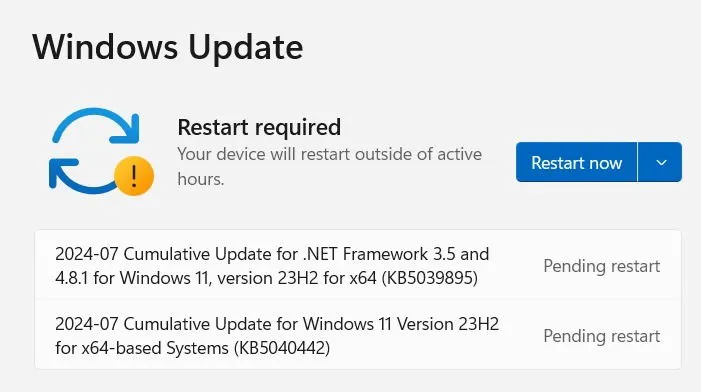
然而,此更新的最大挑戰是它迫使一些用戶使用 BitLocker 恢復環境。值得慶幸的是,該問題已於 2024 年 8 月解決。
[已修復]2024年6月25日,Windows 11版本23H2,KB5039302累積更新
問題:登入錯誤,錯誤代碼為 0xd0000225 |作業系統升級失敗 | WFP 驅動程式導致系統使用率較高
Windows 11 累積更新 KB5039302 解決了截圖工具導致錄影失真的問題。此外,也解決了 USB 裝置和檔案總管的問題。
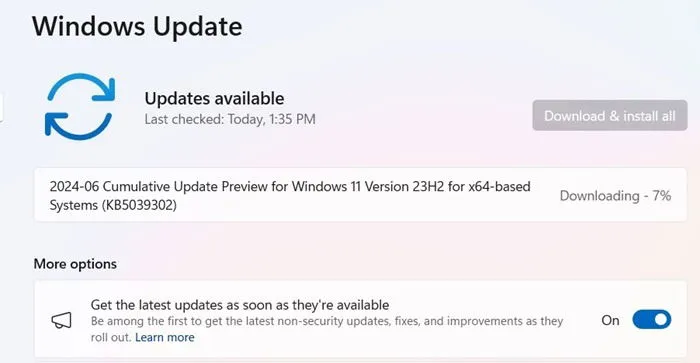
雖然此更新對於大多數用戶來說應該不會發生任何事件,但有些用戶報告了代碼 0xd0000225 的登入錯誤。它會阻止您使用 PIN 登入裝置。另一個主要問題是由於任務管理器中的 Windows 過濾平台 (WFP) 系統,使用者遇到了高 CPU 使用率。幸運的是,我們對於高 CPU 使用率有一些非常好的解決方案。
錯誤代碼 0x800f0831
問題:更新無法安裝
這是您嘗試更新 Windows 時可能出現的最常見錯誤之一。

本質上,上述錯誤代碼意味著您的更新失敗,但有多種選項可以解決此問題:
- 如果與您的 VPN 或代理伺服器發生衝突,請確保在嘗試更新 Windows 時將其完全停用。您甚至可能需要卸載並重新安裝該軟體。
- 掃描損壞的系統檔案。
- 對於此更新錯誤和其他更新錯誤,請嘗試在 Microsoft 更新目錄中尋找更新,然後手動安裝。
[未修復] 2023 年 8 月 13 日,Windows 10 版本 22H2,KB5041580 安全性更新
問題:未安裝錯誤代碼 0x80073712
儘管 Windows 10 被廣泛使用,但隨著 Windows 10 逐漸被淘汰,微軟已經停止為其更新提供重要功能。 KB5041580 是 2024 年 8 月唯一的 Windows 10 更新。
這次次要更新並非沒有問題:我們遇到了安裝失敗,錯誤代碼為 0x80073712。這是指安裝檔案損壞或遺失。若要解決此問題,請清除 Windows 10 更新快取。您可以在“服務”選單中找到它,您應該以管理員身份運行該選單。右鍵單擊以停止該服務並重新啟動它。
更多修復:您是否面臨路徑指定錯誤。您可以使用我們的方法之一來解決它。如果您在重新啟動期間遇到煩人的 BSOD 崩潰,請使用我們的方法之一來解決該問題。若要防止自動重新啟動,請使用下列方法之一。
[已修復] 2023 年 7 月 23 日,Windows 10 版本 22H2,KB5040525 非安全性更新
問題:WDAC 記憶體洩漏
KB5040525 是 Windows 10 的一個重要的非安全性更新,具有全面的品質更新。這涉及許多領域,包括 TCP、列印支援應用程式、Windows 備份、Windows 核心等。但是,更新可能會導致 WDAC 記憶體洩漏,從而在配置新裝置時導致系統記憶體耗盡。
我們有一系列用於處理電腦死機和崩潰的硬體和軟體解決方案。
[已修復] 2023 年 7 月 9 日,Windows 10 版本 22H2,KB5040427 安全性更新
問題:用戶帳戶個人資料圖片無法更改 | BitLocker 復原畫面錯誤。
KB5040427 是 Windows 10 中的次要安全性更新,可確保系統免受網路犯罪分子的滲透。不幸的是,嚴格的措施導致了一個有用的功能出現問題,其中用戶無法再更改其用戶帳戶個人資料圖片。
發生這種情況的原因是與您的使用者帳戶之間存在安全衝突,這會影響您更改圖片或獲得帳戶管理員存取權限的能力。如果您的資訊位於一個使用者帳戶中,請將您的資料無縫轉移到另一個帳戶。
如何修復和避免損壞的 Windows 更新
如果您在使用新的 Windows 更新時遇到的問題是安裝在達到一定百分比時停止,或者更常見的是完全安裝失敗,請嘗試從 PowerShell 安裝更新。
在「開始」功能表搜尋中鍵入PowerShell以管理員身分開啟。在 PowerShell 中,使用下列命令:
它可能會要求您安裝並匯入 NuGet 提供者。按下Y“是”,然後讓它安裝該軟體包。

您可能會收到一條警告,表明您正在從不受信任的存儲庫安裝模組。鍵入A以允許所有更改。
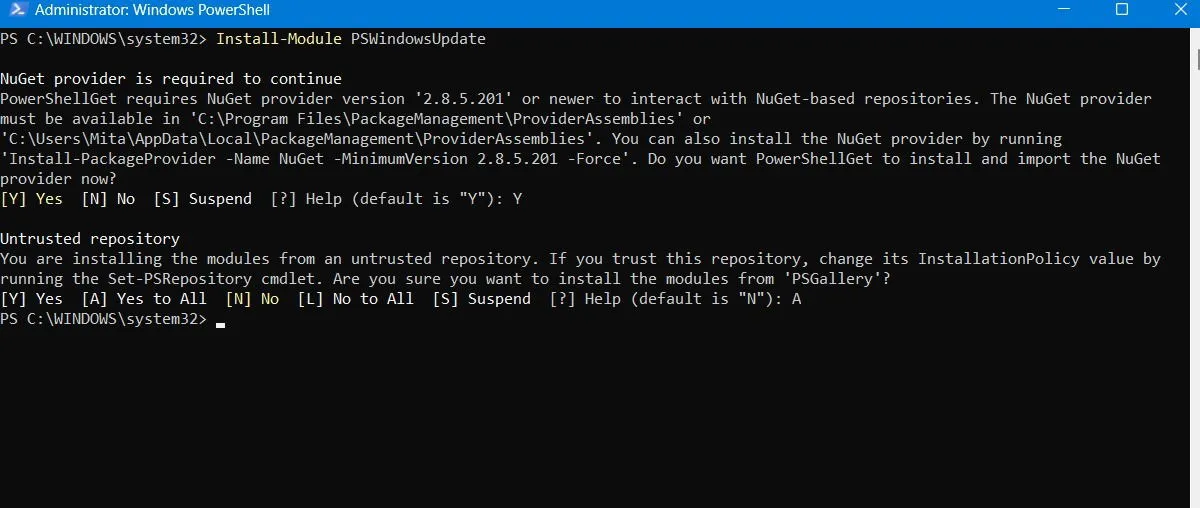
透過在 PowerShell 中鍵入以下內容來檢查最新的 Windows 更新:
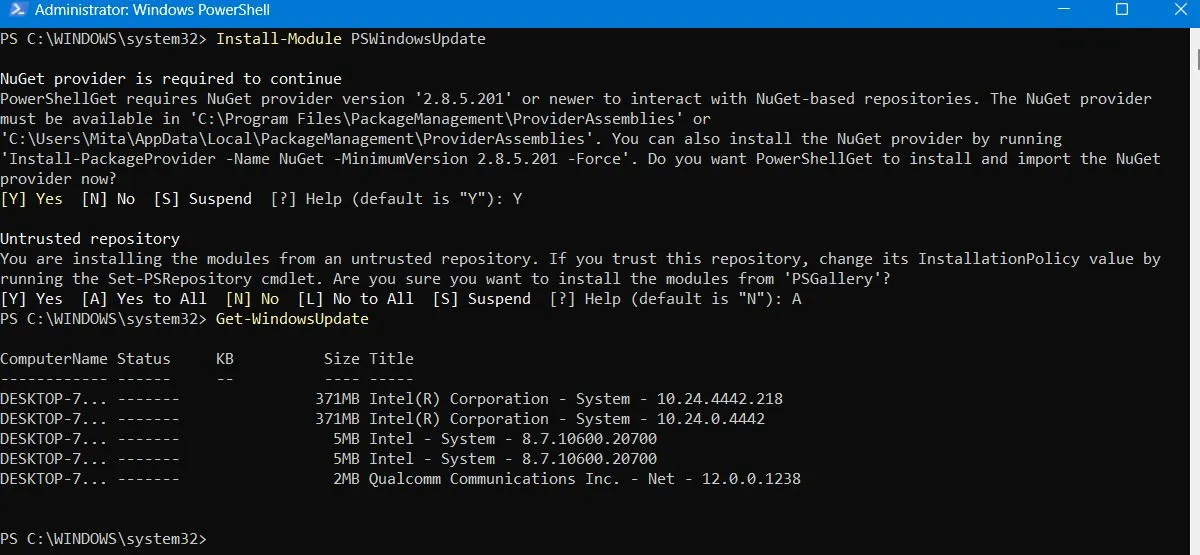
確認有要安裝的更新後,請鍵入以下命令。系統可能會進一步詢問您是否要執行此操作,您必須鍵入該操作才能A完成。
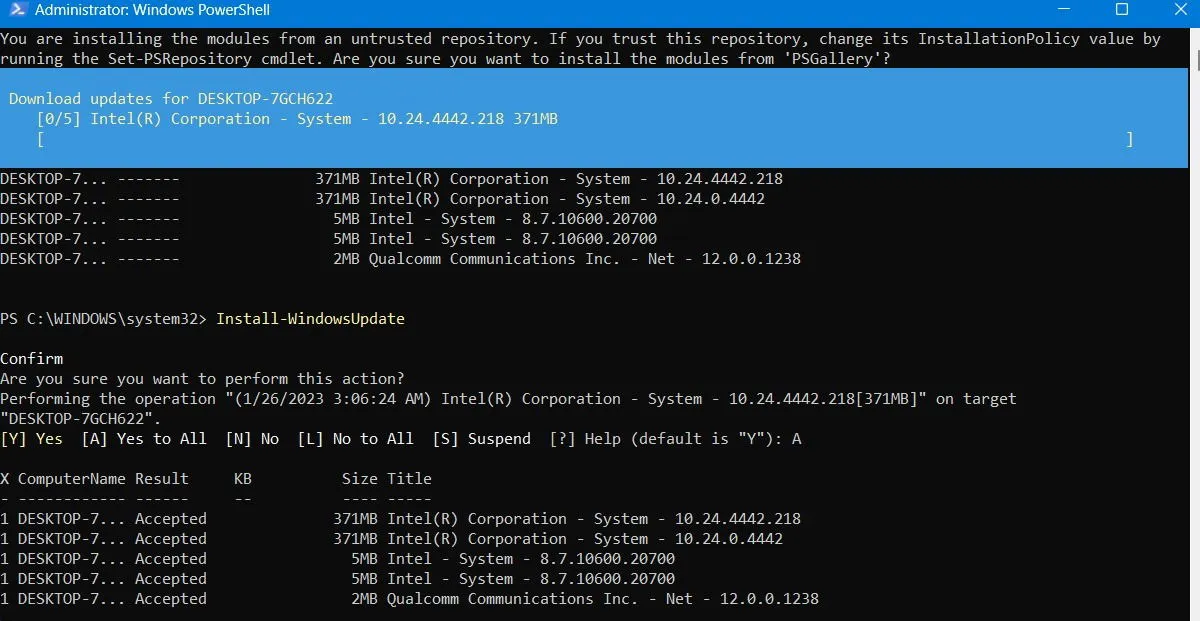
等待損壞的 Windows 更新自行修復。它們會在 PowerShell 視窗中自動執行。
安裝可選更新
如果您透過前往「設定」->「Windows 更新」->「進階選項」->「其他選項」來存取 Windows 更新螢幕,您將找到「選用更新」選單。
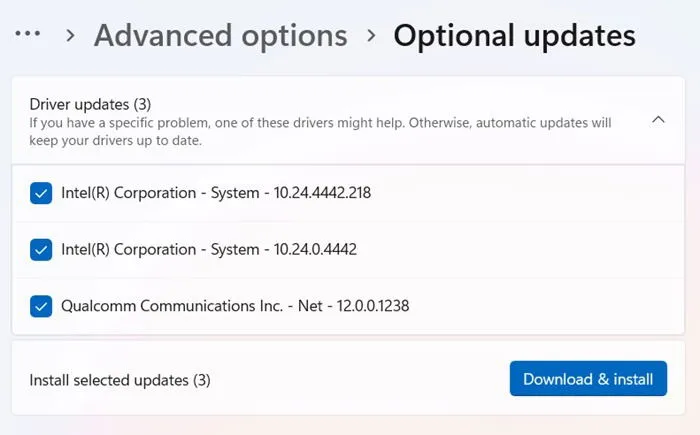
這些更新專為解決最新 Windows 更新的功能、品質和驅動程式問題而設計。經過徹底測試後,幾週後它們就會變成「適當的」更新。
不過,這些更新仍然相當穩定,如果最近的更新破壞了 Windows 中的某些內容,則可能值得一試。
解除安裝 Windows 更新
如果需要,您可以解除安裝較小的 Windows 更新(若要回溯版本,請參閱下一節)。
在 Windows 10 中,請前往控制台 -> 程式 -> 程式和功能 -> 已安裝的更新。
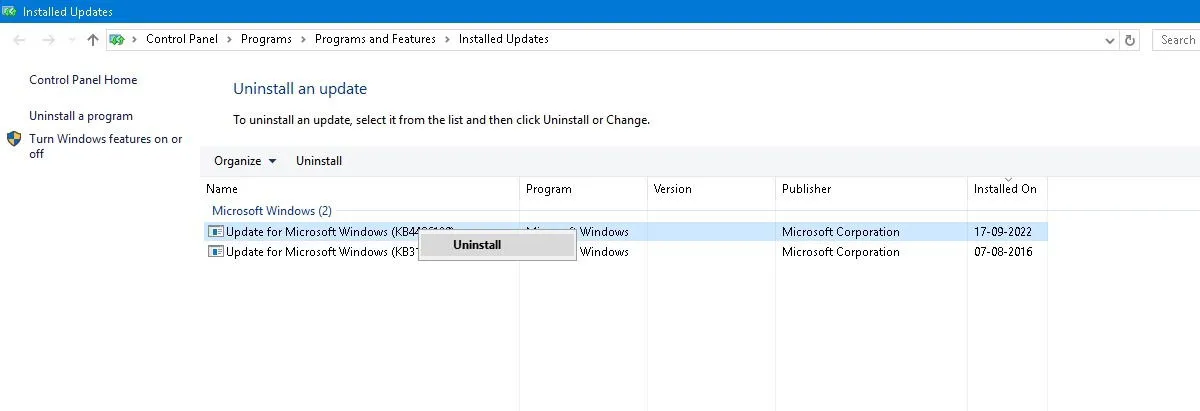
在主窗格中向下捲動到Microsoft Windows標題,您將看到 Windows 10 的所有知識庫和安全性更新以及安裝日期。右鍵單擊要卸載的程序,然後重新啟動電腦。
Windows 11 也可以選擇卸載最近的更新。存取“設定”->“Windows 更新”->“更新歷史記錄”->“卸載更新”,然後按一下要刪除的更新旁邊的“卸載”按鈕。在此範例中,我們將卸載 2024 年 5 月的更新。
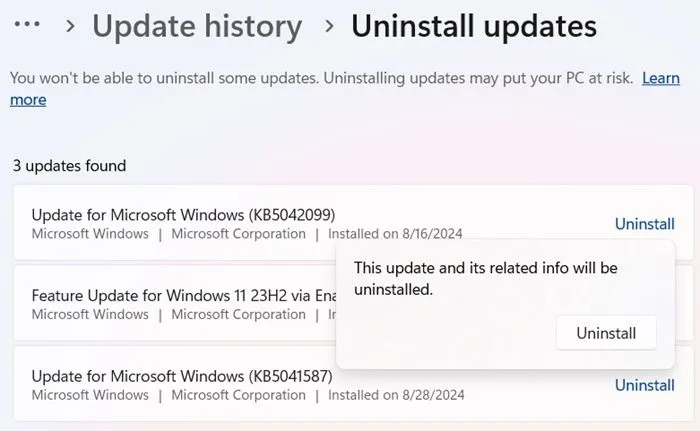
如何回滾 Windows 版本
每次重大更新後,Windows 都會為您提供 10 天的時間來回滾到先前的版本。這是一個有用的功能,應該給您足夠的時間來判斷您手上是否有問題的更新。當然,如果 Windows 刪除了文件,這將無法恢復它們,但至少您將使用更穩定的作業系統版本。
在 Windows 10 中轉至「設定」->「更新與安全性」->「復原」 ,在 Windows 11 中轉至「設定」->「系統」->「復原」。
重設此電腦下方是返回到先前版本的 Windows 的選項。
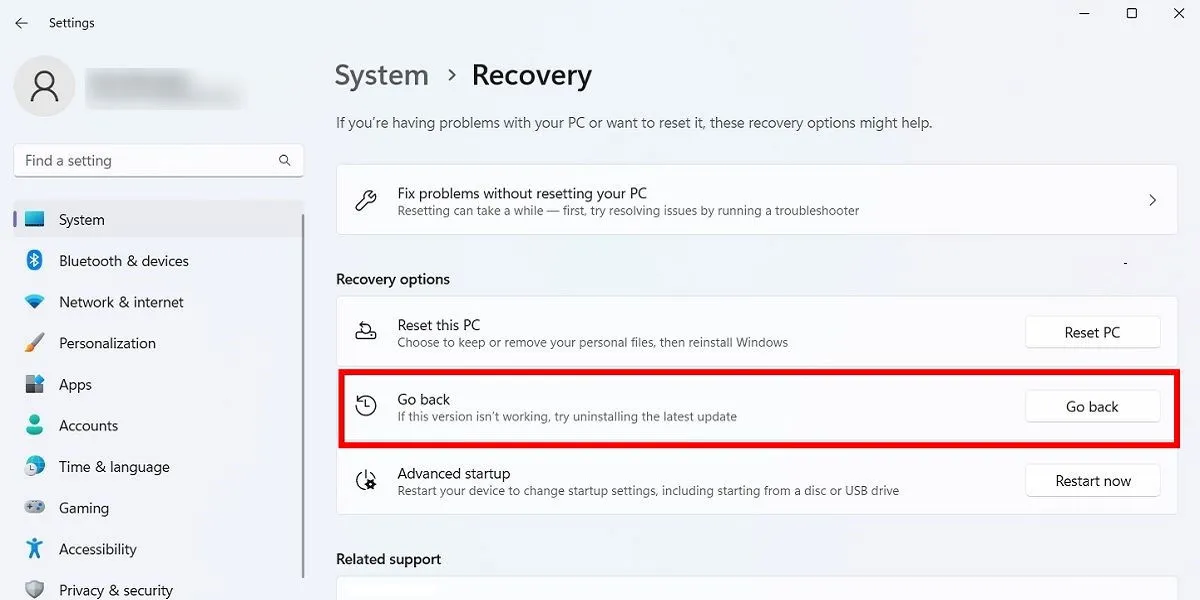
按一下「開始」,然後依照步驟回滾 Windows。同樣,此選項僅在 Windows 版本更新後10 天內可用。
檢查您的 Windows 版本
在考慮回滾和修復損壞的 Windows 更新之前,請檢查您目前使用的 Windows 版本,以確認哪些問題正在影響您。
前往設定 -> Windows 更新 -> 更新記錄(在 Windows 11 中)或設定 -> 更新與安全性 -> Windows 更新 -> 檢視更新記錄(在 Windows 10 中)。
在新視窗中,按一下「功能更新」旁邊的箭頭以查看您目前使用的 Windows 版本,然後按一下「品質更新」以查看您已安裝的所有較小的 KB 更新。
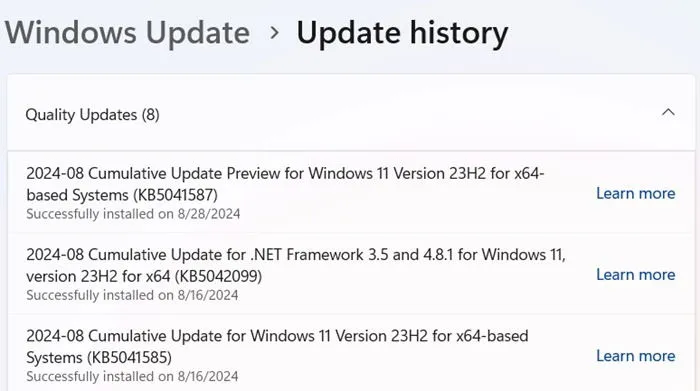
您也可以找到定義更新,它們是與 Microsoft Defender 相關的安全性情報更新。
在清單底部,您可能會找到其他更新,涉及 Windows 惡意軟體移除工具、情報更新和安全性修補程式等程式。
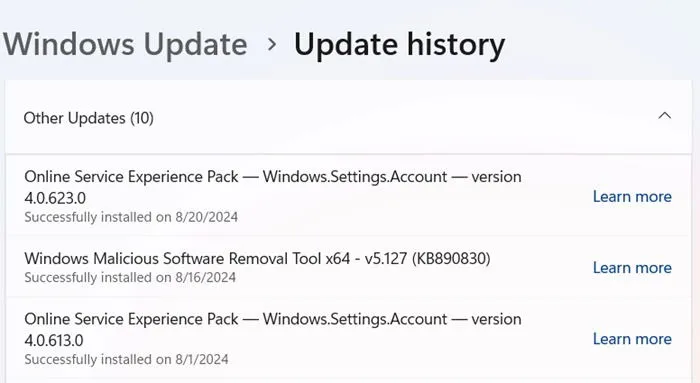
暫停 Windows 更新
為了避免上述更新問題及更多問題,請在 Windows 更新時接手控制權。這樣,您可以在 Microsoft 推出更新時推遲獲取更新,稍微監視新聞以查看是否出現任何重大錯誤,然後自行手動進行更新。
如果您使用的是 Windows 11,請前往設定 -> Windows 更新 -> 更多選項 -> 暫停更新,然後選擇您希望將來推遲更新的周數(從預設的一周到最多五週) )。
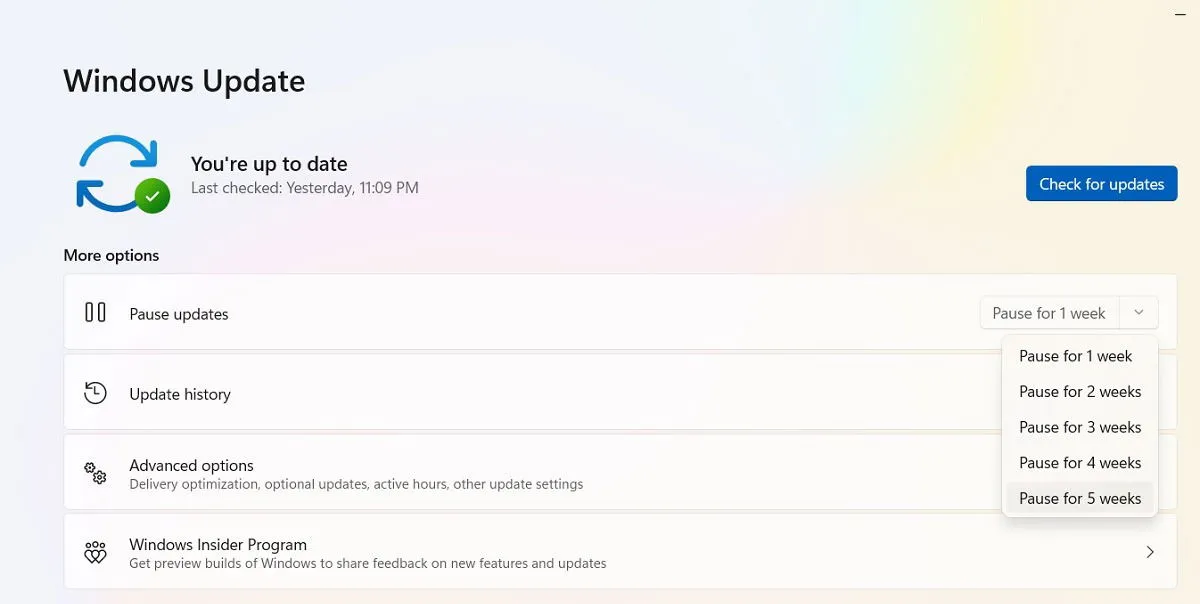
在 Windows 10 家用版、專業版、企業版、教育版或 S 版中,透過勾選「設定」->「更新與安全性」->「Windows 更新」下的相同選項來延後更新。在某些 Windows 10 版本中,它可能被稱為「延遲」而不是「暫停」,並且位於不同的標題下。

完全阻止 Windows 更新
如果您想無限期地完全阻止 Windows 更新,請透過登錄編輯程式停用主 Windows 更新服務。
按一下“開始”,鍵入regedit,開啟登錄編輯器,然後導覽至以下路徑:
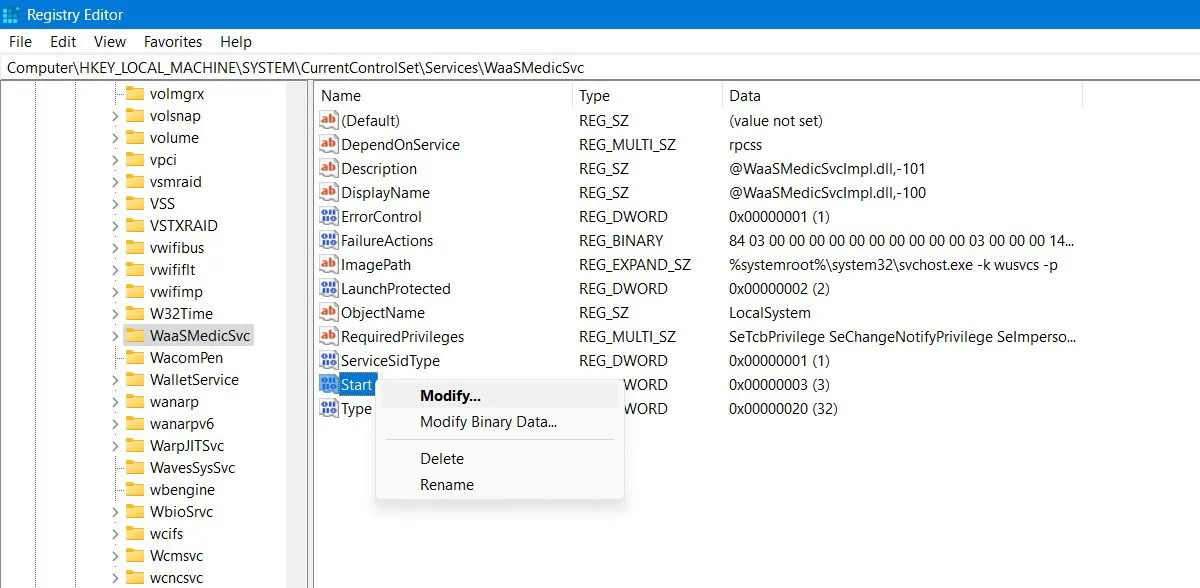
右鍵點選Start進行修改,然後將其Value 資料變更為4。
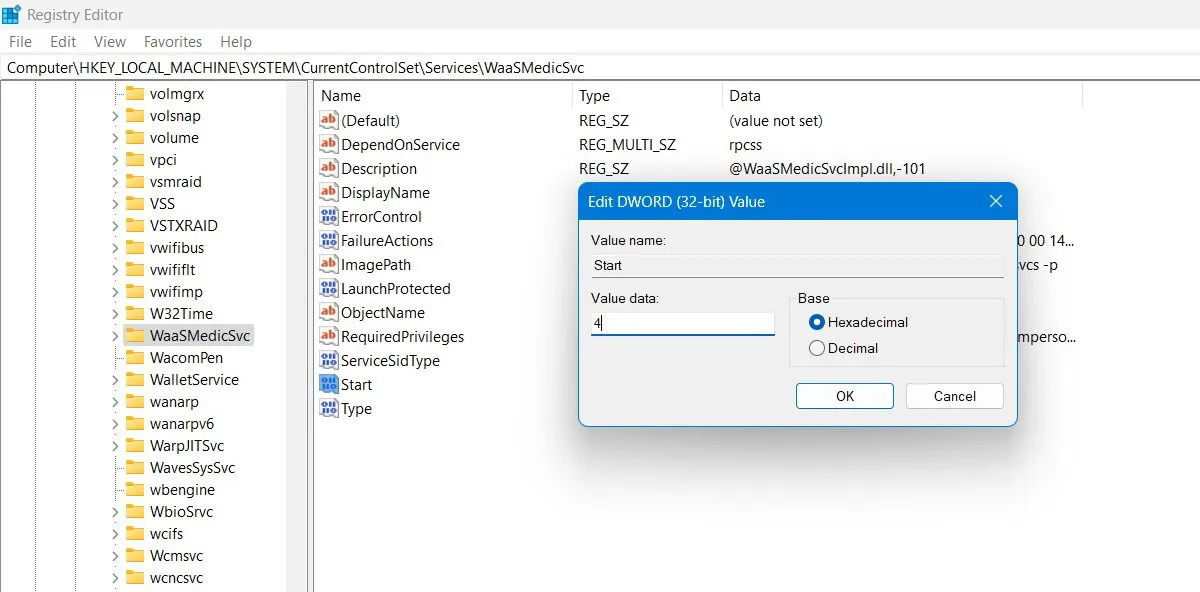
重新啟動電腦,然後使用 Windows 中的搜尋功能前往「服務」視窗。透過將其啟動類型設定為“已停用”,在同一視窗中停用 Windows Update 服務。
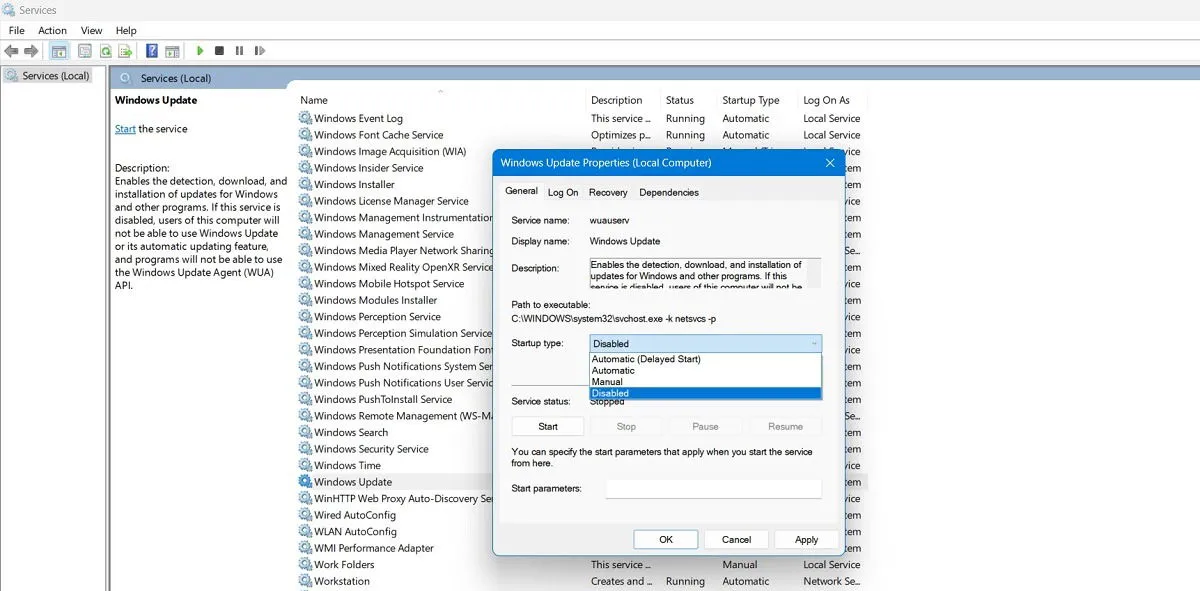
在 PC 上,沒有什麼比更新(表面上是為了提高效能)更令人沮喪的了,這會讓你的系統陷入困境。不幸的是,微軟在這方面仍有工作要做。 Windows 的其他問題包括 Microsoft Store 無法運作和麥克風故障。我們也可以為這些提供協助!
圖片來源:Pixabay。所有螢幕截圖均由 Sayak Boral 提供。



發佈留言