最新的 Windows 10 和 11 更新問題以及如何修復它們


Windows 10 和 Windows 11 也存在一些問題。根據微軟安全回應中心 (MSRC) 的數據,該作業系統在 2023 年出現了近 1280 個安全漏洞。微軟迅速介入修復了系統中的許多安全漏洞,因此保持最新狀態至關重要。然而,Windows 更新也會帶來自己的問題。本指南展示了當更新弊大於利時該怎麼做。
[未修復] 2024 年 3 月 12 日,Windows 11,KB5035853 累積更新
問題:視訊輸出問題 | PC 效能緩慢 |藍色畫面(BSOD)崩潰
KB5035853 更新是 Microsoft 3 月修補程式星期二更新公告的一部分。重點是支援高達 80 Gbps 的 USB 頻寬,幾乎是先前版本的兩倍。此更新修復了主螢幕上不必要的凍結問題,並解決了導致 Wi-Fi 網路自動切換的網路問題。
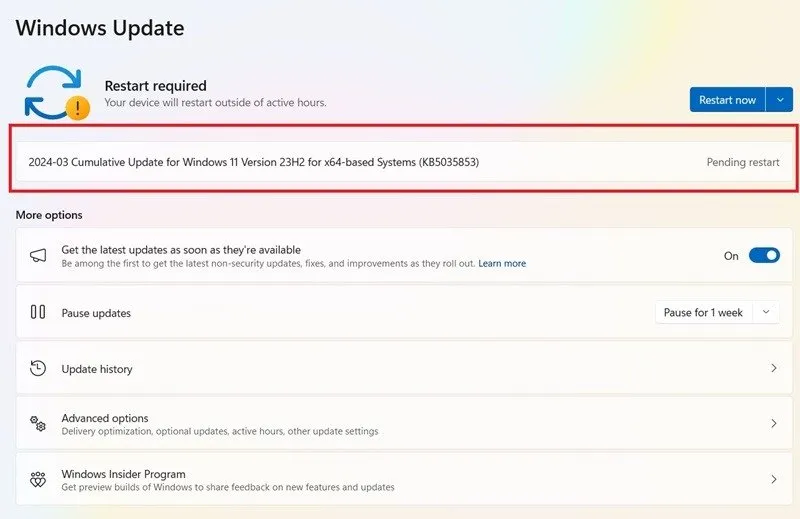
該更新引入了卡頓、音訊故障和視訊播放問題,但不要等待另一次更新。您可以嘗試優化滑鼠設置,例如調整遊標靈敏度和停用滑鼠加速。此外,高 CPU 使用率(達到 100%)可能會導致卡頓。
藍屏死機似乎已經成為 Windows 更新的常見禍根。使用者現在報告 DPC_WATCHDOG_VIOLATION 影響 Ryzen 和其他 AMD 機器。如果您在重新啟動期間遇到煩人的BSOD 崩潰,請使用我們的方法之一來解決該問題。
更新後,有些使用者可能還會遇到電腦運作緩慢的情況。這是一個常見問題,通常可歸因於累積的應用程式快取和潛在的安全性問題。透過定期磁碟清理和偶爾的雲端重置可以輕鬆解決此問題。如果您遇到意外停機,請嘗試刪除所有停機計劃。
[已修復] 2024 年 2 月 29 日,Windows 11 23 H2,KB5034848 可選更新
問題:安裝失敗 |電腦崩潰
KB5034848更新於2024年2月最後一天啟動。微軟的Phone Link設定已更名為「行動裝置」。此選項可透過「設定」 -> 「藍牙和裝置」使用。
此外,您 PC 上的截圖工具現在與 Android 手機相容,當您在 Android 上拍照時,您將收到有關在 Windows PC 上進行截圖編輯的即時通知。

整體來說,本次更新沒有出現任何問題。不過,一些用戶報告說電腦崩潰了。如果您厭倦了電腦頻繁崩潰,我們提供了硬體和軟體組合解決方案,可以讓您立即恢復正常。
如果您無法按正常計劃在電腦上安裝 KB5034848,從Microsoft 更新目錄進行安裝總是更容易。
在裝置上安裝 Windows 更新也失敗。選擇基於雲端的裝置重置(同時保留檔案)是處理任何安裝錯誤的最佳方法,但它會消耗大量時間。如果要安裝更新,可能會出現系統凍結和安裝卡住的情況,最好先執行 Windows 11 更新疑難排解。透過導航到System -> Troubleshoot -> Other Troubleshooters找到它。
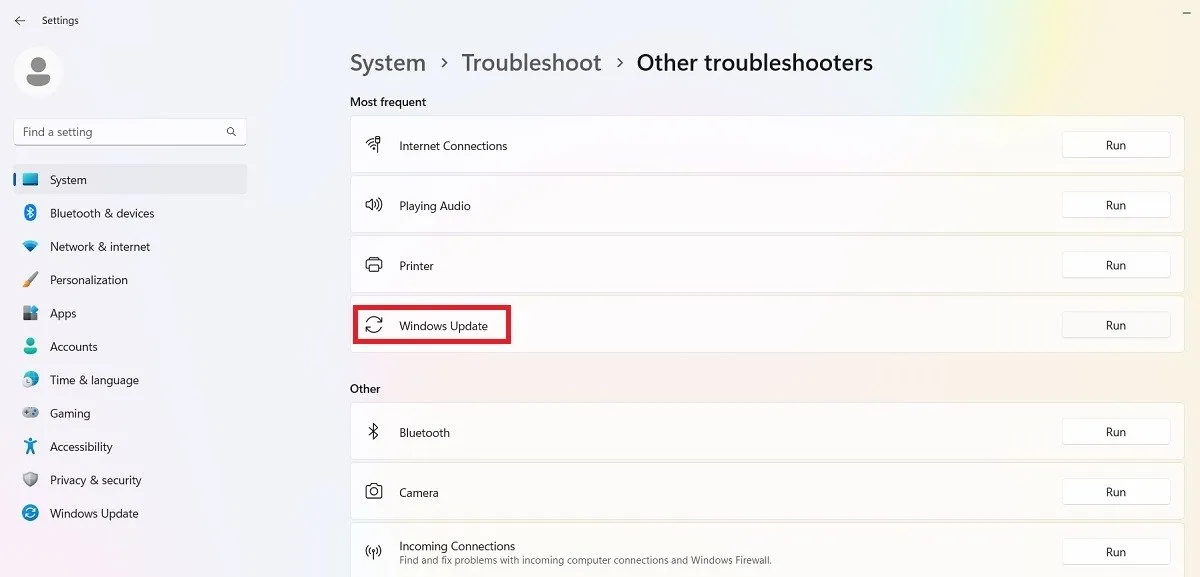
故障排除程序將修復阻止安裝的任何問題:主要是安全設定、檔案遺失或損壞或服務註冊問題。其他問題可能與 Windows 網路診斷、IsPostback_RC_PendingUpdates、WaaSMedicService 和 BITS 服務有關。
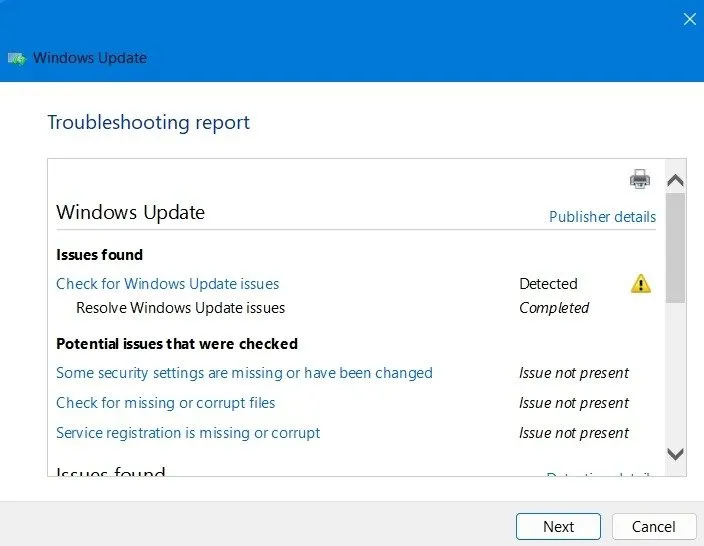
[已修復] 2024年2月13日,Windows 11 23H2,KB5034765累積更新
問題:任務欄問題|無法安裝更新 |探險家.exe 崩潰
Windows 11 2 月累積更新 KB5034765 擁有令人興奮的新功能。副駕駛模式可在使用者的桌面螢幕上使用,並且可以從系統托盤中開啟。將來可能會提供 GPT-5 訪問。
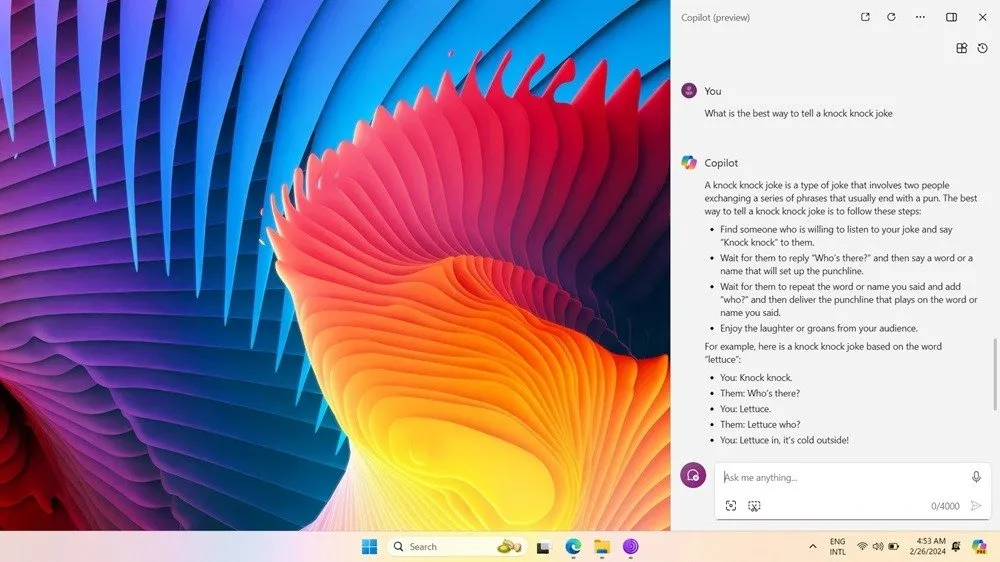
一些安裝此更新的人面臨任務欄圖示遺失的問題,幸運的是,這是一個非常容易解決的問題。如果您遇到工作列無回應的情況,請按照此詳細指南進行操作。 Explorer.exe 崩潰是更新的另一個痛點,但可以使用Chkdsk 和 DISM 檢查來解決。
[已修復]2024年1月23日,Windows 11 23H2,KB5034204累積更新
問題:Copilot 中的多顯示器故障 |藍牙音訊接收問題|無法下載並安裝更新
KB5034204 更新修復了許多過去的問題,例如搜尋按鈕無法與「開始」功能表一起使用時。它還解決了 BitLocker 資料加密和檔案總管、藍牙 LE 和 7-Zip 檔案的問題。
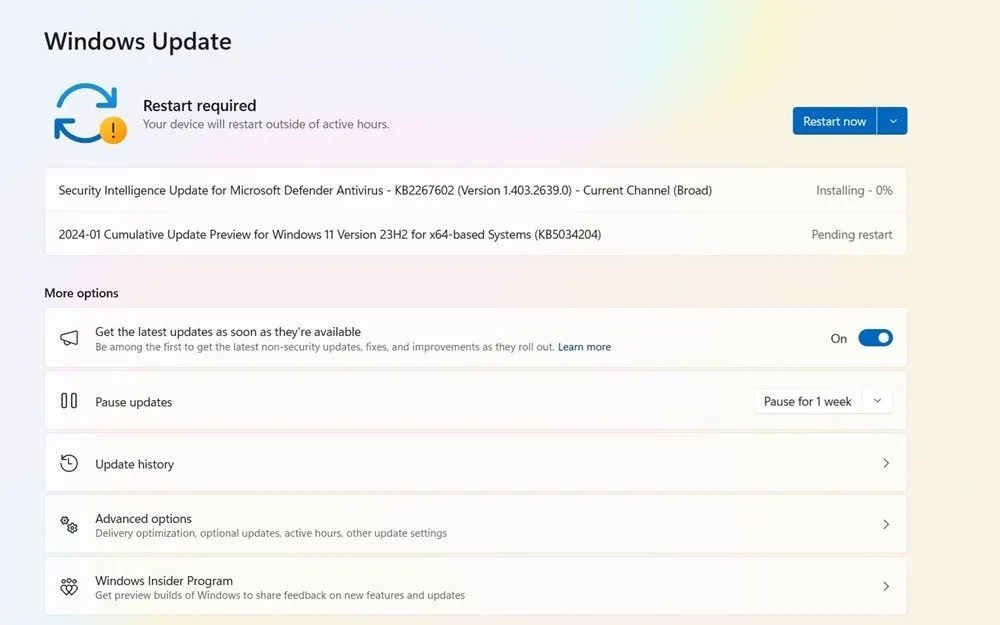
此更新在多顯示器設定中使用新的 Bing Copilot 功能時出現問題,其中圖示感覺不對齊。如果您正在處理藍牙音訊延遲問題,請查看這些解決方案。
為了防止失敗,請嘗試停用Windows Defender 以外的防毒軟體,並透過執行部署映像服務掃描 (DISM)來解決關鍵進程錯誤。
對於您在 Windows 中遇到的任何 Wi-Fi 問題,請按照我們的詳細指南中的修復方法之一進行操作。
好消息:微軟早些時候已要求所有 Windows 11 用戶在 2024 年 2 月 27 日之前強制遷移到版本 23H2,因為對版本 22H2 的非安全支援預計將於該日期結束。但經過多次投訴,日期已移至2025年6月24日。
錯誤代碼 0x800f0831
問題:更新安裝失敗
這是您嘗試更新 Windows 時可能出現的最常見錯誤之一。
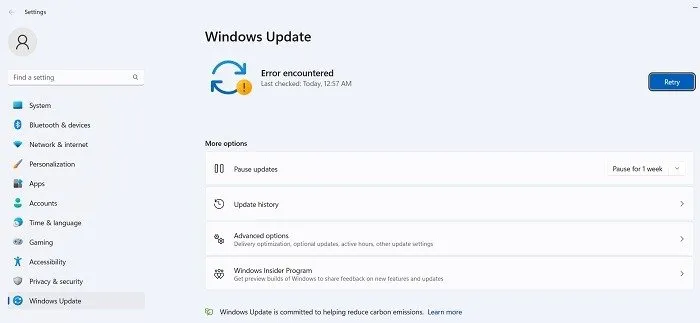
本質上,上述錯誤代碼意味著您的更新失敗,但您可以採取以下幾種措施來解決此問題:
- 如果與您的 VPN 或代理伺服器發生衝突,請確保在嘗試更新 Windows 時將其完全停用。您甚至可能需要卸載並重新安裝該軟體。
- 掃描損壞的系統檔案。
- 對於此更新錯誤和其他更新錯誤,您可以嘗試在 Microsoft 更新目錄中尋找有問題的更新並手動安裝。
[未修復] 2024 年 3 月 17 日,Windows 10 版本 22H2,KB5001716 品質更新
問題:更新無法卸載 |無法開啟Office 2010檔案(.docx、.xlsx等),還原點和服務消失|
有時,微軟在 Windows 10 上發布了一個偷偷摸摸的更新KB5001718,可能是因為其最受歡迎的作業系統沒有添加新的令人興奮的功能。這項不可預測的更新立即導致 Office 2010 應用程式(例如 Word 和 Excel)出現問題。且系統還原點似乎已被刪除。
不建議此更新,未經您同意不應自動下載此更新。但是,如果您遇到問題,則無需驚慌。透過前往「開始」 -> 「設定」 -> 「更新與安全性」 -> 「復原」-> 「重設此電腦」來重設您的 Windows 10 電腦。
如果您想保留個人文件,請在重置過程中選擇保留我的文件選項。否則,選擇刪除所有內容進行全新安裝。雖然重設電腦可能非常耗時,但這是一種取得最新 Windows 10 更新且不會遇到先前更新問題的方法。
[未修復] 2024 年 3 月 12 日,Windows 10 版本 22H2,KB5035853 安全性更新
問題:多顯示器問題 |副駕駛問題
KB5035853 只是 Windows 10 中的小安全性更新。雖然 Copilot 一直是 Windows 10 產品中受歡迎的補充,但它會導致多顯示器設定問題,並且在工作列垂直或橫向對齊時不起作用。目前,Windows 10 上的解決方案正在等待解決;不過,類似的問題已經在 Windows 11 中解決。
查看優化多顯示器設定以獲得無故障體驗的最佳方法。
[未修復] 2024 年 2 月 29 日,Windows 10 版本 22H2,KB5034843 品質更新
問題:與上方類似
KB6034843 更新為 Windows 10 用戶帶來了令人興奮的新功能。使用新應用程式“Windows share”,您可以將 URL 分享到 WhatsApp、Gmail、Facebook 和 LinkedIn 等應用程式。它還修復了與 Azure 虛擬桌面和 Windows Hello 相關的許多問題。
該更新存在與 KB5035853 類似的問題,並具有相同的解決方案。
[未修復] 2024 年 2 月 13 日,Windows 10 版本 22H2,KB5034763 安全性更新
問題:與上方類似
KB5034763 是 2 月的次要安全更新。為了支援大部分 Windows 10 使用者與 Windows 11 使用者(約 64% 至約 31%),在美國,Windows 10 中引入了副駕駛模式。但是,事實證明,該功能在 Windows 10 中尚未非常受歡迎。
[已修復] 2024 年 1 月 23 日,Windows 10 版本 22H2,KB5034203 安全性更新
問題:遠端桌面登入問題|安裝失敗
透過 KB5034203,天氣應用程式中有一個新的更新,它將在鎖定畫面附近顯示動態更新。它還解決了 Windows 本機管理員密碼解決方案的安全性問題。
一些 Windows 10 用戶報告說更新無法安裝在他們的裝置上。對於那些遠遠落後於更新設備的人來說尤其如此。一些使用遠端桌面功能的人在登入設備時也遇到問題。它將有助於執行 Windows 更新疑難排解,因為它可以診斷所有更新問題。
如何修復和避免損壞的 Windows 更新
如果您在使用新的 Windows 更新時遇到的問題是安裝在達到一定百分比時停止,或者更常見的是完全安裝失敗,請嘗試從 PowerShell 安裝更新。
在「開始」功能表搜尋中鍵入PowerShell以管理員身分開啟。在 PowerShell 中,使用下列命令:
它可能會要求您安裝並匯入 NuGet 提供者。按Y表示“是”,然後讓它安裝該軟體包。
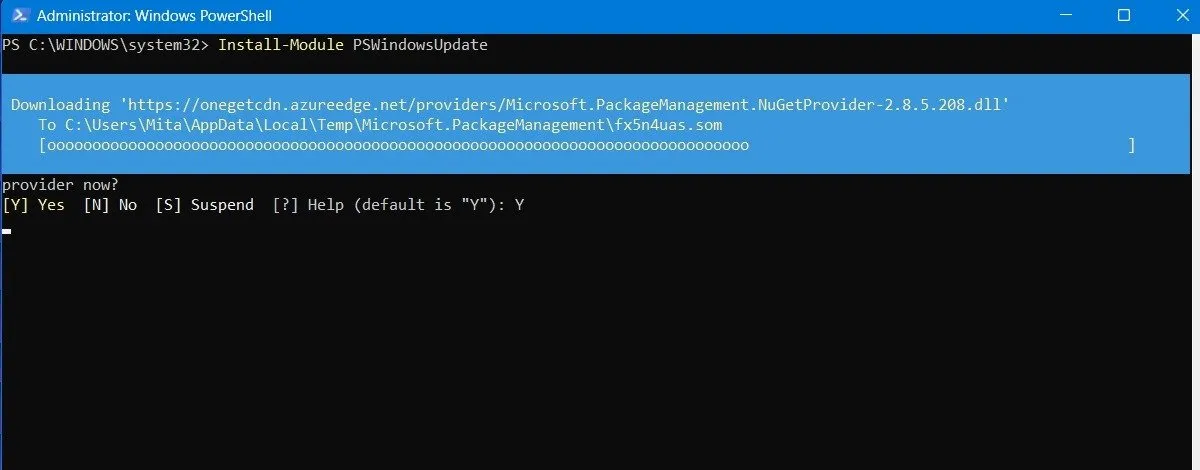
您可能會收到一條警告,表明您正在從不受信任的存儲庫安裝模組。鍵入A以允許所有變更。
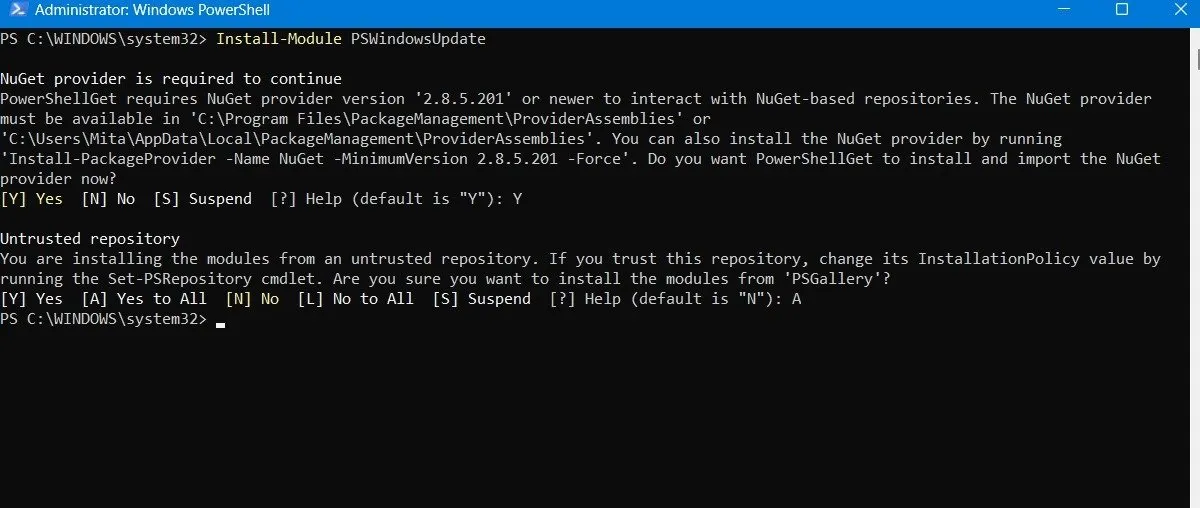
透過在 PowerShell 中鍵入以下內容來檢查最新的 Windows 更新:
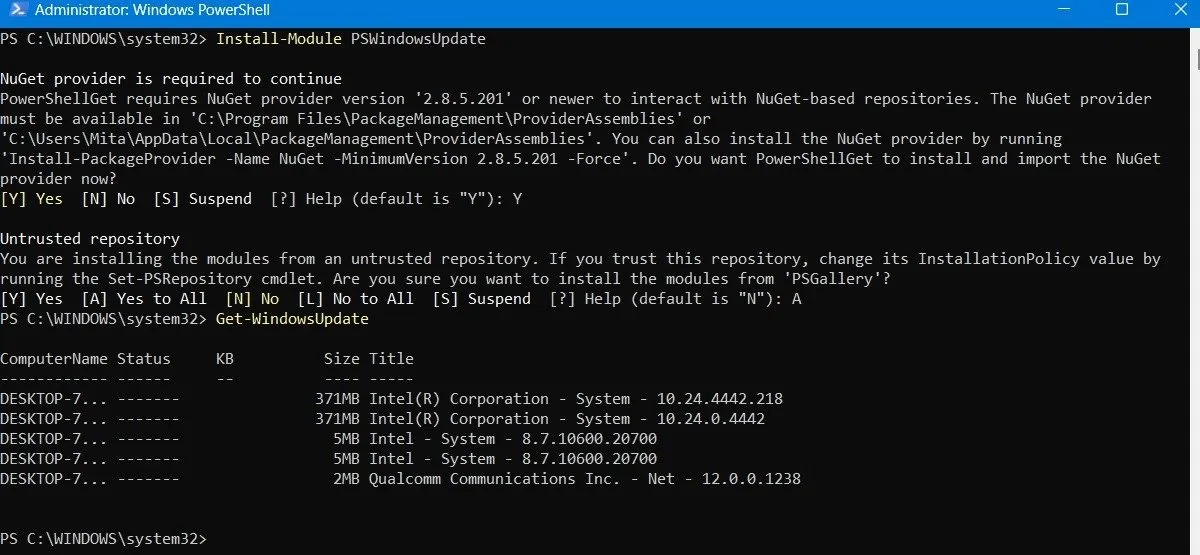
確認有要安裝的更新後,請鍵入以下命令。系統可能會進一步詢問您是否要執行此操作,您必須鍵入A才能完成。
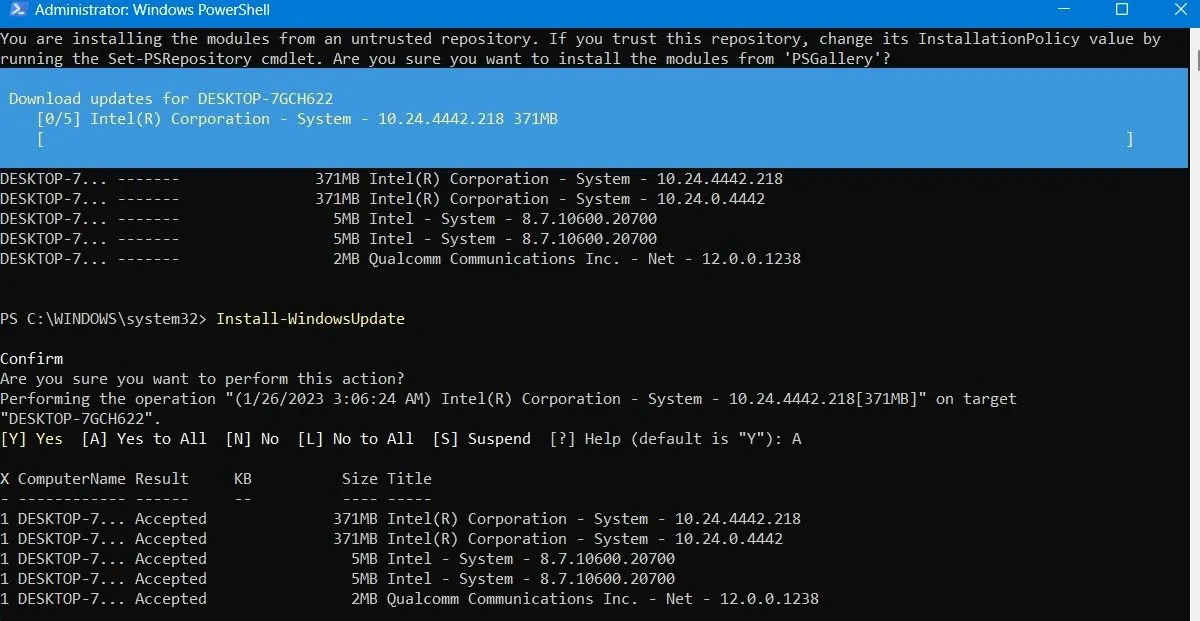
等待損壞的 Windows 更新自行修復。它們會在 PowerShell 視窗中自動執行。
安裝可選更新
如果您透過前往「設定」->「Windows 更新」->「進階選項」->「其他選項」來存取 Windows 更新螢幕,您將找到「選用更新」選單。
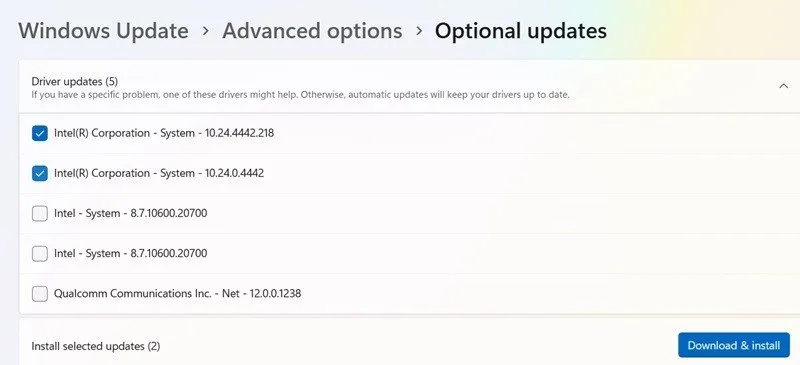
這些更新專為解決最新 Windows 更新的功能、品質和驅動程式問題而設計。經過徹底測試後,幾週後它們就會變成「適當的」更新。
不過,這些更新仍然相當穩定,如果最近的更新破壞了 Windows 中的某些內容,則可能值得一試。
解除安裝 Windows 更新
如果需要,您可以解除安裝較小的 Windows 更新(若要回溯版本,請參閱下一節)。
在 Windows 10 中,請前往控制台 -> 程式 -> 程式和功能 -> 已安裝的更新。
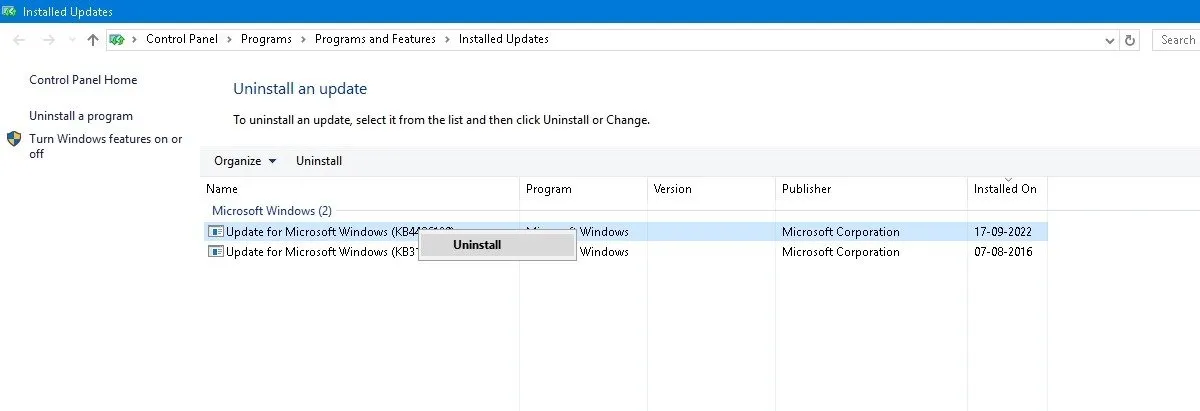
在主窗格中向下捲動到Microsoft Windows標題,您將看到 Windows 10 的所有知識庫和安全性更新以及它們的安裝日期。右鍵單擊要卸載的程序,然後重新啟動電腦。
Windows 11 也可以選擇卸載最近的更新。存取「設定」->「Windows 更新」->「更新歷史記錄」->「解除安裝更新」,然後按一下要刪除的更新旁的「解除安裝」按鈕。在此範例中,我們將卸載 2024 年 1 月的三個不同更新。
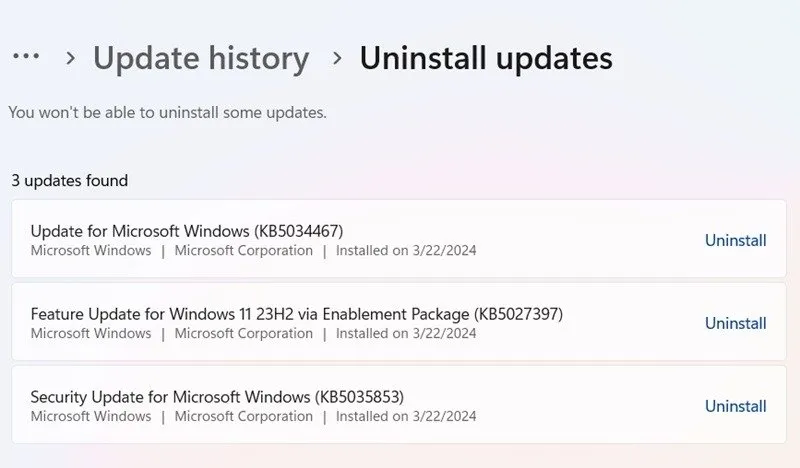
如何回滾 Windows 版本
每次重大更新後,Windows 都會為您提供 10 天的時間來回滾到先前的版本。這是一個有用的功能,應該給您足夠的時間來判斷您手上是否有問題的更新。當然,如果 Windows 刪除了文件,這將無法恢復它們,但至少您將使用更穩定的作業系統版本。
在 Windows 10 中轉至「設定」->「更新與安全性」->「復原」 ,在 Windows 11 中轉至「設定」->「系統」->「復原」。
在重設此電腦下方,您應該會看到返回到先前版本的 Windows 的選項。
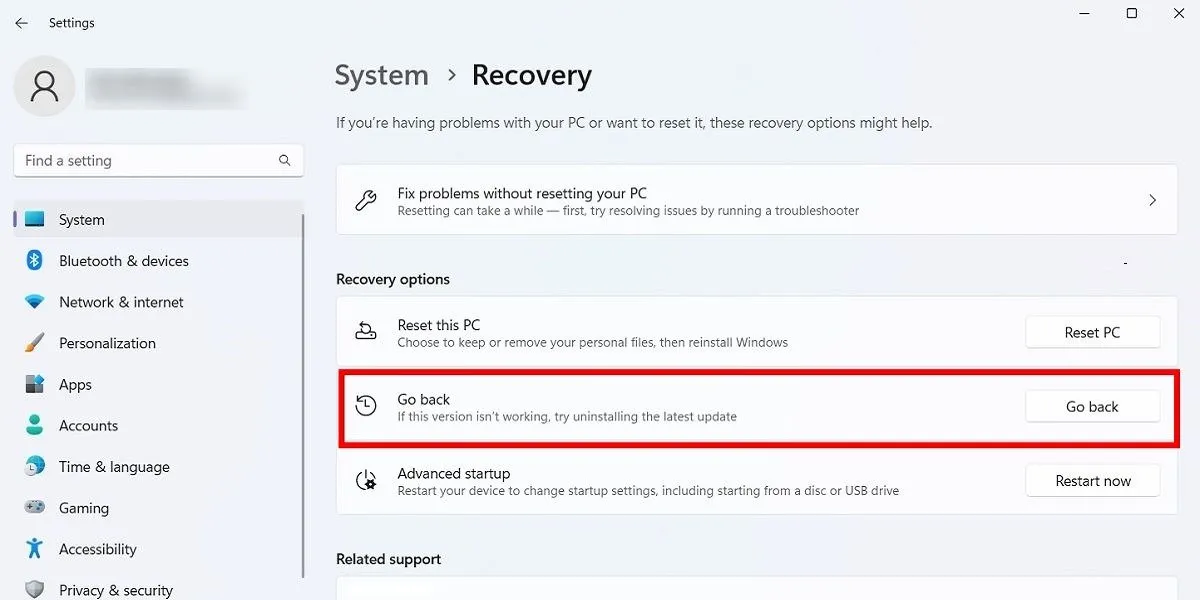
按一下「開始」,然後依照步驟回滾 Windows。同樣,此選項僅在 Windows 版本更新後10 天內可用。
檢查您的 Windows 版本
在考慮回滾和修復損壞的 Windows 更新之前,請檢查您目前使用的 Windows 版本,以確認哪些問題正在影響您。
前往設定 -> Windows 更新 -> 更新歷史記錄(在 Windows 11 中)或設定 -> 更新和安全性 -> Windows 更新 -> 查看更新記錄(在 Windows 10 中)。
在新視窗中,按一下「功能更新」旁邊的箭頭以查看您目前使用的 Windows 版本,然後按一下「品質更新」以查看您已安裝的所有較小的 KB 更新。
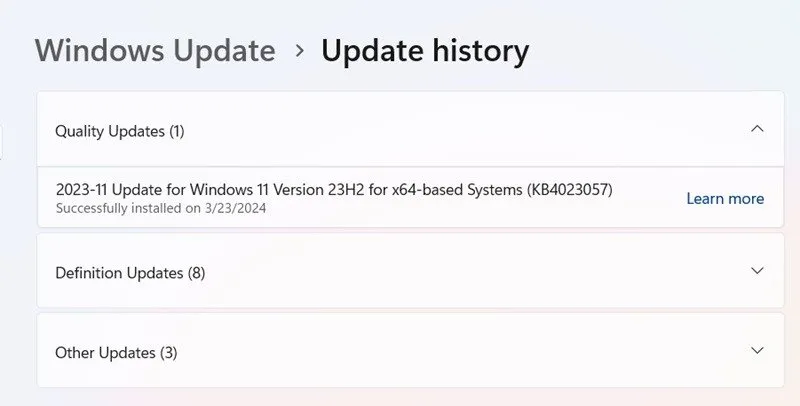
您也可以找到定義更新,它們是與 Microsoft Defender 相關的安全性情報更新。
在清單底部,您可能會找到其他更新,涉及 Windows 惡意軟體移除工具、情報更新和安全性修補程式等程式。
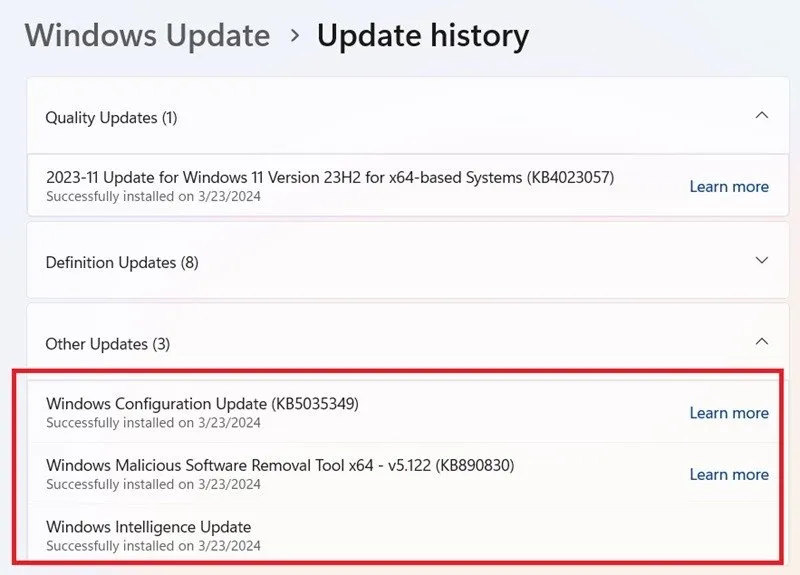
暫停 Windows 更新
為避免上述更新問題,您可以做的另一件事是在 Windows 更新時接管控制權。這樣,您可以在 Microsoft 推出更新時推遲獲取更新,稍微監視新聞以查看是否出現任何重大錯誤,然後自行手動進行更新。
如果您使用的是 Windows 11,請前往設定 -> Windows 更新 -> 更多選項 -> 暫停更新,然後選擇您希望將來推遲更新的周數(從預設的一周到最多五週) )。
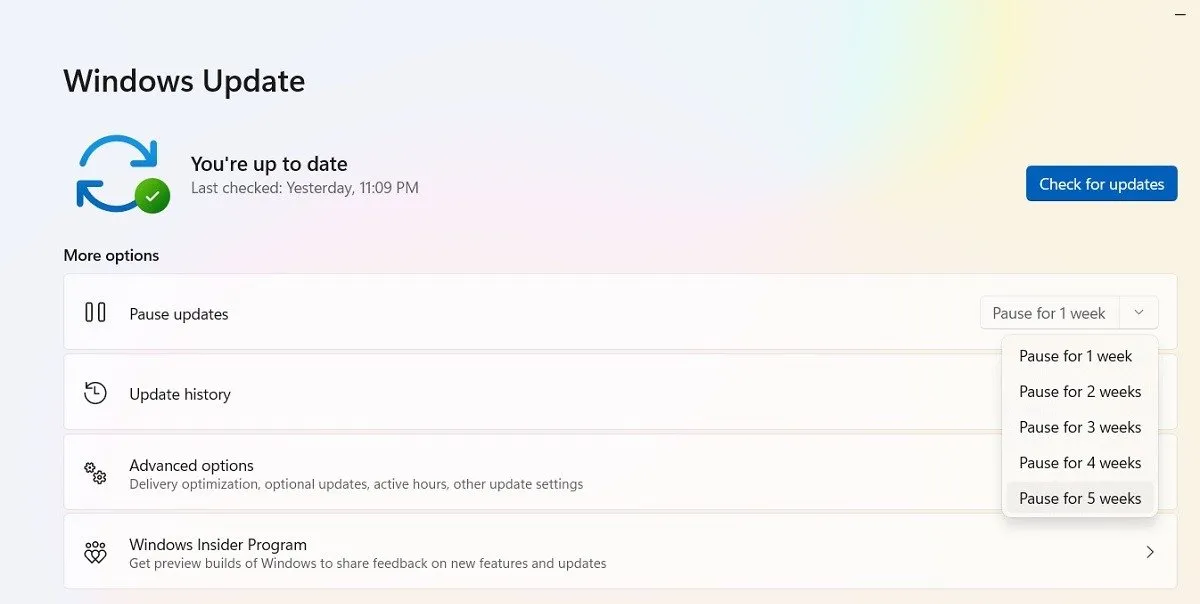
在 Windows 10 家用版、專業版、企業版、教育版或 S 中,您可以透過勾選「設定」->「更新與安全性」->「Windows 更新」下的相同選項來延後更新。在某些 Windows 10 版本中,它可能被稱為「延遲」而不是「暫停」,並且可以在不同的標題下找到。
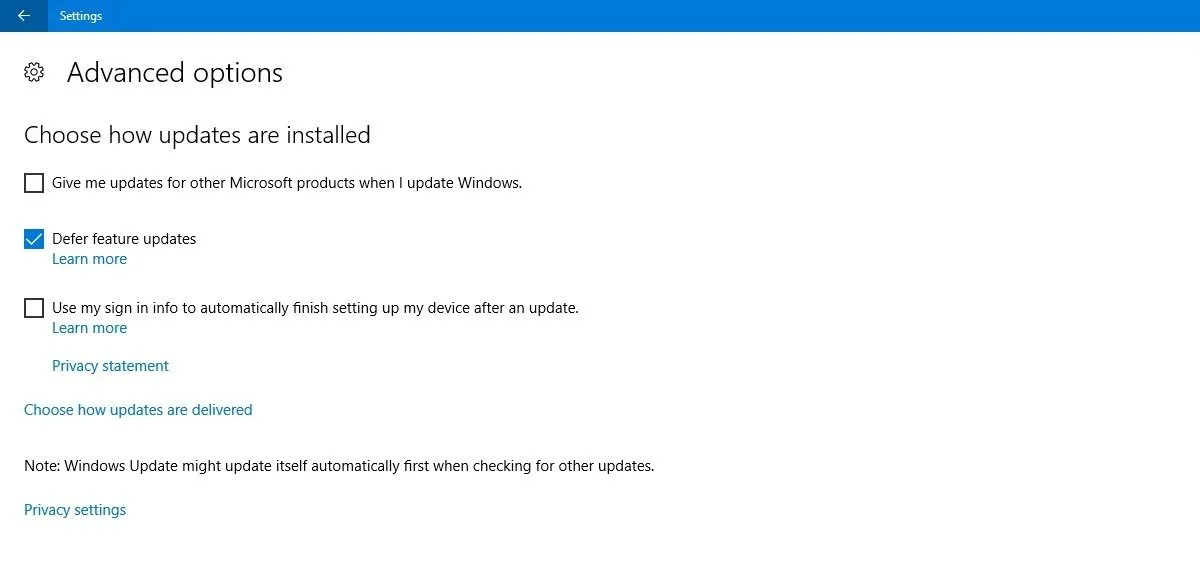
完全阻止 Windows 更新
如果您想無限期地完全阻止 Windows 更新,請透過登錄編輯程式停用主 Windows 更新服務。
按一下“開始”,鍵入regedit,開啟登錄編輯器,然後導覽至以下路徑:
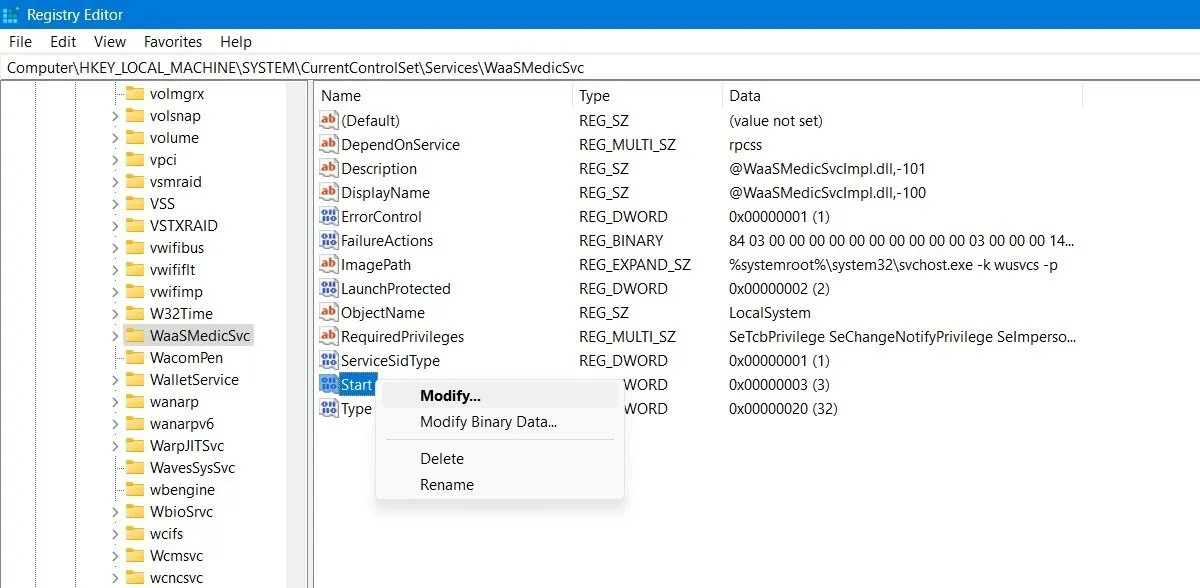
右鍵點選Start進行修改,然後將其Value 資料變更為4。
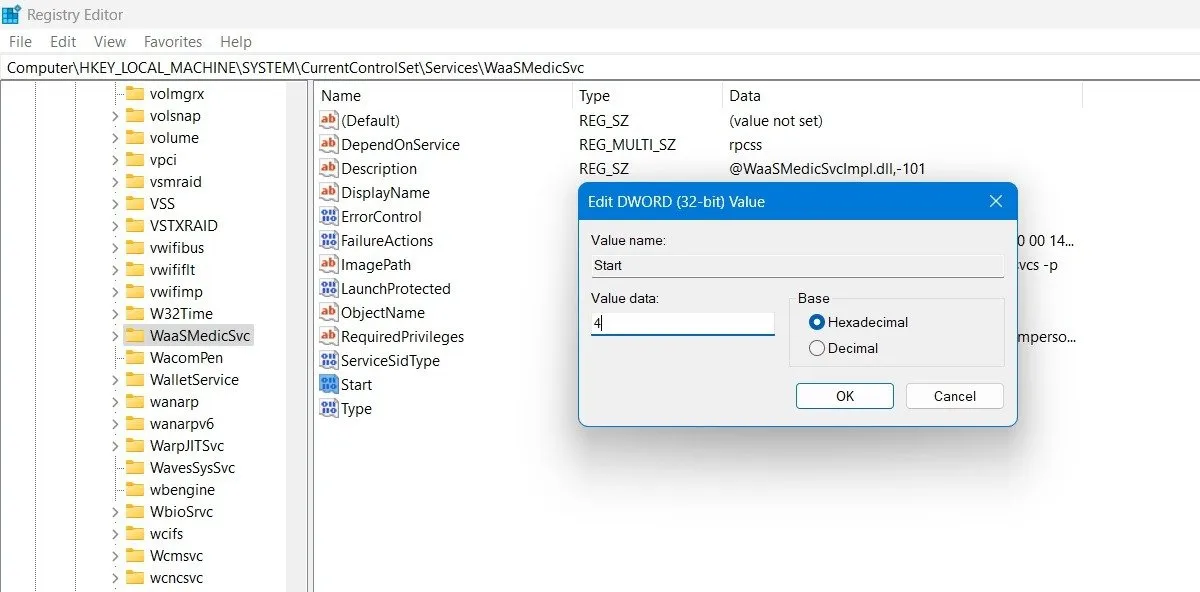
重新啟動電腦,然後使用 Windows 中的搜尋功能前往「服務」視窗。您可以將 Windows Update 服務的啟動類型設定為「已停用」,在同一視窗中停用該服務。

在 PC 上,沒有什麼比更新(表面上是為了提高效能)更令人沮喪的了,這會讓你的系統陷入困境。不幸的是,微軟在這方面仍有工作要做。 Windows 的其他問題包括Microsoft Store 無法運作以及麥克風故障。我們也可以為這些提供協助!
圖片來源:Pixabay。所有螢幕截圖均由 Sayak Boral 提供。



發佈留言