最新的 Windows 10 和 11 更新問題以及如何修復它們

Windows 10 和 Windows 11 都存在一些問題。僅在 2022 年,該操作系統就有超過 1200 個安全漏洞。Microsoft 迅速著手修復系統中的許多安全漏洞,因此您必須保持最新狀態。然而,Windows 更新也會帶來自己的問題。本教程展示了當更新弊大於利時該怎麼做。
[已修復] 2022 年 12 月 Windows 11,版本 22H2 KB5020880
問題:更新無法下載或安裝。
Windows 11 2022-12 累積更新版本 22H2 (KB5020880) 已於 2022 年 12 月 13 日發布。許多用戶因安裝失敗而遇到問題,這意味著無法成功下載和安裝更新。如果您看不到如圖所示的“等待重新啟動”屏幕,則更新不適合您。
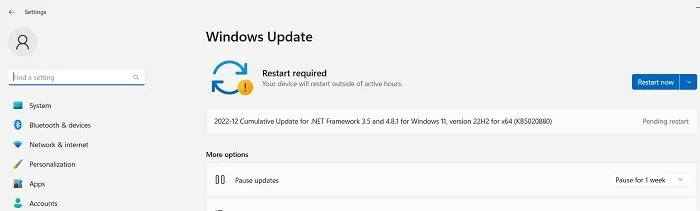
- 要解決此問題,請從“系統 -> 疑難解答 -> 其他疑難解答”啟動 Windows 更新疑難解答。
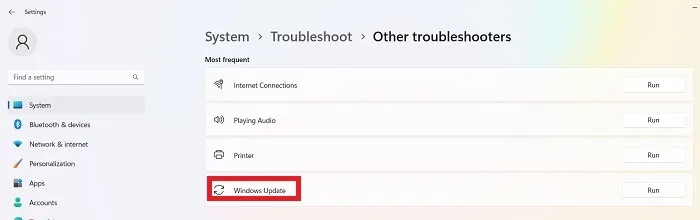
- 疑難解答程序運行後,它將檢查並修復任何阻止安裝的問題。這些問題主要歸因於安全設置、文件丟失或損壞以及服務註冊問題。其他問題與 Windows 網絡診斷、IsPostback_RC_PendingUpdates、WaaSMedicService 和 BITS 服務有關。
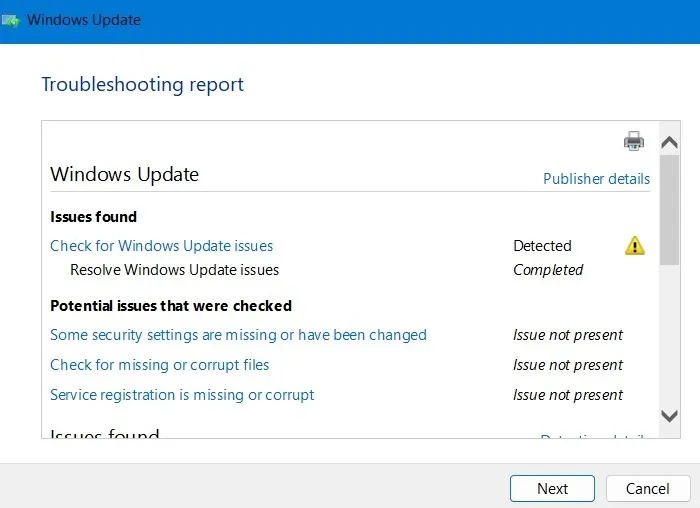
- 解決 Windows 11 安裝失敗的最佳方法是下載Windows 11 安裝助手。一旦你運行。EXE 文件,新的更新將很容易地在您的屏幕上運行。
[已修復] 2022 年 12 月 Windows 11,版本 21H2;KB5019980 和 KB5021234
問題:任務管理器外觀 | Xbox 中的音頻問題 | 登錄失敗 | 英特爾驅動程序兼容性
據報導,Windows 11 最早的版本 21H2 在累積版本 KB5021234 中存在一些小問題。
例如,任務欄可能不會以預期的顏色顯示。如果您使用的是 Windows 10,這似乎並不重要,但 Windows 11 的最佳之處在於任務欄與您的壁紙完美融合。
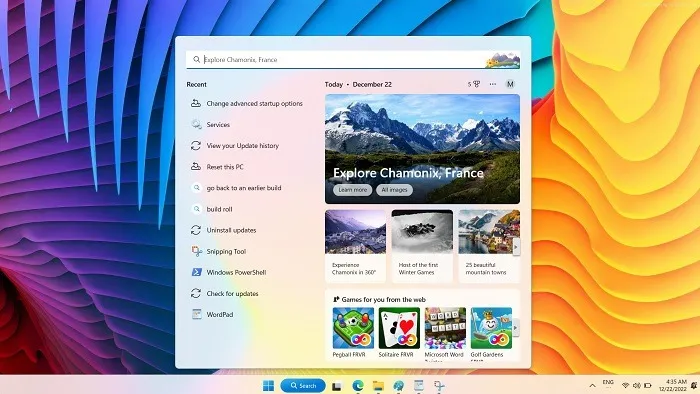
其他問題可能包括 KB5019980 的登錄失敗,這些問題可以使用“檢查更新”中的小補丁更新來修復。一些用戶報告了 Xbox 應用程序中的音頻問題以及從 Windows 10 遷移時的安全啟動失敗。
這些問題中的大部分已在 KB5020044 中得到解決,因此如果您要升級到更高版本,就可以了。否則,您將需要將 Windows 11 版本回滾到以前的版本(選中列表底部的選項)或在線使用 Windows 11 安裝助手。
錯誤代碼 0x800f0831
問題:更新安裝失敗。
在繼續討論與特定 Windows 更新相關的更新問題之前,讓我們介紹一下在您嘗試更新 Windows 10 或 11 時可能發生的一種更常見的錯誤。
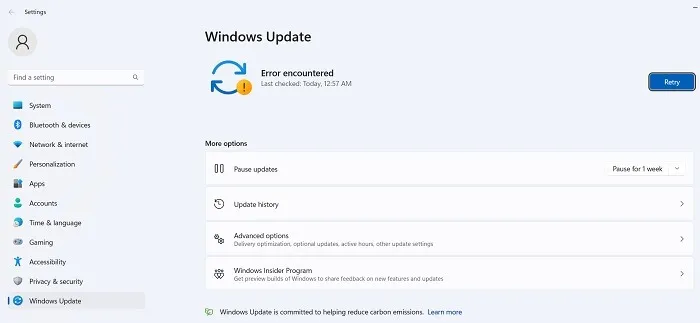
從本質上講,上述錯誤代碼表示您的更新失敗,但您可以採取多種措施來解決此問題:
- 如果與你的 VPN 或代理服務器發生衝突並且你正在使用 VPN 或代理,請確保在嘗試更新 Windows 時它已完全禁用。您甚至可能需要卸載並重新安裝該軟件。
- 掃描損壞的系統文件。
- 對於此錯誤和其他更新錯誤,您可以嘗試在Microsoft 更新目錄中找到您嘗試安裝的更新,然後從那里手動安裝。
[已修復] 2022 年 12 月 – Windows 10 版本 22H2 中的問題 – KB5021233
問題:登錄失敗 | OneDrive 問題 | 任務欄消失 | 藍屏問題。
Microsoft 已在 2022 年 10 月 25 日至 12 月 13 日的版本中解決了這些問題,例如 KB5018482、KB5019959 和 KB5020953。以下解決方案是有序的:
- 乾淨地重新啟動您的 Windows 10 設備。
- 從 2022 年 11 月 18 日起選擇 Microsoft 帶外 (OOB) 更新,可從“檢查您的更新”獲得。
- 如果您看到錯誤為 0xc000021a 的藍屏,請從“系統 -> 更新和安全 -> 恢復”運行高級啟動,然後在“C:\Windows”下的命令提示符中鍵入
C:\windows\system32\hidparse.sys. 系統修復完成後,鍵入exit並重新啟動 Windows 10 設備。
[已修復] 錯誤 0x80070422
問題:更新無法正確安裝。
0x80070422 錯誤是 Windows 中最古老的更新錯誤之一,在安裝更新時它仍然會影響某些 Windows 10 設備。它通常伴隨著其他類型的消息,例如 Windows 更新被禁用。當前解決此問題的方法是從 Wi-Fi 屬性中禁用 IPv6。
- 檢查您的 Windows 更新服務是否被禁用(如下所述)。
- “重試”以確保更新問題不再存在。
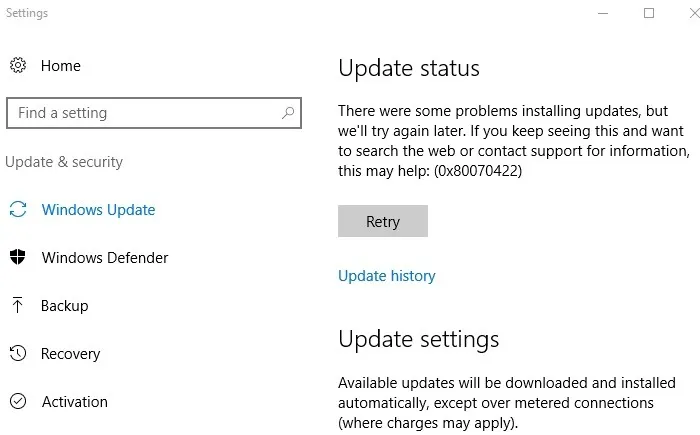
- 如果您注意到錯誤代碼導致持續失敗,請轉到“控制面板主頁 -> 網絡和 Internet -> 網絡和共享中心”。雙擊可用的 Internet 連接,這將打開 Wi-Fi 狀態彈出窗口。
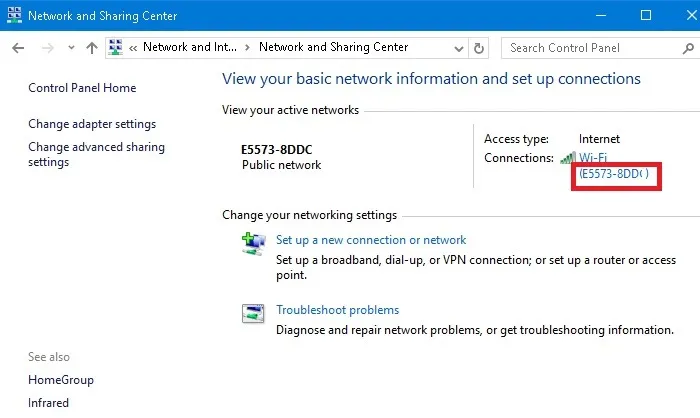
- 單擊“屬性”。
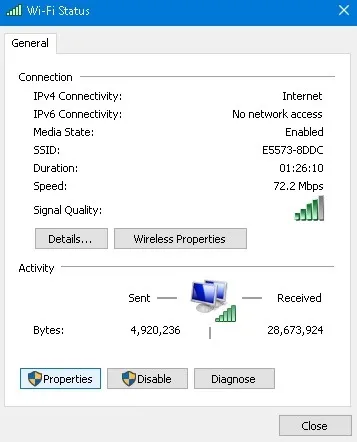
- 導航到“Internet 協議版本 6 (TCP/IPv6)”並將其禁用。

- 如果您仍然因錯誤代碼而遇到問題,請在管理員模式下輸入命令提示符,然後依次輸入以下命令。
net stop wuauserv
net stop cryptSvc
net stop bits
net stop msiserver
- 重新啟動您的設備,然後再次檢查您的 Wi-Fi 連接。由於 0x80070422 引起的問題應該得到修復。
[已修復] Windows 10 版本 21H2 中的 2022 年 1 月問題 – KB5009543
問題:啟動慢 | 反應遲鈍的系統 | 遊戲性能問題
上述更新給一些用戶帶來了一些嚴重的問題,使他們的系統幾乎停止運行,使遊戲運行不佳並縮短了啟動時間。主要問題是軟件分發中的損壞文件,甚至 Microsoft 更新目錄也無法提供結果。
這些問題已於 2022 年 6 月在 KB5005322、KB5010342、KB5014023 和更高版本下得到解決。如果您仍然落後於更新時間表,Microsoft 建議您為您的設備創建一個還原點並下載最新的可用 Windows 10 更新。
[已修復] 2021 年 11 月 – KB5007215
問題:遠程打印機問題| MSI 安裝程序不修復或更新應用程序。
Microsoft Installer (MSI) 是 Windows shed 中比較重要的工具之一。“.msi”文件格式是專有的 Windows 安裝程序包,可幫助在您的 PC 上安裝、維護、重新安裝和修復軟件。
然而,從上述更新開始,MSI 不再正常工作,無法修復和更新應用程序。並非所有應用程序都受到影響,但值得注意的是,受影響的應用程序是卡巴斯基。一旦應用程序無法更新或修復,您可能無法打開它,需要重新安裝。
這是一個持續存在的問題,更新導致打印機出現問題,並且用戶報告說他們在嘗試通過遠程網絡打印內容時遇到錯誤。
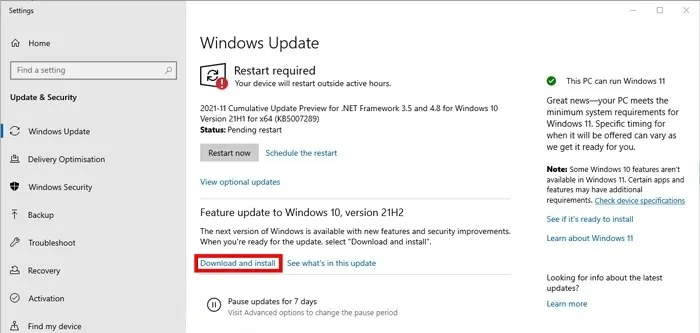
Microsoft 宣布這些問題已通過 KB5007262 構建更新得到修復。要獲取它,請通過 Windows 更新窗口將您的 Windows 10 版本更新為“21H2”。或者您可以直接從官方 Windows 10 更新鏈接更新到“22H2”。
如何修復和避免損壞的 Windows 更新
如果您在使用新的 Windows 更新時遇到的問題是安裝在達到特定百分比時停止,或者更普遍地說,它無法安裝更新,請嘗試從 PowerShell 安裝更新。
- 以管理員身份打開 PowerShell。(只需將其輸入“開始”菜單搜索即可。)
- 在 PowerShell 中,鍵入:
Install-Module PSWindowsUpdate
- 它可能會要求您安裝並導入 NuGet 提供程序。按“Y”表示是,並讓它安裝包。
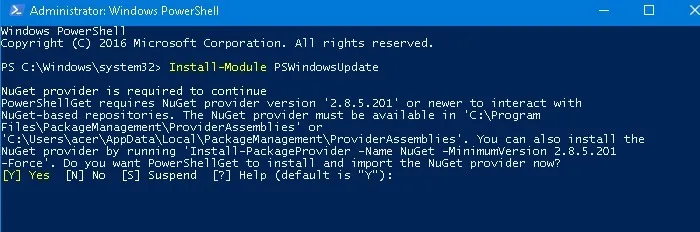
- 通過在 PowerShell 中鍵入以下內容來檢查最新的 Windows 更新:
Get-WindowsUpdate
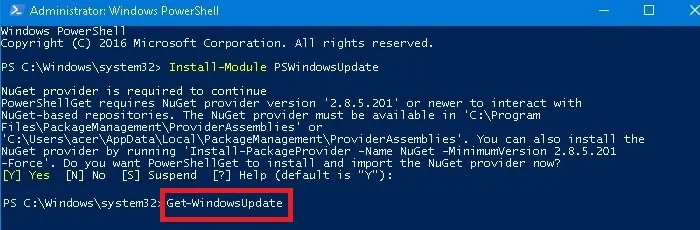
- 確認有要安裝的更新後,鍵入:
Install-WindowsUpdate
- 按“Y”或“A”確認您要安裝更新。
安裝可選更新
如果您通過“設置 -> Windows 更新 -> 高級選項 -> 其他選項”訪問 Windows 11 或 10 更新屏幕,您將找到“可選更新”菜單。這些更新專門用於解決最近 Windows 更新的功能、質量和驅動程序問題。一旦經過全面測試,它們將在幾週後成為“適當的”更新。
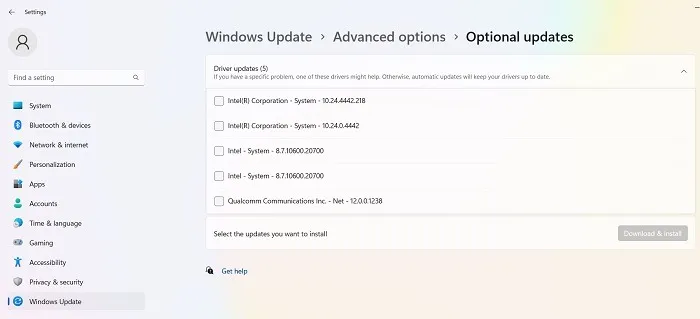
不過,這些更新仍然非常穩定,因此如果最近的更新破壞了 Windows 上的某些功能,那麼值得一試。
卸載 Windows 更新
您可以通過執行以下操作來卸載較小的 Windows 更新(要回滾構建,請參閱下一節):
- 在 Windows 10 中,轉到“設置 -> 更新和安全 -> 查看更新歷史記錄 -> 卸載更新”。
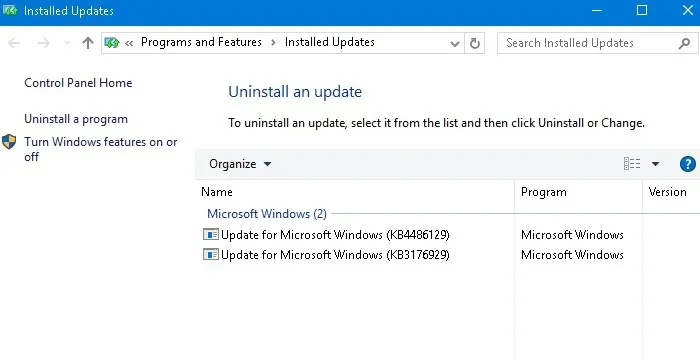
- 在主窗格中向下滾動到“Microsoft Windows”標題,您將看到 Windows 10 的所有知識庫和安全更新以及它們的安裝日期。右鍵單擊要卸載的那個,然後重新啟動 PC。
- Windows 11 還有一個選項可以卸載最近的更新,可從“設置 -> Windows 更新 -> 卸載更新”訪問。只需單擊要刪除的更新旁邊的“卸載”按鈕。
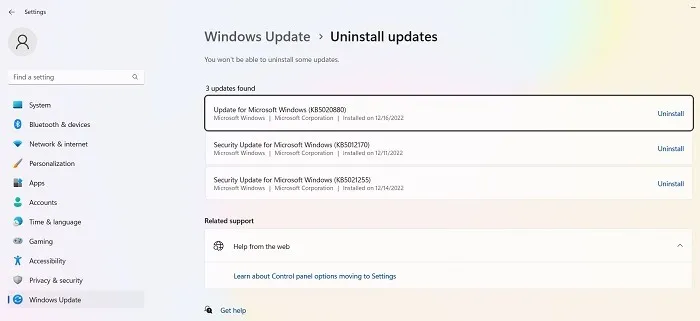
如何回滾 Windows 版本
每次重大更新後,Windows 都會為您提供 10 天的時間回滾到以前的版本。這是一個有用的功能,應該給你足夠的時間來判斷你是否有一個有問題的更新。當然,如果 Windows 刪除了文件,這將無法恢復您的文件,但至少您將使用更穩定的操作系統版本。
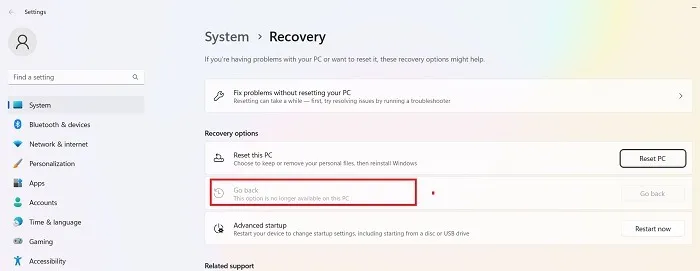
- 轉到 Windows 10 中的“設置 -> 更新和安全 -> 恢復”或 Windows 11 中的“設置 -> 系統 -> 恢復”。
- 在“重置這台電腦”下方,您應該會看到“返回到以前版本的 Windows”選項。
- 單擊“開始”,然後按照步驟回滾 Windows。同樣,此選項僅在 Windows 構建更新後的10 天內可用。
檢查您的 Windows 版本
在考慮回滾和修復損壞的 Windows 更新之前,您需要檢查您當前使用的是哪個 Windows 版本,以確認哪些問題正在影響您。
- 轉到“設置 -> Windows 更新 -> 更新歷史記錄”(在 Windows 11 中)或“設置 -> 更新和安全 -> Windows 更新 -> 查看更新歷史記錄(在 Windows 10 中)”。
- 在新窗口中,單擊“功能更新”旁邊的箭頭以查看您當前使用的 Windows 版本,單擊“質量更新”以查看您已安裝的所有較小的“KB”更新。
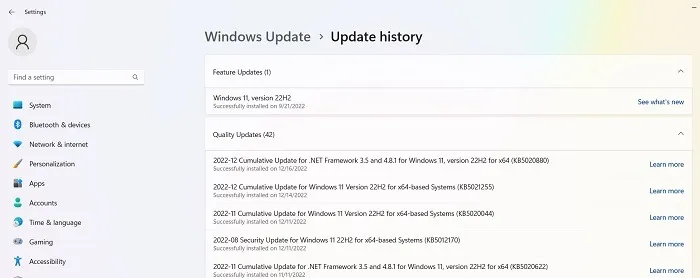
暫停 Windows 更新
為避免出現上述更新問題,您可以做的第一件事就是在 Windows 更新時接管控制權。通過這種方式,您可以在 Microsoft 推出更新時推遲獲取更新,稍微監視新聞以查看是否出現任何重大錯誤,然後自己手動進行更新。
在 Windows 11 中,從“設置”轉到“Windows 更新”屏幕。在“更多選項”下,選擇“暫停更新”並選擇您希望將來推遲更新的周數(從默認的一周到最多五週)。
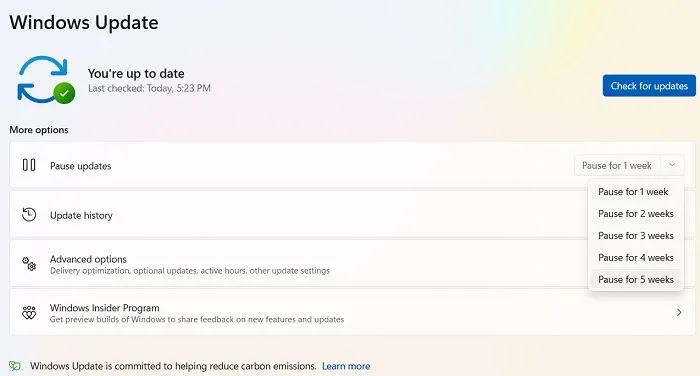
在 Windows 10 家庭版、專業版、企業版、教育版或 S 版中,您可以通過選中“設置 -> 更新和安全 -> Windows 更新”下可用的相同選項來推遲更新。在某些 Windows 10 版本中,它可能拼寫為“延遲”而不是“暫停”,並且在不同的標題下可用。
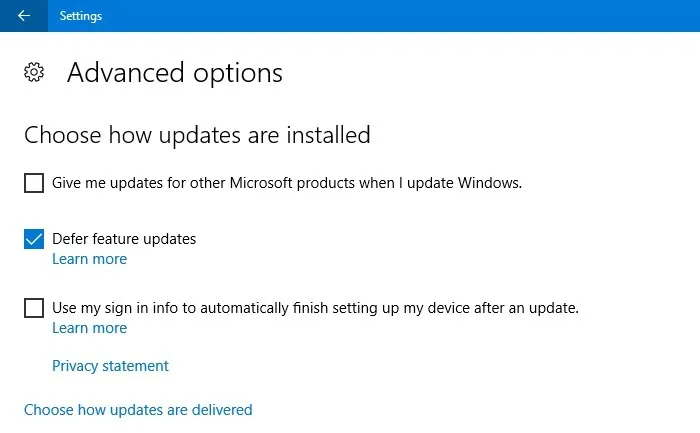
完全阻止 Windows 更新
如果您想無限期地完全阻止 Windows 更新,請禁用 Windows Update Medic Service,它會觸發主要的 Windows Update 服務自動重新打開。您必須通過註冊表編輯器禁用它。
- 單擊開始,鍵入
regedit並打開註冊表編輯器。 - 導航:
Computer\HKEY_LOCAL_MACHINE\SYSTEM\CurrentControlSet\Services\WaaSMedicSvc
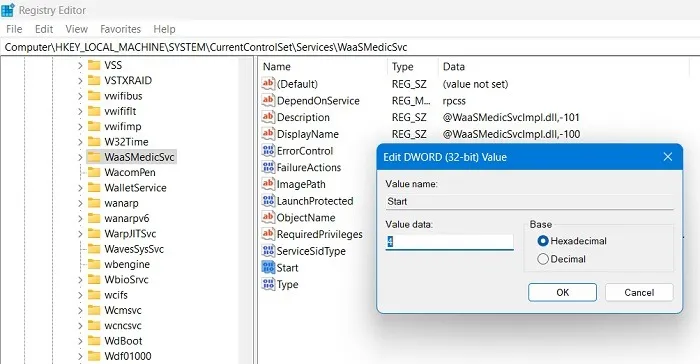
- 右鍵單擊“開始 -> 修改”,然後將“數值數據”更改為“4”。
- Win重新啟動您的 PC,然後使用+轉到“服務”窗口R。您應該會看到“Windows Update Medic Service”處於“已禁用”狀態。
- 您現在可以在同一窗口中禁用 Windows 更新服務。右鍵單擊“Windows 更新 -> 屬性”,然後在“啟動類型”中選擇“已禁用”。Windows 更新現在應該保持禁用狀態,直到您重新啟用它。
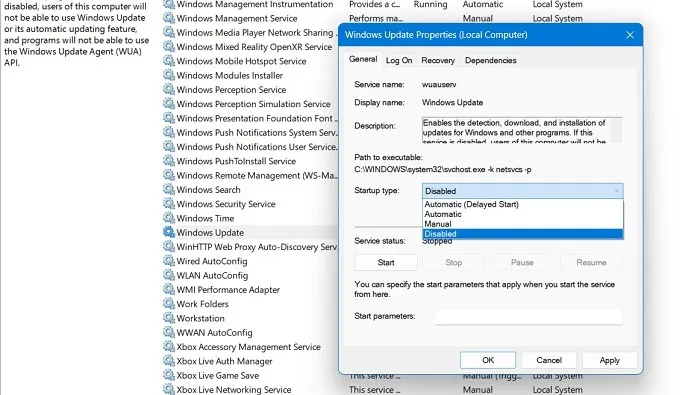
PC 上沒有什麼比更新更令人沮喪的了——表面上是為了提高性能——讓你的系統變得乏味,但不幸的是,微軟在這方面已經形成了形式。Windows 10 的其他初期問題包括“開始”菜單搜索不起作用、Microsoft Store 不起作用以及麥克風出現故障。我們也可以為您提供幫助!
圖片來源:Pixabay。Sayak Boral 的所有屏幕截圖。



發佈留言