在 Windows 11 中連接到網際網路時筆記型電腦速度變慢
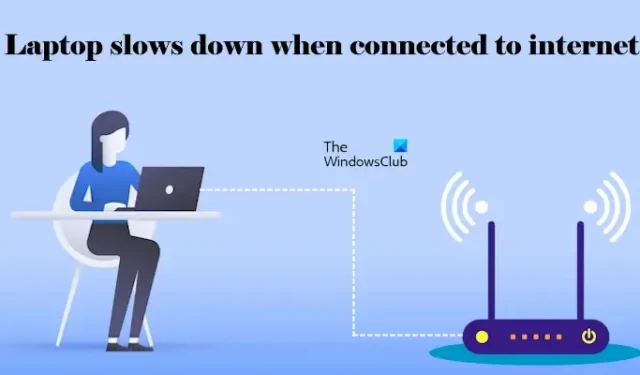
如果您的Windows 11 筆記型電腦在連接到網路時速度變慢或凍結,本文將協助您解決此問題。據報道,當用戶嘗試連接到網路時,他們的筆記型電腦要么速度變慢,要么當機。由於連接到網路後效能滯後,此問題導致使用者無法使用筆記型電腦工作。
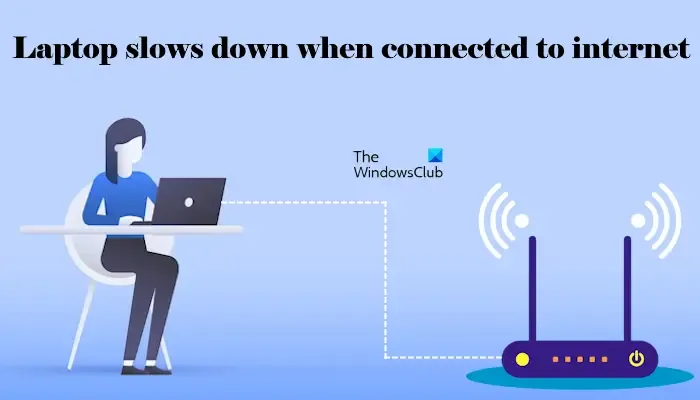
在 Windows 11 中連接到網際網路時筆記型電腦速度變慢
如果您的 Windows 11/10 筆記型電腦在連接到網路時速度變慢或凍結,以下解決方案將為您提供協助。但在繼續之前,我們建議您手動檢查 Windows 更新。如果有可用更新,請下載並安裝它。
- 運作網路和 Internet 疑難排解
- 切換到高性能電源計劃
- 回滾您的網路卡驅動程式
- 更新並重新安裝您的網卡驅動程式
- 檢查乾淨啟動狀態
- 更新您的路由器韌體(如果適用)
- 重設 TCP/IP、刷新 DNS 快取、重設 Windows 套接字
- 更新BIOS
開始吧。
1]運作網路和網路疑難解答
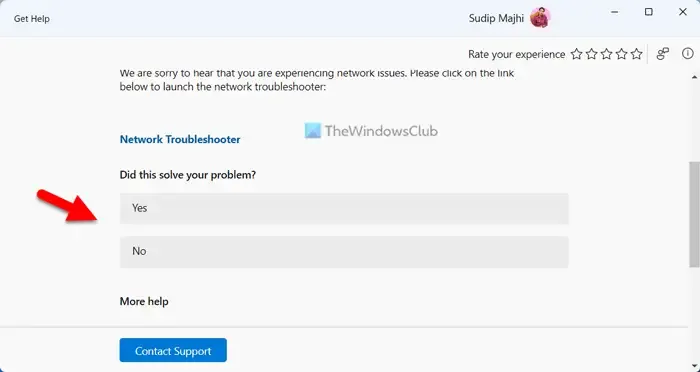
網路和 Internet 疑難排解可以協助解決與 Internet 連線相關的問題。透過「取得協助」應用程式來執行網路和 Internet 疑難排解,看看它是否可以解決此問題。
2]切換到高性能電源計劃
如果您遇到效能問題,切換到高效能電源計劃會有所幫助。您可以透過控制面板執行此操作。開啟控制台中的電源選項頁面,然後選擇高效能電源計畫。
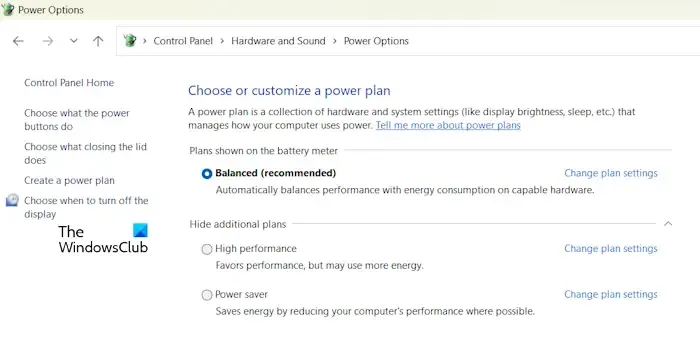
如果高效能電源計劃不存在,您可以透過提升的命令提示字元恢復它。
3]回滾你的網卡驅動程式
您可以使用「回滾」選項安裝先前版本的網路卡驅動程式。檢查「回滾驅動程式」選項是否適用於您的網路驅動程式。請按照以下說明進行操作:
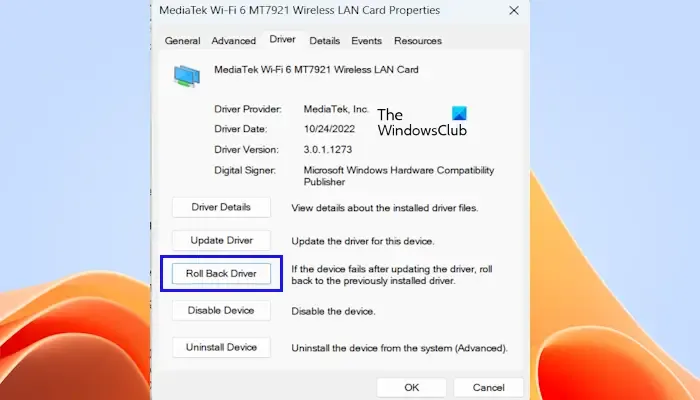
- 開啟裝置管理員。
- 展開網路適配器分支。
- 雙擊您的網路卡驅動程式以開啟其屬性。
- 轉到“驅動程式”選項卡,然後按一下“回滾”按鈕(如果可按一下)。
- 請依照螢幕上的指示安裝其先前版本。
4]更新並重新安裝網卡驅動程式
損壞的網卡驅動程式是此問題的主要原因。我們建議您更新或重新安裝網路卡驅動程式。若要重新安裝驅動程序,請右鍵單擊裝置管理員中的網卡驅動程序,然後選擇卸載裝置。完成此操作後,重新啟動筆記型電腦或掃描硬體變更。
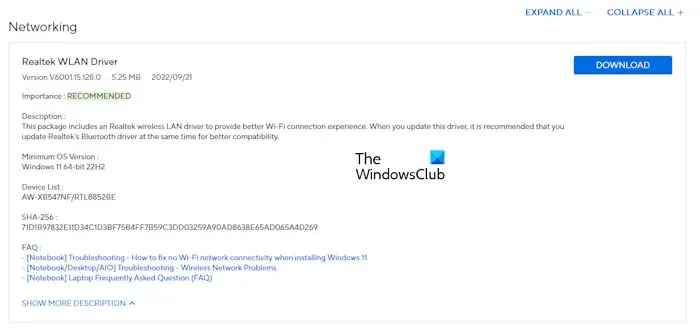
您可以從電腦製造商的官方網站下載最新版本,將網卡驅動程式更新至最新版本。下載驅動程式後,手動安裝。
5]檢查乾淨啟動狀態
第三方應用程式或服務可能會導致您的系統出現此問題。我們建議您以乾淨啟動狀態啟動筆記型電腦,然後將其連接到網路。看看這次會發生什麼事。
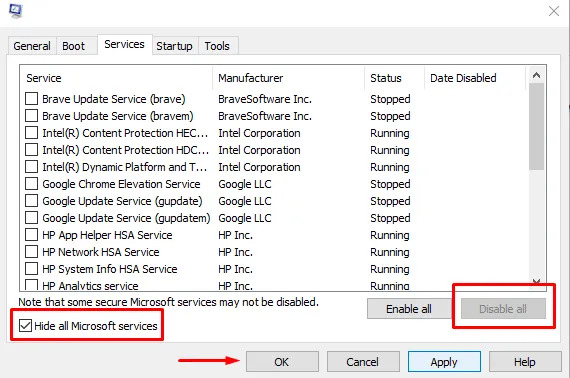
如果您的筆記型電腦在乾淨啟動狀態下沒有效能延遲或凍結,則需要確定有問題的第三方應用程式或服務。
6]更新您的路由器韌體(如果適用)
您也可以檢查路由器韌體的更新。如果有可用更新,請安裝它。此修復不適用於所有路由器,因為韌體更新選項在某些路由器中不可用。您必須登入路由器的管理員帳戶,然後檢查那裡是否有韌體更新選項。如果是,請安裝韌體更新。或者,您也可以聯絡路由器支援人員以取得有關韌體更新的更多資訊。
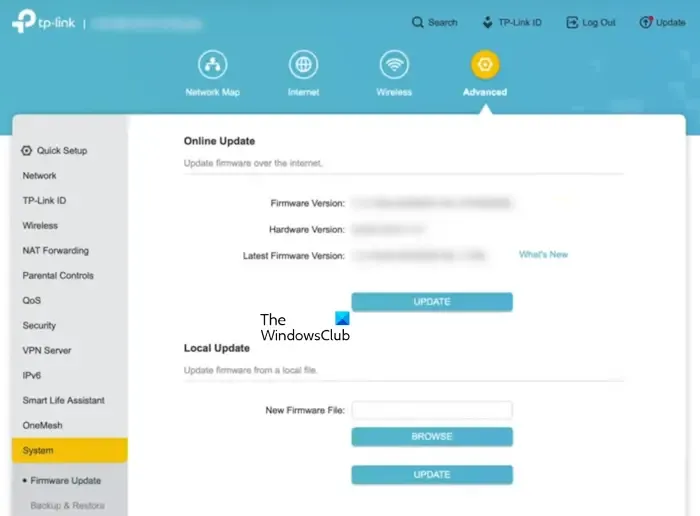
您也可以嘗試重新啟動 WiFi 路由器,看看是否有幫助。以下步驟將為您提供協助:
- 關閉路由器並將其適配器與牆壁插座斷開。
- 等待幾分鐘。
- 將適配器連接到牆壁插座並打開路由器。
7]重設 TCP/IP、刷新 DNS 快取、重設 Windows 套接字
損壞的 TCP/IP 或 Internet 協定、損壞的 DNS 快取和損壞的 Windows 套接字也可能導致此問題。我們建議您執行以下操作:
- 重置 TCP/IP
- 刷新您的 DNS 快取
- 重置Winsock

您必須在提升的命令提示字元視窗中執行所需的命令。但是,如果您不想執行這些命令,也可以使用我們的 FixWin11 公用程式來執行相同的操作。
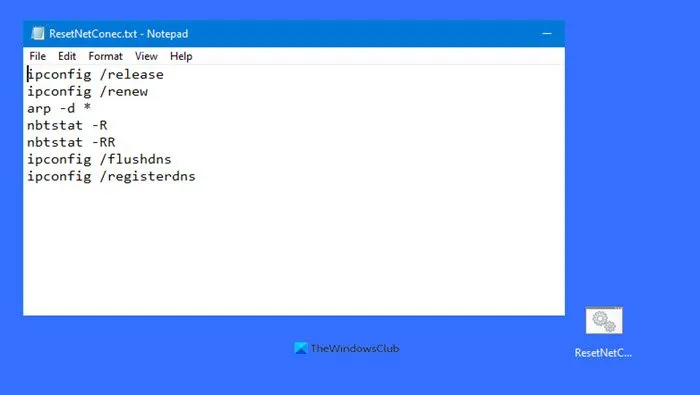
或者,您可以建立一個批次文件,只需單擊即可執行所有上述操作。
8]更新BIOS
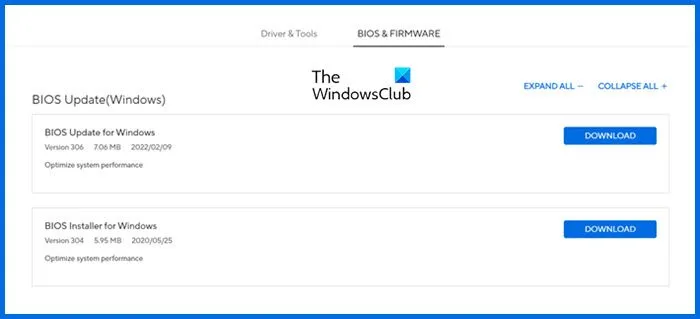
最後,更新您的 BIOS(如果有可用更新)。您可以從電腦製造商的官方網站下載最新的 BIOS 更新。
在安裝 BIOS 更新時將充電器連接到筆記型電腦,即使筆記型電腦已充滿電。 BIOS更新期間中斷電源會導致主機板故障。
就是這樣,我希望這會有所幫助。
如何解決 Windows 11 中網路速度緩慢的問題?
如果您的 Windows 11 電腦上的網路速度很慢,您可以嘗試一些修復方法,例如重新啟動 WiFi 路由器、執行網路和網路故障排除程式、斷開 VPN(如果適用)、重設網路等。
如何讓筆記型電腦在 Windows 11 中運作得更快?
您可以透過進行一些調整來提高 Windows 11 效能,例如刪除垃圾和不必要的檔案、停用不必要的背景應用程式、暫停 OneDrive 同步、選擇高效能電源計畫等。



發佈留言