即使在格式化或恢復出廠設定後筆記型電腦速度仍然緩慢
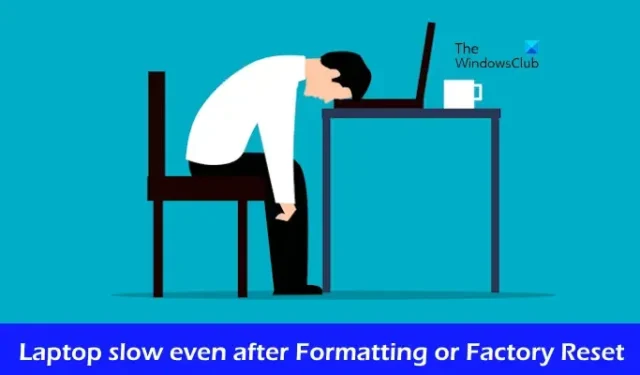
如果您的Windows 筆記型電腦即使在格式化或恢復出廠設定後仍運行緩慢,那麼本文將幫助您解決此問題。通常,格式化筆記型電腦或執行恢復出廠設定會使筆記型電腦速度更快,因為它會清除作業系統中的所有垃圾。但是,如果您的筆記型電腦在恢復原廠設定後仍然運行緩慢,則硬體故障的可能性很高。

即使在格式化或恢復出廠設定後筆記型電腦速度仍然緩慢
如果您的 Windows 11/10 筆記型電腦即使在格式化或恢復原廠設定後仍運作緩慢,請使用以下建議:
- 運行 RAM 測試
- 檢查您的硬碟是否有錯誤
- 監控 CPU 和 GPU 溫度
- 將您的電腦設定為最佳效能
- 更新您的 Windows 作業系統和已安裝的裝置驅動程式
- 升級你的電腦硬體
開始吧。
1]運行記憶體測試

RAM 是電腦的必需元件。它是一種揮發性記憶體,可儲存運行應用程式或軟體所需的所有 CPU 運算。如果 RAM 損壞,您將無法運行電腦。
若要檢查您的 RAM 是否損壞,請執行 Windows 記憶體診斷工具。 Windows 中的這個內建工具可以在系統運行時測試您的 RAM。
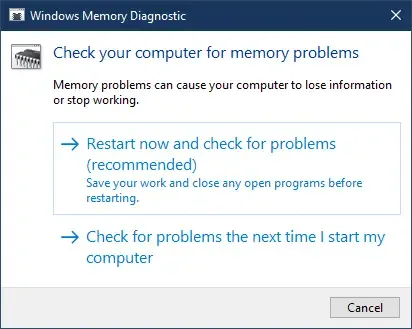
在繼續之前,請儲存所有工作並關閉電腦上正在執行的應用程式。開啟控制面板。前往系統與安全性> Windows 工具。雙擊 Windows 記憶體診斷。
故障的 RAM 會顯示一些跡象和症狀。如果您發現此類症狀,則您的 RAM 可能有故障。
2]檢查您的硬碟是否有錯誤
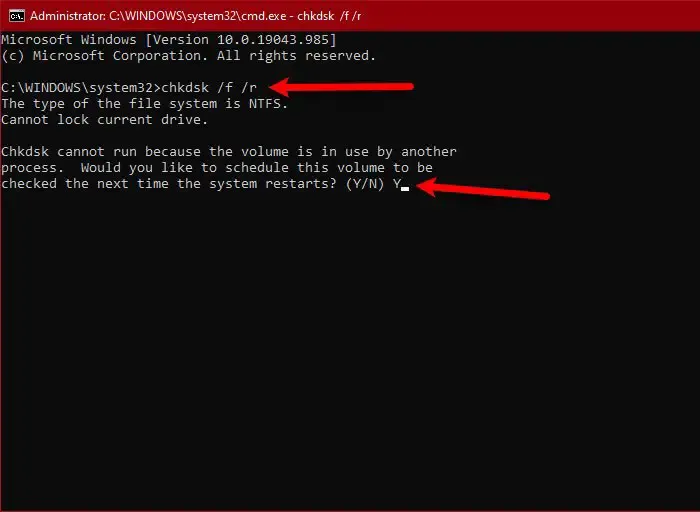
硬碟錯誤可能會降低您的電腦速度。因此,我們建議您檢查硬碟是否有錯誤。為此,您可以使用 Windows 中內建的實用程式 Chkdsk。
執行 CHKDSK 掃描 以掃描硬碟是否有錯誤。 Windows作業系統安裝在C碟。因此,您需要掃描您的C盤。
3]監控CPU和GPU溫度
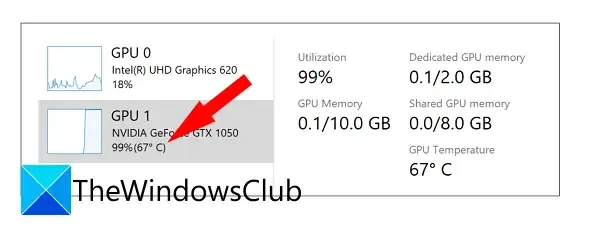
我們建議您監控GPU溫度且CPU溫度透過安裝第三方軟體。 Windows 內建工作管理員也會顯示 GPU 溫度。

CPU 和 GPU 溫度過高的一些可能原因包括導熱膏磨損、灰塵堆積等。如果您已經很長時間沒有清潔計算機,那麼是時候清理計算機了正確物理清潔。清潔計算機時,請檢查導熱膏。如果磨損,請更換。如果您不知道如何執行此操作,最好尋求專業協助。
4]將您的電腦設定為最佳效能
Windows 11/10 包含看起來不錯的視覺效果,但這些視覺效果會消耗 RAM。如果您的系統 RAM 有限,您可以將電腦設定為最佳效能。請依照以下步驟操作:
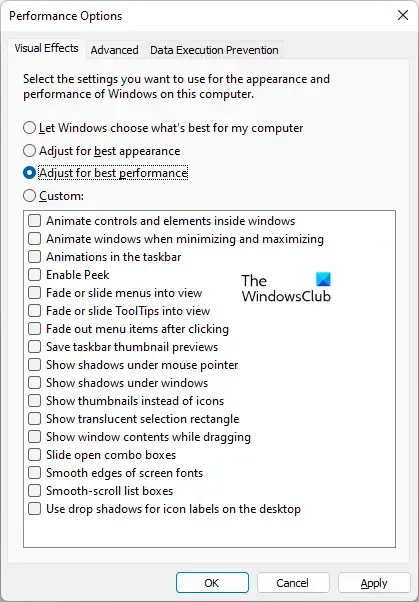
- 按一下「Windows 搜尋」並鍵入進階系統設定。
- 現在,從搜尋結果中選擇查看進階系統設定。
- 將出現系統屬性視窗。在進階標籤下,點選<中的設定 i=7>性能部分。
- 在視覺效果標籤下,選擇調整為最佳表現< a i =4>選項。
- 點選套用,然後點選確定。。一>確定
5]更新您的Windows作業系統和安裝的裝置驅動程式
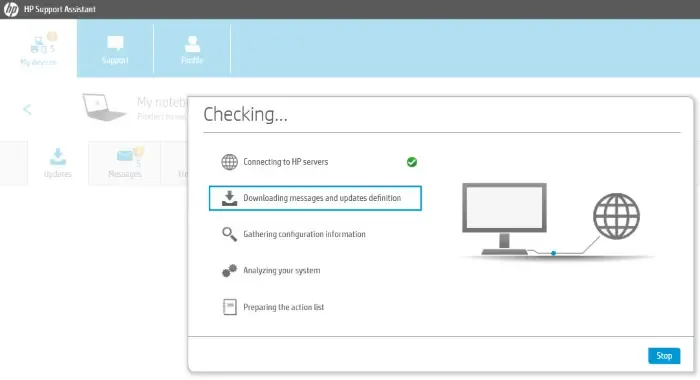
我們也建議您更新您的 Windows 11/10 作業系統和已安裝的裝置驅動程式。最好使用 OEM 工具更新您的驅動程式和韌體。更新還可以帶來效能修復。
6]升級你的電腦硬體
為了提高系統效能,我們建議您升級電腦硬體。如果您有 HDD,我們建議您安裝 SSD。 SSD 的資料傳輸速度比 HDD 更快。如果您的 RAM 較少,我們也建議您升級 RAM。 CPU 在提高系統效能方面也發揮著重要作用。因此,如果你有預算,你可以更換你的CPU,前提是你的CPU不是焊接在主機板上的。

在升級 CPU 和 RAM 之前,不要忘記檢查與主機板的兼容性。您可以在電腦製造商的官方網站上獲取有關它的更多資訊。
我希望這有幫助。
為什麼我的筆記型電腦清理後速度這麼慢?
清潔後筆記型電腦速度如此緩慢可能有多種原因。一些最常見的原因是儲存空間不足、軟體過時、過熱問題等。
筆記型電腦速度慢可以修復嗎?
是的,速度慢的筆記型電腦是可以修復的。為此,請執行惡意軟體掃描,將軟體更新至最新版本,停止背景活動,然後重新安裝或更新驅動程式。如果您有預算,您可以升級硬體以使筆記型電腦運行得更快。



發佈留言