筆記型電腦運作速度慢?禁用節流以加快速度
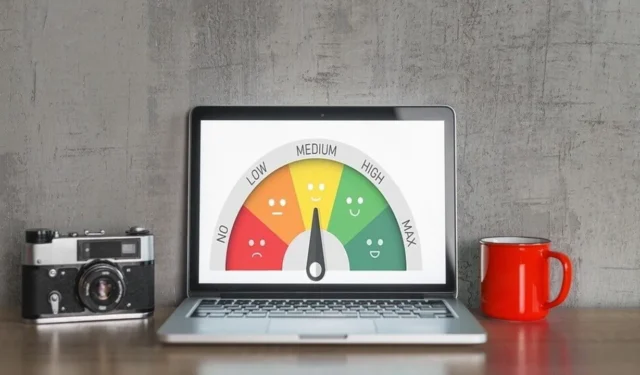
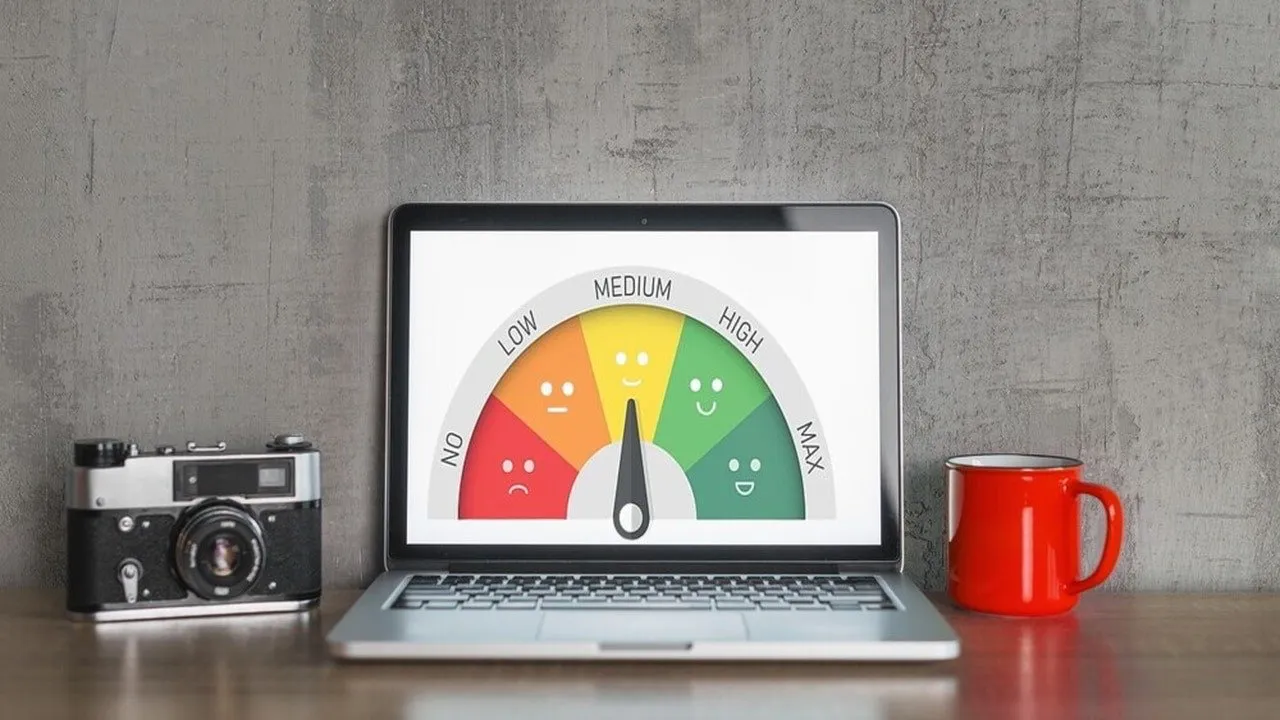
如果您有一台相當高階的筆記型電腦,但運行速度很慢,則可能是製造商限制了其效能,以延長電池壽命並降低發熱量。最近,當我購買一台帶有用於工作和遊戲的專用顯示卡的筆記型電腦時,我遇到了這個問題。雖然在工作中使用它還不錯,但在玩我最喜歡的遊戲時它幾乎無法運行 20FPS。值得慶幸的是,我透過完全優化筆記型電腦的設定並停用所有節流功能成功地加快了筆記型電腦的速度。在這篇文章中,我將幫助您實現相同的目標。
調整電源計劃設定
為了讓您的筆記型電腦發揮最佳效能,您需要將電源計畫切換為「高效能」。此外,您需要調整一些設定以消除任何限制的可能性。就是這樣:
1.在 Windows 搜尋中搜尋電源計劃,然後選擇編輯電源計劃。
2. 確保選擇高效能電源計劃,然後按一下變更進階電源設定。
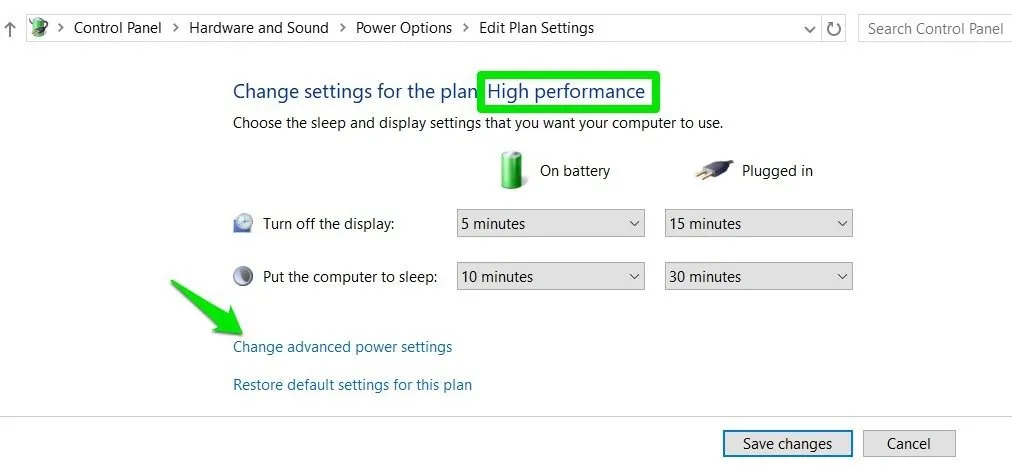
3. 配置以下選項:
- 英特爾(R) 顯示卡設定:最高效能
- 可切換動態顯示卡:最高效能
- 圖形電源設定:最高效能
如果您的筆記型電腦有專用顯示卡,那麼這將確保其充分利用。
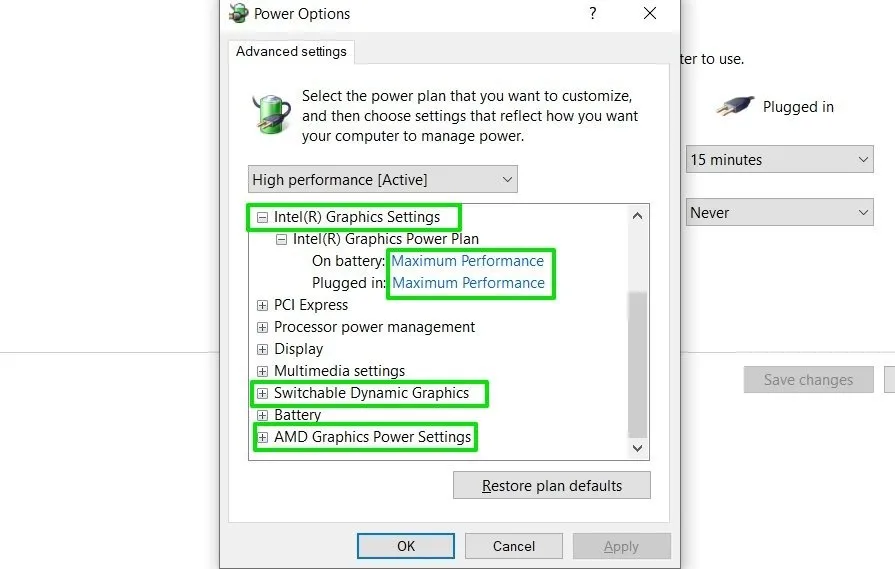
4. 您也可以開啟處理器電源管理選項並將最低處理器狀態設定為 100%。這將迫使您的 CPU 以最大時脈速度運行。但是,僅當您無法獲得全部 CPU 功率時才執行此操作,因為這會給您的筆記型電腦帶來不必要的壓力。
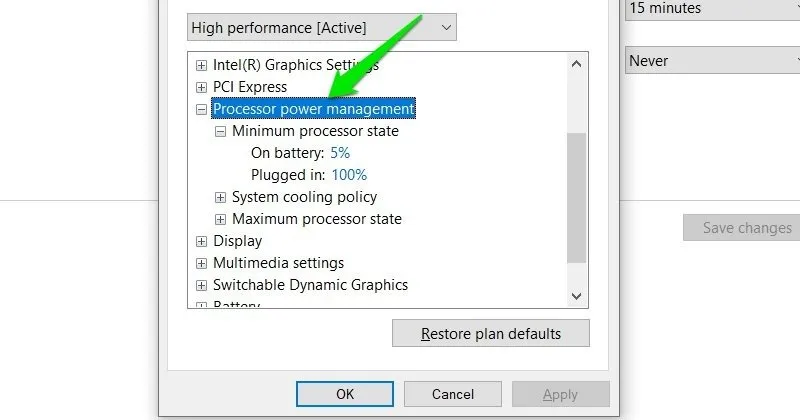
在 Windows 中停用節流
Windows 會自動限制後台資源以釋放資源並降低熱量產生。您可以停用限制以提高應用程式的效能。就是這樣:
1. 輸入group policyWindows 搜尋並選擇編輯群組原則。
2. 在群組原則編輯器中,前往電腦設定->管理範本->系統->電源管理->電源限制設定。在右側面板中,請雙擊“關閉電源限制”並將其設定為“啟用”。
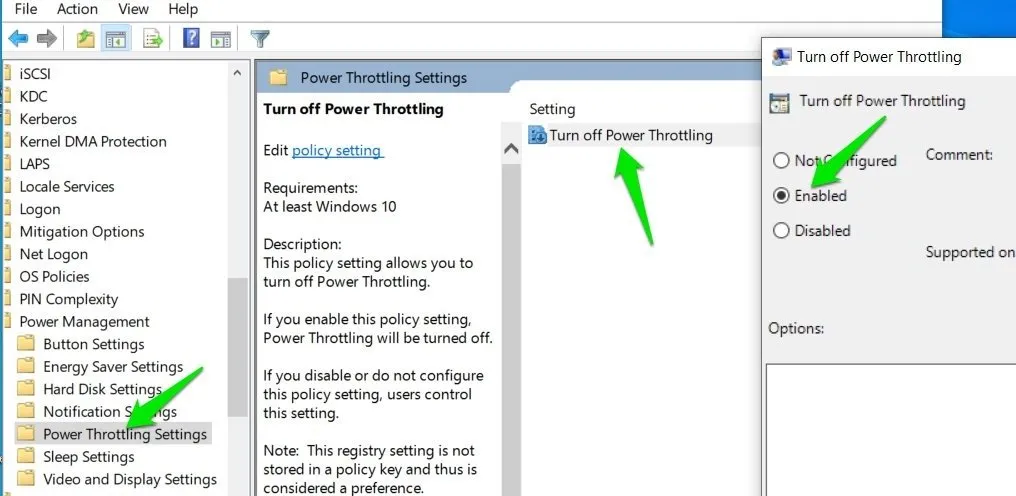
如果這沒有產生積極的影響,我建議您恢復更改並將其設置為“未配置”,因為它可以使前台進程受益。
使用 PC 電源控制應用程式
您可以使用第三方應用程式來控制您的電腦資源並協助停用限制功能。為此,ThrottleStop是停止節流甚至降低 CPU 電壓的最佳應用。它是免費的且高度可自訂,因此您可以根據需要調整您的電腦資源。
該應用程式有很多功能,但我將堅持調整設定以消除資源限制。
如下所示調整應用程式的設定。請記住,其中一些選項僅適用於較舊的電腦:
- 電源計畫:高性能
- 時鐘模式:已檢查且為 100%
- 設定乘數:最大可用
- 速度轉換 – EPP > 0
- SpeedStep:未選取(如果 Speed Shift 不可用則選取)
- BD PROCHOT:未選中
- C1E:未選取
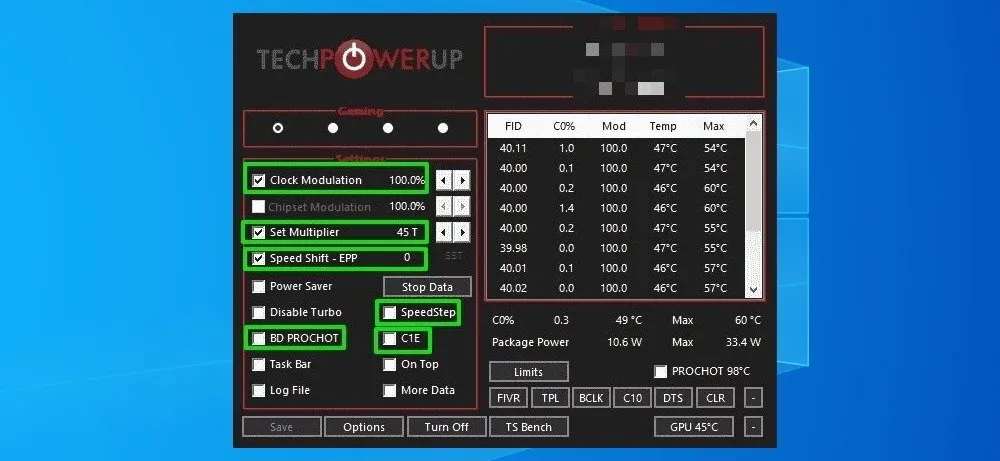
值得注意的是,BD PROCHOT是停用 GPU 等輔助元件造成的熱節流的選項。其餘的則優化您的筆記型電腦以獲得最佳性能。如果您擔心熱節流,那麼您只能取消選取BD PROCHOT。
更新 GPU 驅動程式
如果您在玩遊戲時發現效能低於預期,則可能是 GPU 驅動程式問題。
過時的驅動程式可能無法提供最佳效能,尤其是當您已將 Windows 升級到最新版本時。由於Windows通常在更新驅動程式方面做得非常草率,因此我建議您使用第三方驅動程式更新工具。他們通常有一個廣泛的資料庫來找到最適合您的組件的驅動程式。
IObit Driver Booster易於使用,免費版本通常足以進行重要更新。讓它掃描您的電腦,它會讓您知道您的 GPU 驅動程式是否已過時。然後您可以點擊更新按鈕自動下載並安裝。
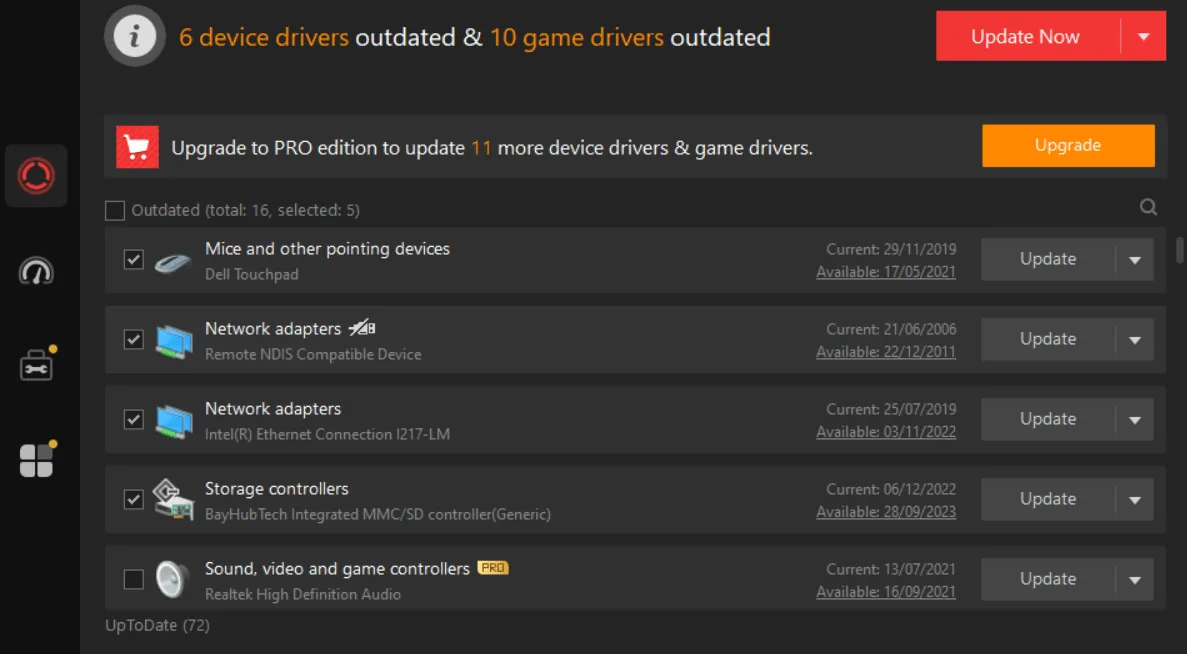
此外,建議取得 GPU 製造商應用程式的最新版本。例如,AMD 軟體:適用於 AMD 的 Adrenalin Edition、適用於 Nvidia 的Geforce Experience或適用於 Intel 顯示卡的Intel Graphics Command Center 。
設定應用程式效能首選項
在同時配備整合 GPU 和專用 GPU 的筆記型電腦中,應用程式通常僅在整合 GPU 上運行。如果您在特定應用程式或遊戲中遇到意外的低效能,您可以將其切換為使用專用 GPU。就是這樣:
1. 開啟「設定」並進入「系統」 -> “顯示」。
2. 向下捲動並點選圖形設定。
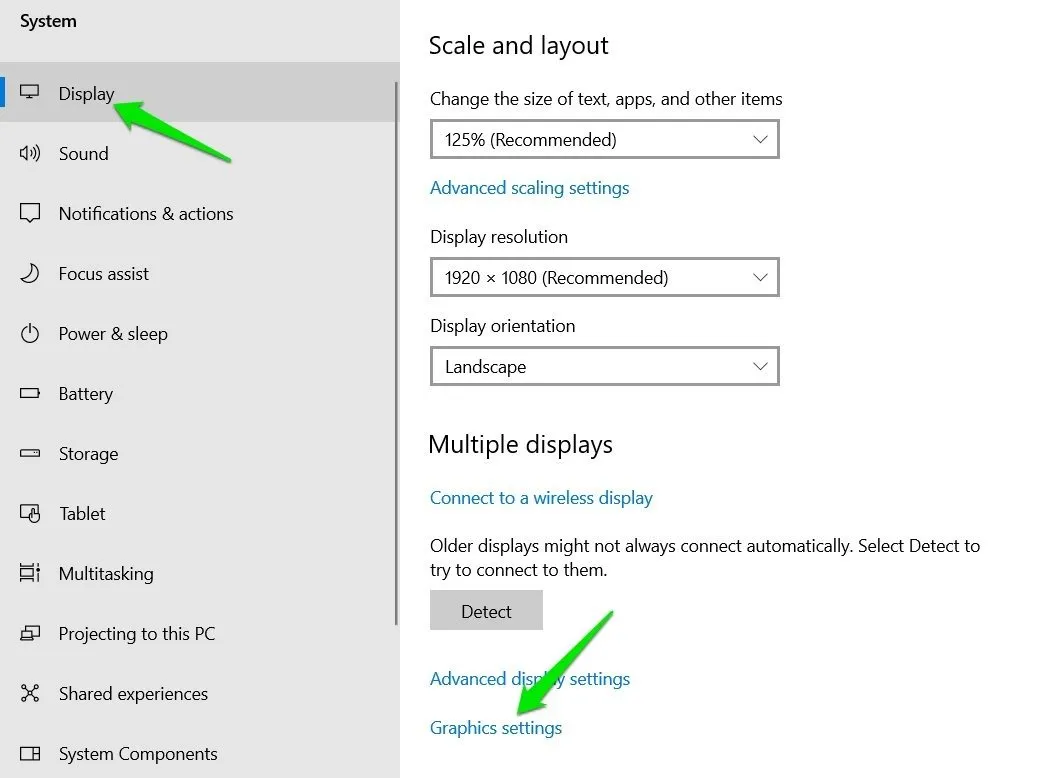
3. 點選「瀏覽」按鈕新增應用程式/遊戲執行檔並將其設定為「高效能」。遊戲/應用程式現在將使用專用 GPU。
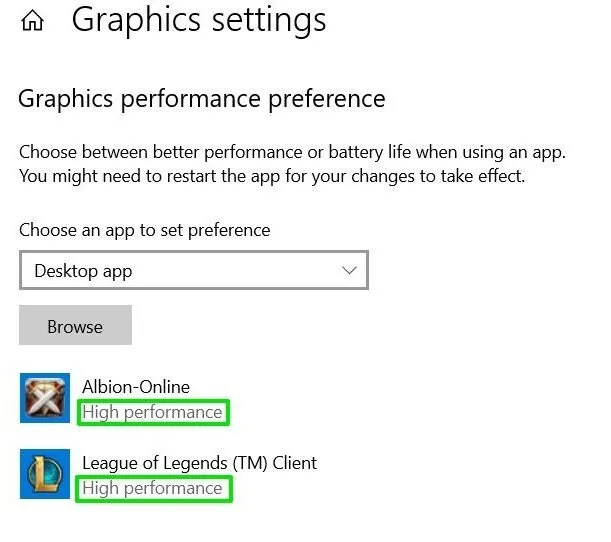
優化 BIOS/UEFI 設定
大多數 PC BIOS 都帶有大量配置選項,其中一些預設非常適合提高效率,但並未針對最佳效能進行最佳化。透過調整其中一些設置,我們可以讓筆記型電腦以最佳效能運作。
每台電腦都有自己支援的功能,因此我無法提供準確的設定進行調整。但是,其中大多數將位於「效能」、「電源管理」或「圖形」部分下。下面我列出了可能會限制您的系統的常見設定:
- CPU 功率限制:控制提供給 CPU 的功率。太低會降低 CPU 效能。
- PCIe 連結速度:提高速度可以提高 GPU 效能,反之亦然。
- 英特爾睿頻加速:如果停用,您的 CPU 將不會利用更高的睿頻加速時脈速度來獲得更快的效能。
- 整合顯示卡頻率:調整筆記型電腦整合顯示卡的效能。
- Intel SpeedStep 或 AMD Cool’n’Quite:基本上,是管理效能以降低功耗的節能功能。
- 顯示卡記憶體分配:決定顯示卡可以使用的系統RAM數量,更多可以提供穩定的效能。
- 停用整合顯示卡:它將停用 iGPU 並強制 PC 使用專用顯示卡來處理所有事情。僅當筆記型電腦繼續使用整合式顯示卡時才停用。
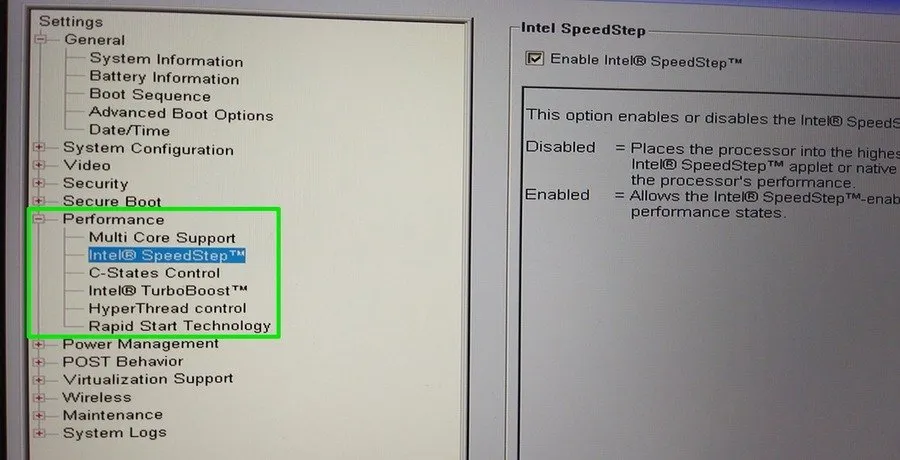
尋找可能影響效能的這些和其他類似設置,並確保它們未設定為電源效率模式。
所有這些解決方案將確保您獲得最佳的 CPU 和 GPU 效能,並加快運行緩慢的筆記型電腦的速度。但是,如果節流是由熱量引起的,則應重點修復冷卻系統並減少負載。您也可以購買散熱墊,我無法想像沒有散熱墊就在筆記型電腦上玩遊戲。
圖片來源:Freepik。所有截圖均由 Karrar Haider 拍攝



發佈留言