語言列停靠在 Windows 11 中工作列選項為灰色

一些用戶抱怨語言欄的「停靠在工作列」選項對他們來說是灰色的。這可以防止他們將語言欄停靠在工作列上。
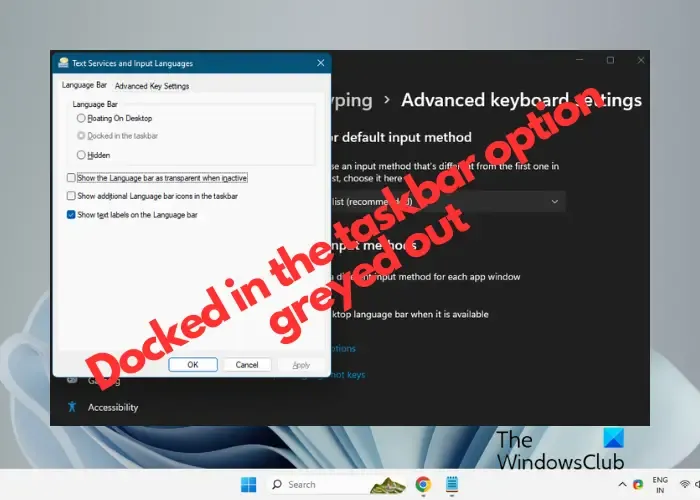
有時,工作列上可能缺少語言欄,您需要「停靠在工作列」選項來啟用它。但它是灰色的。所以你會怎麼做?為了幫助您解決問題並啟用任務欄上的語言欄,我們為您提供了一份指南。
修正 Windows 11 中停靠在工作列選項中的語言列顯示為灰色的問題

- 修改進階鍵盤設定
- 重新安裝 en-US 語言
- 安裝額外的鍵盤
- 編輯註冊表設置
1]修改進階鍵盤設定

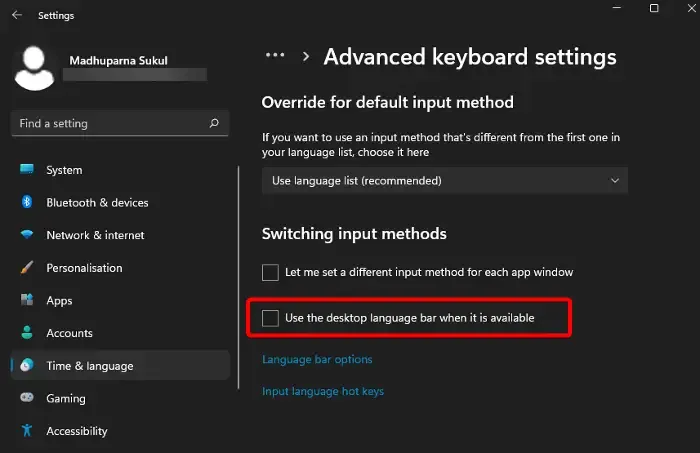
這是論壇上討論最多的方法之一,並且已被證明對許多(如果不是全部)Windows 11 用戶來說是成功的。
- 為此,請開啟 Windows設定( Win + I ),按一下左側的「時間和語言」 ,然後選擇右側的「鍵入」 。
- 在下一個畫面上的「鍵入設定」下,按一下「進階鍵盤設定」。
- 接下來,取消勾選「使用桌面語言欄(如果可用)」旁邊的方塊。
- 現在,按一下「語言列」選項,然後檢查「停靠在工作列中」選項是否仍呈灰色。
即使它仍然顯示凍結,語言列仍然應該成功停靠在工作列中。
2]重新安裝en-US語言
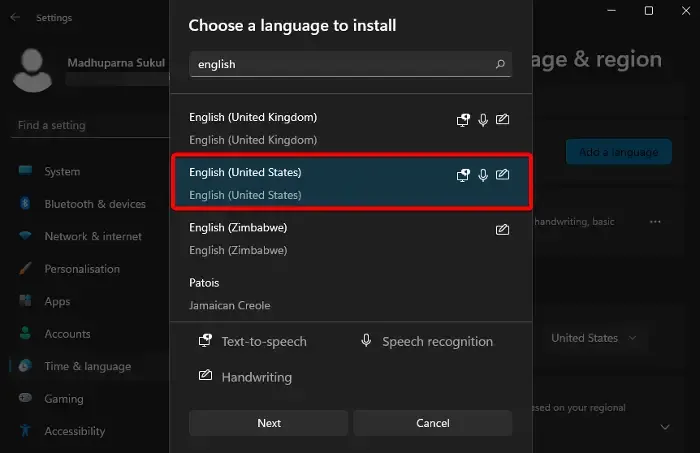
解決此問題的另一種方法是卸載受影響的語言並重新安裝。在大多數情況下,它是英語(美國)。若要刪除受影響的語言,您必須將其他語言設為主要語言。
為此,請開啟 Windows設定>時間和語言>語言和區域。
接下來,導覽至「首選語言」,按一下另一種語言旁邊的省略號(三個點),然後選擇「上移」。
完成此操作後,按一下英文(美國)旁邊的省略號,然後選擇刪除。點選“是”進行確認。
語言和地區首選語言添加語言![]()
接下來,請確保選取「可選語言功能」下的所有複選框,然後按「安裝」。
語言安裝成功後,重新啟動您的電腦。
停靠在工作列![]()
3]安裝額外的鍵盤

為受影響的語言添加鍵盤(任何鍵盤都可以)可以幫助將語言欄停靠在工作列中。即使「停靠在工作列」選項顯示為灰色,也會發生這種情況。
為此,請打開“設定”應用程序,按一下“時間和語言”,然後選擇右側的“語言和區域” 。
在下一個畫面上,前往「首選語言」,按一下受影響語言旁邊的三個點,然後選擇「語言選項」。
接下來,前往鍵盤,然後在已安裝的鍵盤旁邊,選擇新增鍵盤。選擇要安裝的任何鍵盤。
安裝後,返回“打字設定”> “進階鍵盤設定”。在這裡,選取「當桌面語言列可用時使用」選項旁邊的方塊。
現在,點擊語言列選項並選擇停靠在工作列中選項。
4]編輯註冊表設置
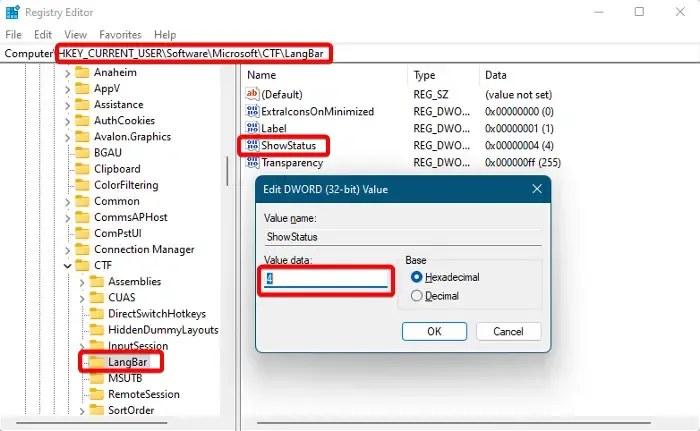
或者,您也可以修改登錄設定,以確保「停靠在工作列」選項不會灰顯。但是,在此之前,請確保建立註冊表資料的備份。
開啟登錄編輯程式並導航至以下路徑:
HKEY_CURRENT_USER\SOFTWARE\Microsoft\CTF\LangBar
接下來,在右側雙擊ShowStatus DWORD 值。
現在,在編輯 DWORD(32 位元)值對話方塊中,將值資料設為4。按“確定”儲存變更。
關閉登錄編輯器,重新啟動電腦,然後轉到語言列選項,檢查「停靠在工作列」選項是否仍呈灰色。
如果上述方法都無效,您可以建立另一個使用者帳戶並從該帳戶登入。然後,您可以檢查「停靠在工作列中」選項是否仍呈灰色。
如果仍然遇到該問題,則可能是錯誤,沒有其他選擇,只能等待 Windows 11 發布修補程式。
如何修復 Windows 11 工作列故障?
如何在 Windows 11 中啟用工作列圖示?
在Windows 11的更新版本中,您現在可以自訂工作列角溢位。或者,您可以右鍵單擊工作列並選擇工作列設定來自訂工作列項目(搜尋、任務視圖、小工具、聊天)或工作列角圖示(筆選單、觸控鍵盤、虛擬鍵盤)。此外,您也可以取消選取自動隱藏工作列選項來取消隱藏工作列。



發佈留言