Ksecdd.sys BSoD 錯誤:4 種修復方法
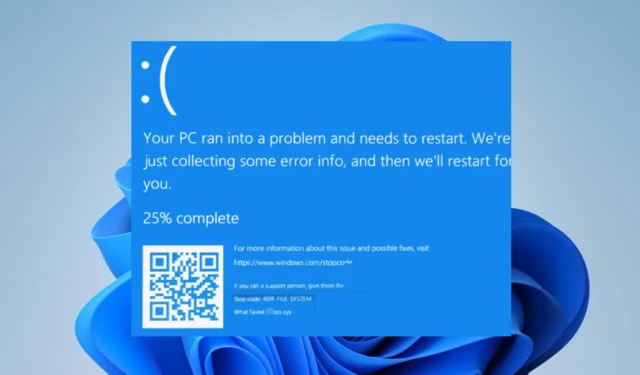
我們的讀者抱怨遇到引用 ksecdd.sys 的藍屏死機錯誤。該問題主要出現在PC上安裝應用程序、更新和打開文件後。因此,本文將討論解決 Windows 11 錯誤的修復程序。
是什麼導致 ksecdd.sys BSoD 錯誤?
有幾個因素可能導致您計算機上的 Ksecdd.sys 藍屏死機錯誤。下面列出了一些值得注意的:
- 損壞或過時的驅動程序– 當您的計算機上運行過時的驅動程序時,也會發生此錯誤。這些錯誤可能會導致其他驅動程序和硬件組件損壞。
- 損壞的系統文件– Ksecdd.sys 是一個系統文件,不能刪除或更改,因為它會影響系統中的某些功能。但是,損壞的系統文件會感染 . sys 文件,導致 BSoD 錯誤。
- Windows 內存問題– 由於影響系統和 ksecdd.sys 文件的內存損壞錯誤,一些用戶可能會遇到錯誤。
根據具體情況,不同的用戶可能會因不同的因素而遇到錯誤。儘管如此,我們還是會引導您完成解決問題的基本步驟。
如何修復 ksecdd.sys BSoD 錯誤?
先嘗試以下初步檢查:
- 從用戶配置文件中刪除登錄腳本並切換到 GPO 網絡驅動器。
如果失敗,請嘗試以下步驟:
1.執行系統還原
- 按Windows,鍵入 restore,然後單擊創建還原點。
- 單擊系統保護並選擇系統還原。
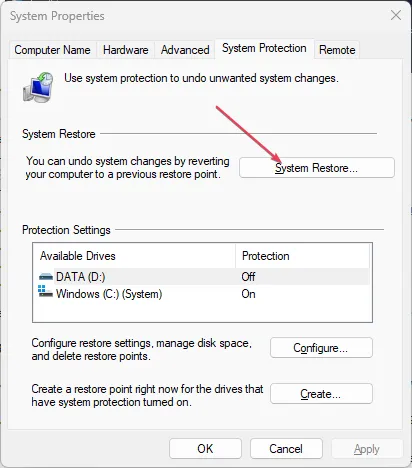
- 在還原系統文件和設置頁面中單擊下一步。
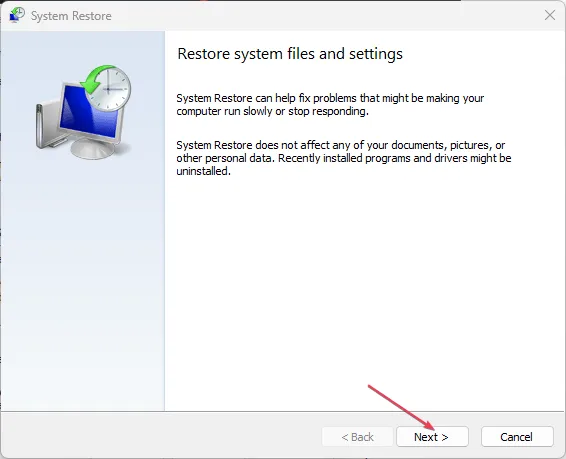
- 選擇要從中還原的還原點,然後單擊“下一步”。
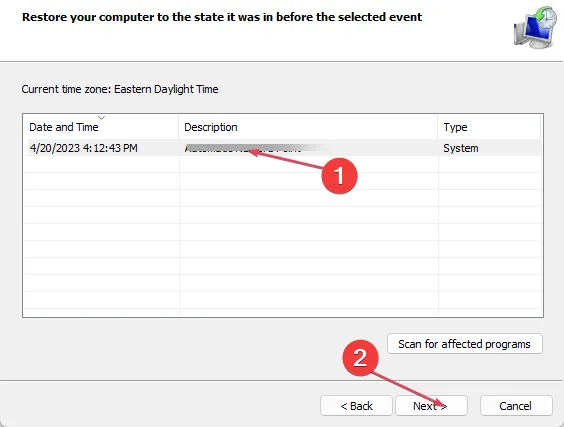
- 然後,單擊完成並重新啟動您的 PC。
2.更新系統驅動
- 按Windows+I鍵打開Windows 設置。
- 單擊 Windows 更新並選擇高級選項。
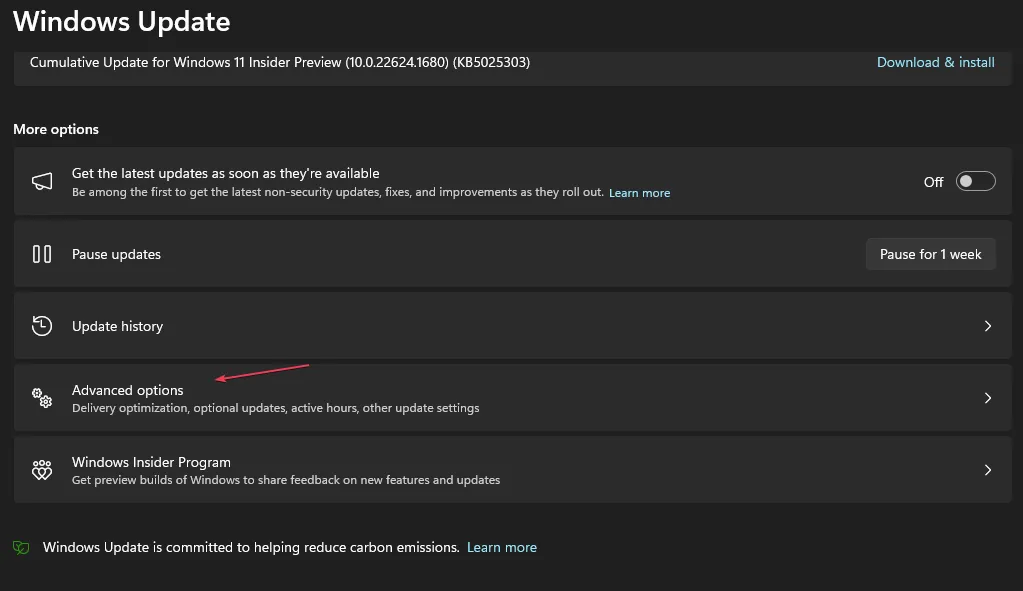
- 從選項中選擇可選更新。
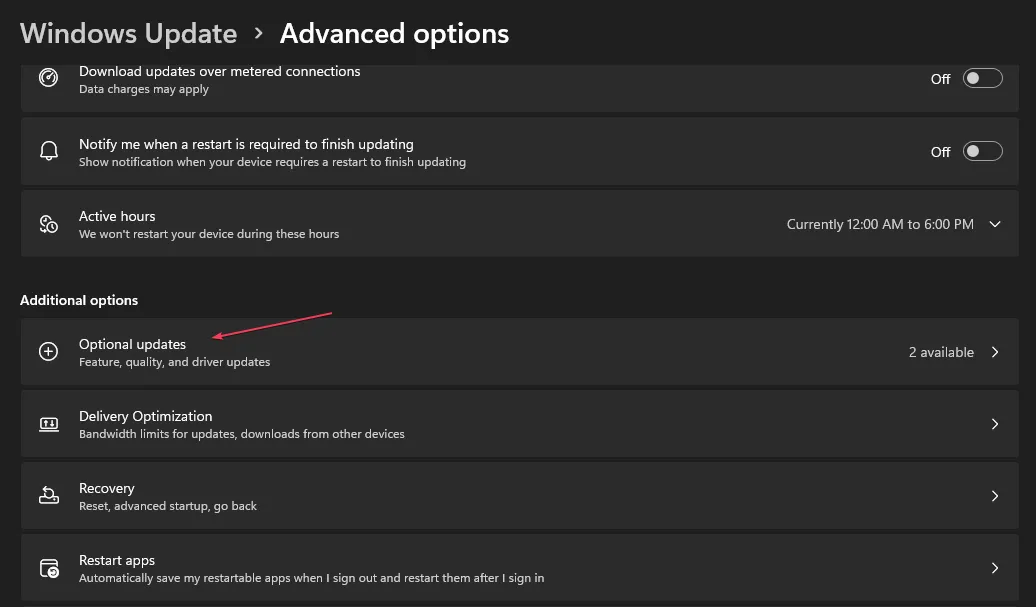
- 選擇Driver Updates,標記所有可用的更新,然後單擊 Download & Install 按鈕。
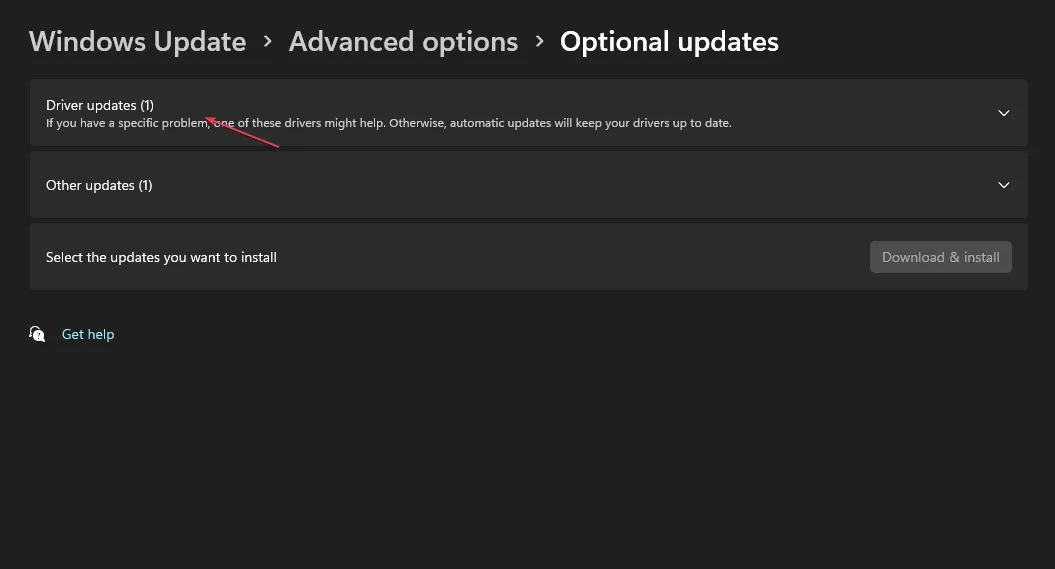
- 對其他驅動程序重複上述步驟。
更新您的設備驅動程序將修復影響系統的錯誤並提高設備的性能。此外,您還可以檢查如何在設備管理器Windows 11中重新安裝設備。
除了這種方法,我們建議您在更新驅動程序時考慮專門的支持。幸運的是,您擁有可以自動檢測和更新任何驅動程序的理想軟件。
3.運行MemTest86+
- 轉到MemTest86+的官方下載站點,然後單擊“下載”。
- 插入您的U 盤,雙擊下載的文件,然後按照安裝提示將其安裝到 U 盤上。
- 然後,從您的 USB啟動並允許 MemTest86 掃描您的 PC 並在之後提示結果。

它會立即重啟PC進行內存檢查,重啟後會顯示結果。或者,您可以在您的 PC 上使用 Windows 內存診斷,儘管它不如 MemTest 可靠。
4. 運行系統文件檢查器 (SFC)/DISM 掃描
- 左鍵單擊“開始”按鈕,鍵入命令提示符,然後選擇“以管理員身份運行”。
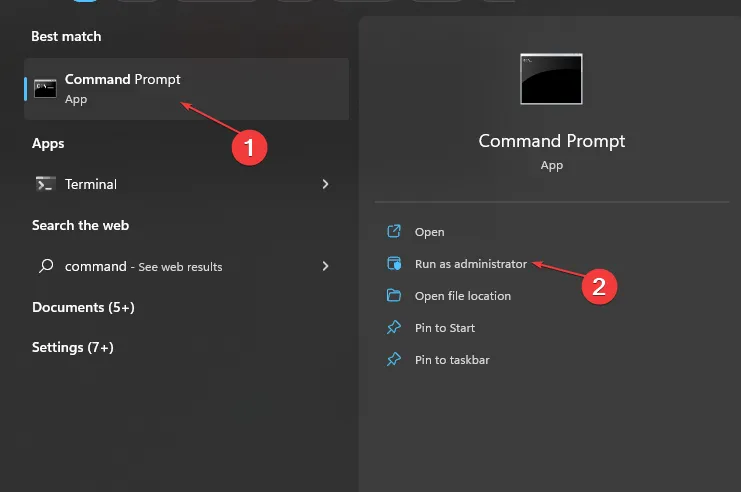
- 在用戶帳戶控制提示上單擊是。
- 輸入以下內容並按 Enter:
sfc /scannow
- 輸入以下命令並按下Enter:
DISM /Online /Cleanup-Image /RestoreHealth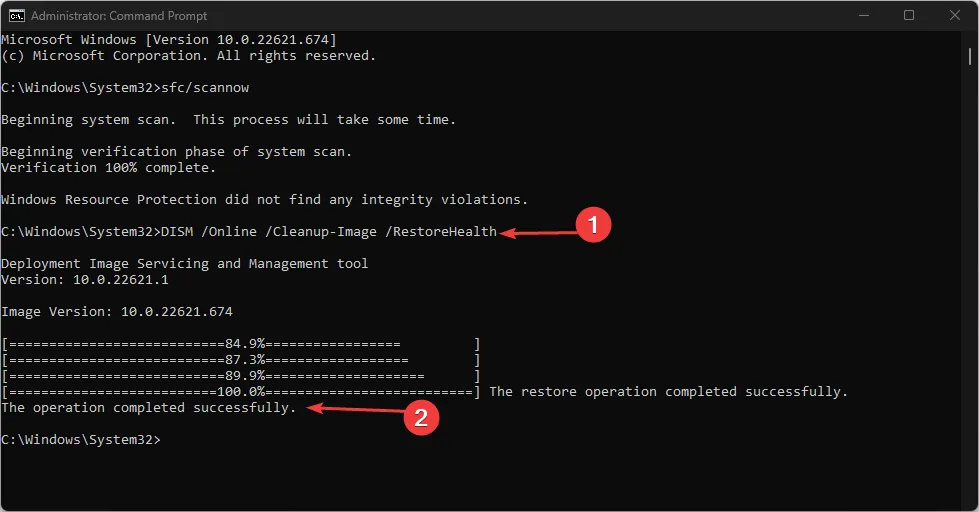
- 重新啟動您的電腦。
運行系統文件檢查器掃描將查找並修復導致藍屏死機錯誤的損壞文件。
如果您還有其他問題或建議,請將其放在評論部分。



發佈留言