計算機在“準備使用設備”屏幕上凍結
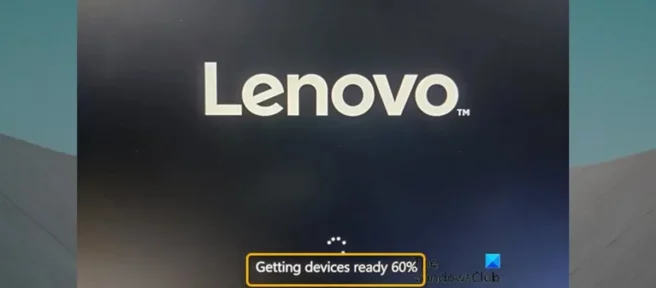
如果在您的計算機上成功全新安裝 Windows 11 或 Windows 10 並在首次啟動時,計算機在“準備設備”屏幕上凍結,那麼這篇文章旨在為您提供幫助。在這篇文章中,我們提供了最合適的解決方案,PC 用戶可以輕鬆應用這些解決方案來繞過此屏幕並完成 PC 啟動/設置過程。
由於以下已知原因之一,您可能會遇到此問題。
- 新的設備驅動程序被初始化。
- 正在安裝 Windows 更新。
- 新設備正在安裝中。
計算機在“準備使用設備”屏幕上凍結
如果在台式機或筆記本電腦上成功全新安裝 Windows 11/10 後,您的 PC 卡在“正在準備使用設備”屏幕上,您可以按不分先後順序應用我們推薦的以下解決方案,看看有什麼用你在解決手頭的問題。
- 斷開計算機與互聯網的連接
- 執行自動啟動修復
- 禁用自動 Windows 更新
- 將 BIOS 重置為出廠設置
- 重複全新安裝過程
讓我們看一下與列出的每個解決方案相關的流程描述。
1] 斷開您的計算機與互聯網的連接。
正如已經指出的那樣,Windows 更新可能是導致 Windows 11/10 PC 卡在“讓設備工作”屏幕上的問題的潛在罪魁禍首。在這種情況下,您只需拔下以太網電纜或關閉路由器,即可斷開計算機與 Internet 的連接。一旦 PC 離開屏幕,您可以將您的 PC 重新連接到 Internet,因為您需要 Internet 連接才能完成初始體驗 (OOBE) 並啟動到桌面。
此外,如果系統當前已插接,請記住斷開計算機的插接。此外,從計算機上斷開不必要的外部硬件設備,例如:
- 耳機
- 操縱桿
- 打印機
- 繪圖儀
- 投影儀
- 掃描儀
- 音箱
- USB 驅動器
- 移動硬盤
- 便攜式 CD/DVD/藍光驅動器
- 麥克風
- 存儲卡讀卡器
- 相機/網絡攝像頭
- 智能手機
- 額外的顯示器、鍵盤、鼠標
2]執行自動啟動修復

此解決方案要求您執行自動啟動修復,但由於下載無法完成,請按照以下步驟操作,您可能需要強制關閉計算機:
- 啟動計算機並在看到 Windows 徽標或 PC 製造商徽標(以先到者為準)後立即停止加載 Windows 11/10;按住電源按鈕強制關機。重複此操作 2-4 次,Windows 將為您打開一個高級啟動選項菜單。
- 在“高級啟動選項”屏幕上,選擇“高級選項”。
- 選擇疑難解答。
- 在“高級選項”屏幕上,單擊“自動修復” 。
- 按照屏幕上的說明完成自動恢復。
或者,您可以嘗試使用 Windows 11/10 安裝介質執行自動修復。就是這樣:
- 請聯繫您的 PC 製造商(或參閱 PC 隨附的手冊)以了解如何更改 PC 的啟動順序。您必須將引導設備更改為 USB 記憶棒。
- 您可以使用現有的 USB 安裝介質,或者更好的是,在任何運行 Windows 的 PC 上創建 Windows 安裝 USB 驅動器。如果您有權訪問 Linux 或 Mac 計算機,則可以在它們上創建 Windows 安裝介質。
- 從 Windows 安裝介質引導出現故障的計算機。
- 將出現 Windows 設置對話框。
- 設置時間和貨幣格式、鍵盤或輸入法以及要安裝的語言。
- 單擊下一步。
- 單擊左下角的修復計算機。
- 在“選擇一個選項”屏幕上,單擊“疑難解答”。
- 單擊疑難解答屏幕上的高級選項。
- 在“高級選項”屏幕上,單擊“自動修復” 。
- 按照屏幕上的說明完成自動恢復。
完成後,移除安裝介質並重新啟動,看看問題是否已解決。如果沒有,請嘗試下一個解決方案。
3]禁用自動Windows更新
此解決方案要求您暫時禁用自動 Windows 更新,然後再次嘗試啟動計算機並查看突出顯示的問題是否得到解決。
由於 Windows 11/10 無法成功啟動到桌面,您可以啟動到安全模式,然後按照指南中有關如何關閉或關閉自動 Windows 更新的說明進行操作。或者,在安全模式下或如上所述訪問高級選項時,打開命令提示符並運行以下命令:
reg add "HKEY_LOCAL_MACHINE\SOFTWARE\Microsoft\Windows\CurrentVersion\WindowsUpdate\Auto Update"/v AUOptions /t REG_DWORD /d 1 /f
如果禁用自動 Windows 更新可以解決問題,請確保在您的設備上完成安裝 Windows 後啟用自動 Windows 更新。
4] 將 BIOS 設置重置為出廠設置。

對於大多數 PC 用戶來說,BIOS 問題應該很少見。但是,您可能需要將 BIOS 設置重置為默認設置以診斷或解決其他硬件問題,如果遇到啟動問題,還需要重置 BIOS 密碼。BIOS 有一個 Load Defaults 或 Load Optimized Defaults 選項。此選項將您的 BIOS 重置為出廠默認設置,加載針對您的硬件優化的默認設置。
5] 重複全新安裝程序。

如果所有其他方法都無法解決您當前遇到的問題,您可以使用已有的安裝媒體,或者更好的是,只需在另一台 Windows 計算機或 Linux 計算機或 Mac 上創建可啟動的 Windows 11/10 安裝媒體,然後繼續使用 Windows 11 或 Windows 10 全新安裝媒體,因為它可能是您遇到問題的設備。如果您決定沿此路徑重複全新安裝過程,請務必密切注意上述解決方案 1] 中提到的建議。
我希望這篇文章對你有幫助!
為什麼我的電腦在準備時死機?
如果您的計算機卡在準備屏幕上,可能是因為網速慢或網絡出現故障。無法快速啟動的慢速 PC 可能表示操作系統有一段時間沒有更新,需要下載和安裝大量數據。通常,Windows 安裝時間可能需要 15 分鐘到 3 小時,具體取決於設備的配置。
Windows要談多久準備好?
這應該取決於幾個因素。通常,在嘗試安裝更新或啟動 Windows 時,Windows 有時會卡在“正在準備 Windows”屏幕上。如果您停留在“準備 Windows”屏幕上,您應該等待一段合理的時間(最多三個小時),然後再執行任何其他故障排除步驟。
為什麼我的電腦總是更新?
如果您的 Windows 11/10 計算機需要很長時間才能更新,您可以釋放磁盤空間並對硬盤驅動器進行碎片整理。Windows 10 更新通常會佔用大量硬盤空間,因此您需要為它們騰出空間以加快安裝速度。這意味著刪除舊文件並刪除不再需要的軟件。
Windows 10 更新需要幾個小時是否正常?
Windows 更新通常需要這麼長時間,因為微軟不斷地在這些更新中添加大文件和功能,尤其是功能更新,通常在每年的春秋兩季發布,通常需要四個多小時才能安裝完畢。
資料來源:Windows 俱樂部



發佈留言