羅技鍵槃無法在 Windows 11/10 上運行

如果您的Logitech 鍵槃無法在Windows 11/10 計算機上運行,本文提供的解決方案將幫助您解決問題。鍵盤停止工作的原因有多種,例如鍵盤驅動程序損壞或過時、USB 端口無響應、電池沒電(在藍牙鍵盤的情況下)等。
羅技鍵槃無法在 Windows 11/10 上運行
如果您的 Logitech 鍵槃無法在 Windows 11/10 PC 上運行,請使用以下解決方案來解決此問題。但在繼續之前,我們建議您執行一些基本檢查:
- 重新啟動計算機,看看是否有幫助。
- 將您的 Logitech USB 鍵盤連接到不同的 USB 端口。
- 如果您使用的是 Logitech 藍牙鍵盤,請檢查其電池。也許他的電池沒電了。更換藍牙鍵盤中的電池,看看它是否有效。
- 檢查 Windows 更新。
- 確保藍牙鍵盤在範圍內。將其移近您的筆記本電腦或 USB 接收器。
- 將 USB 鍵盤直接連接到系統,而不是 USB 集線器。看看有沒有幫助。
現在您可以繼續使用以下解決方案:
- 運行適當的疑難解答
- 將鍵盤連接到另一台計算機
- 回滾羅技鍵盤驅動程序
- 卸載並重新安裝 Logitech 鍵盤驅動程序。
- 禁用並重新啟用 Microsoft 藍牙枚舉器。
- 移除和添加藍牙鍵盤
- 禁用選擇性掛起
讓我們詳細看看所有這些修復。
1]運行適當的疑難解答
疑難解答程序是內置於 Windows 計算機中的自動化工具,可幫助您解決問題(如果可能)。為了解決各種問題,Microsoft 開發了各種故障排除工具。我們建議您運行以下疑難解答程序,看看您的鍵盤是否可以再次工作:
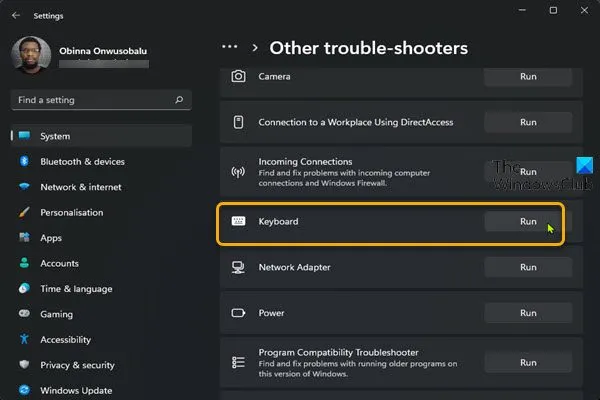
- 硬件和設備故障排除
- 鍵盤故障排除
- 藍牙故障排除
Windows 11/10 設置中缺少硬件和設備疑難解答。但是您可以通過在命令行上執行命令來運行它。
要運行藍牙疑難解答,請執行以下步驟:
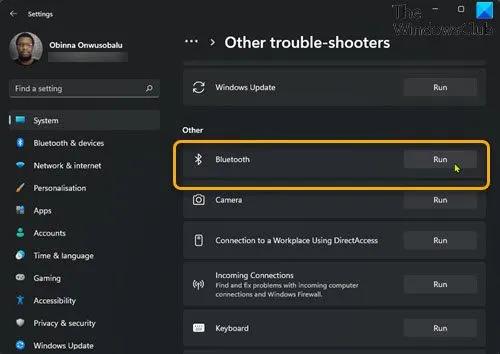
- 打開 Windows 11/10 設置。
- 轉到“系統>疑難解答”。
- 單擊其他疑難解答。在 Windows 10 上,您需要點擊Advanced Troubleshooters。
- 找到藍牙並點擊運行。
2]將鍵盤連接到另一台計算機
如果故障排除程序無法解決您的問題,下一步是檢查您的鍵盤是否損壞。為此,請將其連接到另一台筆記本電腦或計算機。為此,您可以使用您朋友的系統。如果您的鍵盤在另一台計算機上工作正常,則問題可能出在 USB 端口上。如果這是您的藍牙鍵盤,請嘗試以下更多故障排除步驟。
要檢查您計算機的 USB 端口是否正常工作,請將另一個 USB 設備連接到您的計算機。如果此設備正常工作,則問題與您的 USB 端口無關。因此,您需要嘗試其他方法來解決此問題。檢查 USB 端口的另一種方法是檢查 USB 端口的功率輸出。如果 USB 端口不提供輸出電源,您需要將計算機帶到服務中心進行維修。
3]回滾羅技鍵盤驅動程序
如果製造商發布驅動程序更新,設備驅動程序也會使用 Windows 更新進行更新。如果您的羅技鍵盤驅動程序已更新,您可以通過設備管理器恢復到以前的版本。如果不是,您會發現“設備管理器”中的“回滾”選項顯示為灰色。
4]卸載並重新安裝羅技鍵盤驅動程序。
如果回滾選項不可用,或者如果 Logitech 鍵盤驅動程序回滾不起作用,則您的鍵盤驅動程序可能有缺陷或損壞。在這種情況下,您需要卸載並重新安裝鍵盤驅動程序。請遵循以下說明:
- 打開設備管理器。
- 展開鍵盤分支。
- 右鍵單擊羅技鍵盤驅動程序並選擇“卸載設備”。按照屏幕上的說明卸載驅動程序。
- 訪問羅技官方網站並從那裡下載鍵盤驅動程序。由於您的鍵盤不起作用,您將無法輸入鍵盤的名稱或型號。在這種情況下,您可以使用屏幕鍵盤。
- 雙擊下載的驅動文件重新安裝鍵盤驅動。
如果驅動程序是作為 INF 文件下載的,則需要使用設備管理器安裝擴展名為 .inf 的驅動程序文件。信息。
5]禁用並重新啟用Microsoft藍牙枚舉器。
Microsoft 藍牙枚舉器允許 Windows 操作系統連接到藍牙設備。如果您在設備管理器中禁用它,您將無法再使用或連接您的藍牙設備。如果您在使用藍牙設備時遇到問題,禁用並重新啟用 Microsoft 藍牙枚舉器可能會有所幫助。請按照以下步驟操作:

- 打開設備管理器。
- 展開藍牙節點。
- 右鍵單擊Microsoft 藍牙枚舉器並選擇禁用設備。
- 禁用 Microsoft 藍牙枚舉器後,連接到系統的所有藍牙設備都將停止工作。等待幾秒鐘,然後再次右鍵單擊它。選擇啟用設備。
6]刪除並添加藍牙鍵盤。
如果您的 Logitech 藍牙鍵盤仍然無法工作,請將其從系統中移除並重新添加。要卸載 Logitech 藍牙鍵盤,請打開 Windows 11/10 設置並導航到藍牙和設備。選擇您的羅技藍牙鍵盤,然後單擊刪除設備。
重新啟動計算機並再次添加 Logitech 藍牙設備。
7]禁用選擇性暫停功能
此解決方案適用於羅技 USB 鍵盤用戶。選擇性掛起是 Windows 11/10 中的一項功能,可強制 USB 設備進入低功耗狀態。當 Windows 檢測到某個 USB 端口上一段時間沒有總線活動時,它會掛起該 USB 端口。當 USB 端口被 Windows 阻止時,連接的 USB 設備將無法工作。當您開始使用此 USB 設備時,Windows 將重新啟用此 USB 端口。選擇性掛起功能旨在節省電量。
有時 Windows 無法重新激活暫停的 USB 端口。在這種情況下,連接到此 USB 端口的 USB 設備不起作用。如果您的 Logitech 鍵盤在插入特定 USB 端口時無法工作,則該特定 USB 端口已損壞或問題是由選擇性掛起功能引起的。
我們建議您禁用選擇性掛起功能,看看它是否有幫助。請注意,此操作將影響您的所有 USB 端口,並且您的所有 USB 設備將一直消耗電力,因為 Windows 將無法暫時掛起不活動的 USB 設備。
如果您通過 Windows 註冊表禁用選擇性掛起,請在繼續之前創建系統還原點並備份註冊表。
如何修復不工作的羅技鍵盤?
如果您的 Logitech 鍵槃無法正常工作,請先進行一些基本檢查,例如將其插入不同的 USB 端口、更換電池(如果是藍牙鍵盤)、將其插入系統的 USB 端口而不是 USB 集線器等。如果這不起作用,則問題可能與您的鍵盤驅動程序有關。更新或重新安裝鍵盤驅動程序,看看是否有幫助。您也可以使用本文提供的解決方案來解決問題。
為什麼我的羅技無線鍵盤不工作?
羅技無線鍵槃無法正常工作的原因有很多,例如電池沒電、藍牙和鍵盤驅動程序損壞、鍵盤超出範圍、USB 端口故障等。如果電池舊了,很有可能是舊電池耗盡。更換無線鍵盤電池,看看是否有幫助。
如果您通過 Logitech Unifying Receiver 連接了 Logitech 鍵盤,Windows 可能無法檢測到 Logitech Unifying Receiver,或者 Logitech Unifying Receiver 可能無法工作。
希望這可以幫助。
資料來源:Windows 俱樂部



發佈留言