鍵盤快速鍵在 Excel 中不起作用 [修復]
![鍵盤快速鍵在 Excel 中不起作用 [修復]](https://cdn.thewindowsclub.blog/wp-content/uploads/2023/09/keyboard-shortcuts-not-working-excel-5-640x375.webp)
如果鍵盤快速鍵在 Excel 中不起作用,請按以下方法解決該問題。無論是特定的鍵盤快捷鍵還是多個鍵盤快捷鍵,您都可以遵循同一組解決方案來解決此問題。
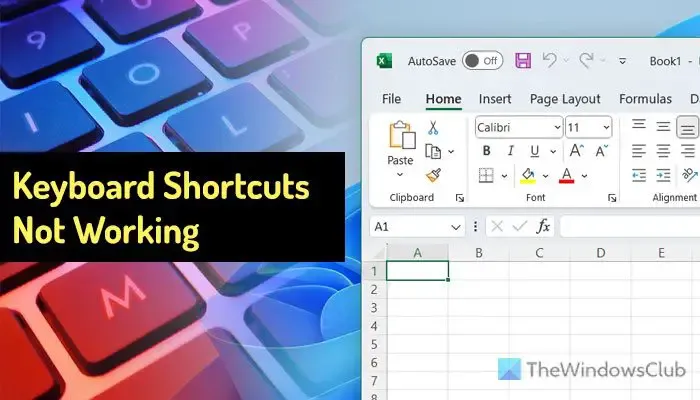
在開始之前,您需要確保所有按鍵都可以正常運作。您可以使用這些鍵盤測試軟體來驗證按鍵。
鍵盤快捷鍵在 Excel 中不起作用
如果鍵盤快速鍵在 Excel 中不起作用,請依照下列提示解決問題:
- 檢查和更改巨集快捷方式
- 關閉黏滯鍵
- 關閉過渡導航鍵
- 刪除加載項
- 更改預設輸入法
如果需要,您現在可以使用螢幕鍵盤。
1]檢查並更改巨集快捷鍵
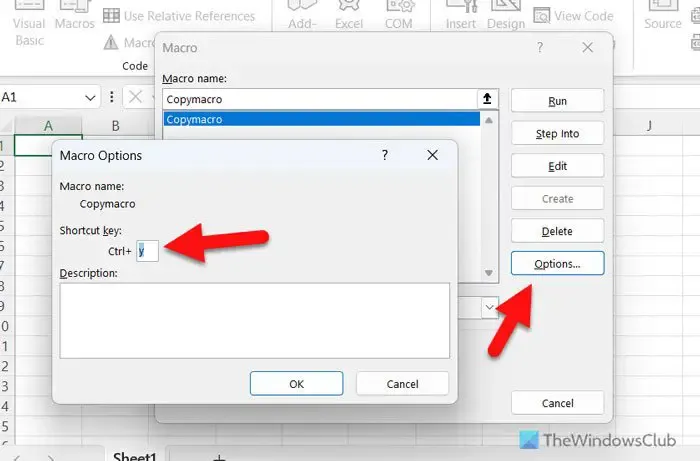
這是您需要檢查的第一件事,因為您可能也為不同的巨集指派了相同的鍵盤快速鍵。假設您已設定 Ctrl+V 在 Excel 中執行巨集。因此,您無法使用相同的傳統快捷方式將某些內容貼到電子表格中。在這種情況下,您必須變更或刪除該特定巨集的熱鍵。若要檢查和變更巨集快捷方式,請按照下列步驟操作:
- 在電腦上開啟 Excel 應用程式。
- 轉到開發人員選項卡。
- 按一下巨集選項。
- 從清單中選擇預定義的巨集。
- 點選選項按鈕。
- 選擇新的鍵盤快速鍵。
- 按一下“確定”按鈕。
2]關閉黏滯鍵
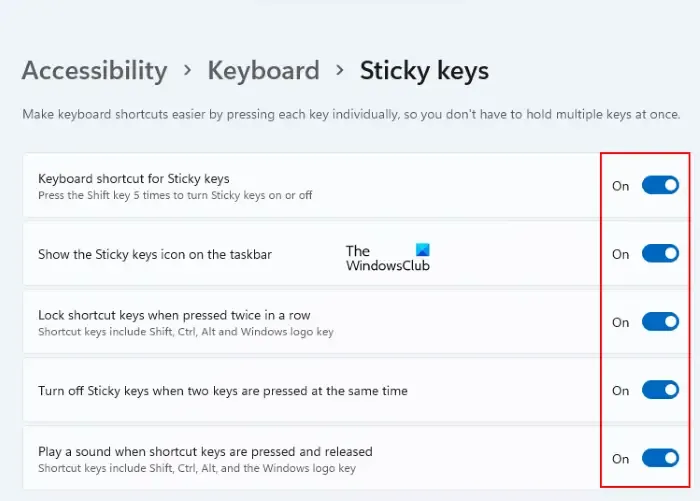
很多人常常覺得一次按住多個鍵很麻煩,這就是黏滯鍵設定發揮重要作用的地方。但是,相同的設定也可能導致 Excel 中出現上述問題。因此,最好暫時關閉黏滯鍵並檢查是否可以解決問題。
3]關閉過渡導航鍵

轉換導航鍵可協助您使用相同的鍵盤快速鍵執行不同的任務。儘管如此,它也可能會導致 Excel 中的鍵盤快捷鍵出現問題。因此,關閉此設定可能會有所幫助。若要關閉轉換導航鍵,請依照下列步驟操作:
- 開啟 Excel 應用程式。
- 點選“檔案”選單。
- 選擇選項。
- 切換到進階選項卡。
- 前往Lotus 相容性部分。
- 刪除轉換導航鍵複選框中的勾號。
- 按一下“確定”按鈕。
4]刪除加載項
為此,您可以右鍵單擊加載項圖示並選擇“刪除加載項”選項。
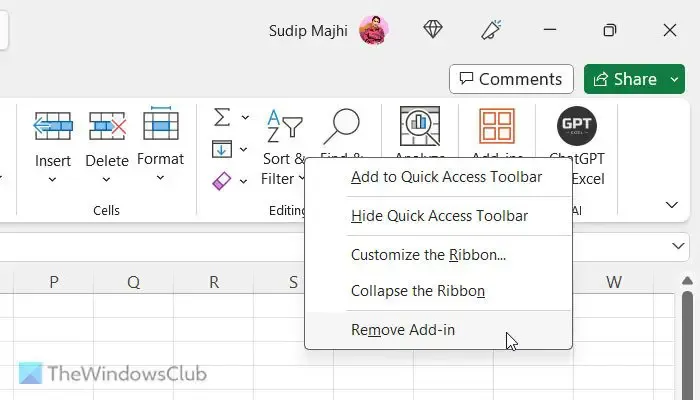
點擊確認視窗上的“是”按鈕即可完成工作。
5]更改預設輸入法
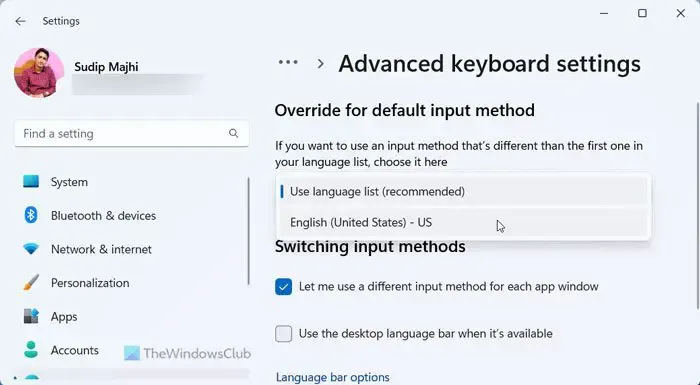
設定完全不同的語言(例如,英語和西班牙語)也可能導致 Excel 中出現此問題。因此,您可以切換到英語並檢查這是否有任何積極作用。若要變更預設輸入法,請依照下列步驟操作:
- 按Win+I開啟 Windows 設定。
- 前往時間和語言 > 鍵入 > 進階鍵盤設定。
- 展開下拉清單。
- 選擇英語(美國)- 美國選項。
就這樣!希望這些解決方案能夠解決您的問題。
如何在 Excel 中啟動鍵盤快速鍵?
您無需執行任何操作即可在 Excel 中啟動鍵盤快捷鍵,因為預設已啟用所有預先定義的快捷鍵。但是,如果您想自動化執行某些操作,您可以建立一個巨集並為其指派鍵盤快速鍵。若要使用鍵盤快速鍵啟動巨集,您可以開啟編輯面板並點選「選項」按鈕。然後,您可以根據您的要求選擇鍵盤快捷鍵。
為什麼 Excel 中的快捷鍵不起作用?
鍵盤快捷鍵在 Excel 中不起作用的原因可能有多種。從轉換導航鍵設定到巨集鍵盤快速鍵的分配,任何因素都可能導致此錯誤。但是,您可以透過上述解決方案在 Windows 11 和 Windows 10 電腦上解決此問題。



發佈留言