在 Windows 11/10 中重新啟動後鍵盤或滑鼠停止運作

如果您的鍵盤或滑鼠在Windows 11/10 中重新啟動後停止工作,本文提供的解決方案將為您提供幫助。據報道,用戶在重新啟動電腦後無法使用鍵盤或滑鼠。這可能是一個令人惱火的問題,因為有時您必須重新啟動計算機,例如在對系統應用更改時或安裝軟體後。

在 Windows 11/10 中重新啟動後鍵盤或滑鼠停止運作
如果您的鍵盤或滑鼠在 Windows 11/10 中重新啟動後停止運作,以下修復將為您提供協助。出現此問題時,請嘗試中斷並重新連接 USB 鍵盤或滑鼠。如果有效,則問題可能出在驅動程式上。如果重新啟動後無法使用鍵盤,您可以使用螢幕鍵盤登入系統。為此,請點擊鎖定螢幕上的輔助使用圖標,然後打開螢幕鍵盤開關。
使用本文中提出的建議來解決此問題。
- 更改電源管理設定
- 停用 USB 選擇性掛起
- 在安全模式下檢查問題
- 重新安裝鍵盤和滑鼠驅動程式
- 重新安裝 USB 控制器驅動程式
- 解除安裝最新的 Windows 更新
- 恢復您的系統
- 將 BIOS 重設為預設值
讓我們詳細看看所有這些修復。
1]更改電源管理設定
更改 USB 連接埠的電源管理設定可以解決此問題。以下步驟將指導您:
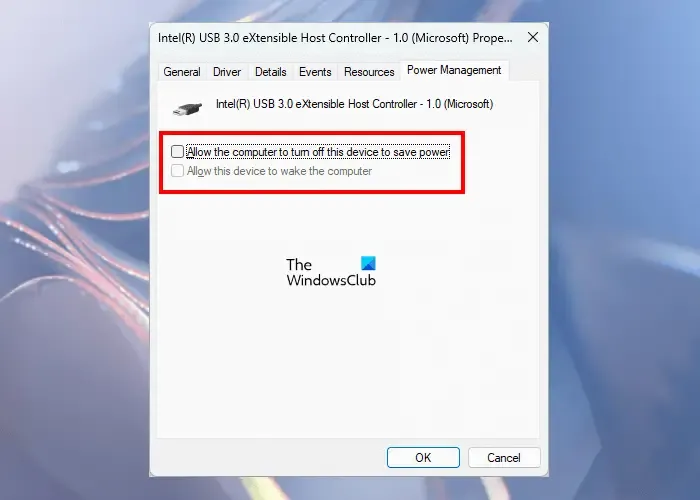
- 開啟裝置管理員。
- 向下捲動並展開通用序列匯流排控制器分支。
- 前往電源管理選項卡。
- 取消勾選「允許電腦關閉此裝置以節省電量」複選框。
- 點選確定。
對USB 可擴充主機控制器(如果適用)以及鍵盤和滑鼠驅動程式套用相同的變更。完成此操作後,重新啟動電腦並查看問題是否仍然存在。
2]禁用USB選擇性掛起
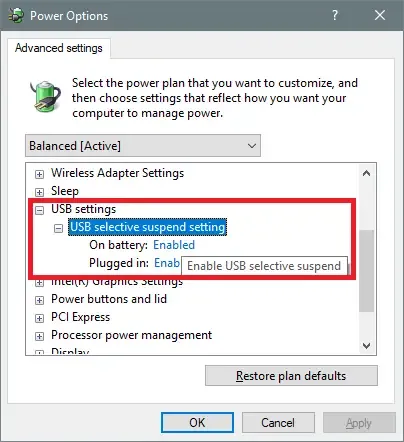
USB 選擇性掛起可讓系統透過將 USB 連接埠置於低功耗模式來節省電量。這種低功耗模式稱為掛起模式。雖然暫停的 USB 連接埠可以在重新啟動後自動重新啟用,但您可以嘗試停用此功能並查看是否有效。您可以透過變更電源計畫設定或透過登錄編輯程式來停用選擇性掛起。
3]在安全模式下檢查問題
安全模式是一種故障排除模式,您可以在其中解決與驅動程式相關的問題。 以安全模式啟動系統並檢查鍵盤和滑鼠是否可以正常運作。如果是,您需要更新或重新安裝所需的驅動程式。
4]重新安裝鍵盤和滑鼠驅動程式
最常見的是,您的鍵盤或滑鼠驅動程式是造成此問題的原因。您可以透過裝置管理員卸載並重新安裝它們。
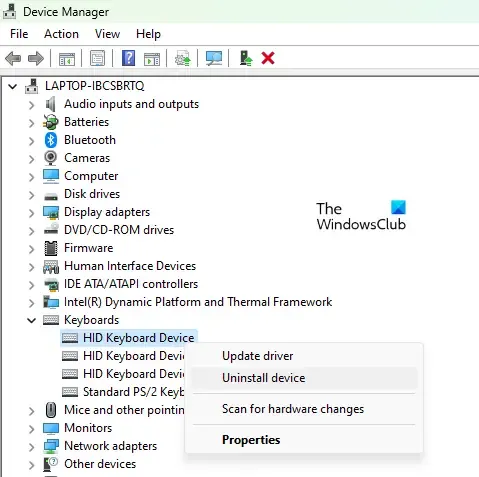
- 開啟裝置管理員。
- 展開鍵盤和滑鼠及其他指點設備分支。
- 右鍵單擊鍵盤和滑鼠驅動程序,然後選擇卸載設備。
- 卸載驅動程式後重新啟動電腦。
現在,檢查問題是否仍然存在。
5]重新安裝USB控制器驅動程式
該問題也可能與 USB 連接埠驅動程式有關。在這種情況下,卸載並重新安裝 USB 控制器驅動程式會有所幫助。請按照以下說明進行操作:
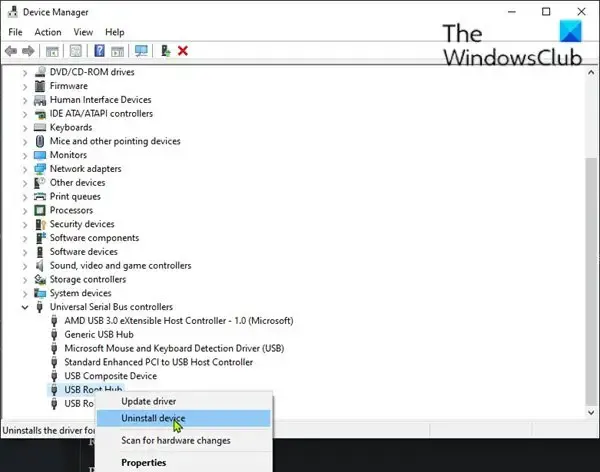
- 開啟裝置管理員。
- 展開通用序列匯流排控制器分支。
- 右鍵點選以下驅動程序,然後選擇卸載裝置。
- USB 可擴充主機控制器
- USB 根集線器
卸載上述驅動程式後,重新啟動電腦。
6]卸載最新的Windows更新
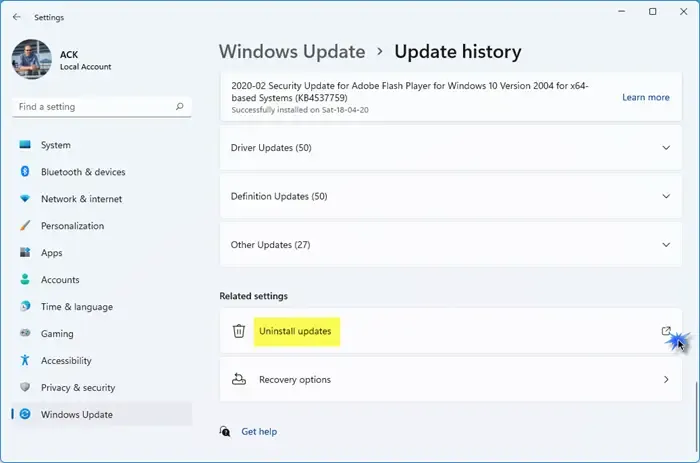
問題是在安裝 Windows 更新後開始出現的嗎?如果是,您可以卸載該特定的 Windows 更新。
7]恢復你的系統
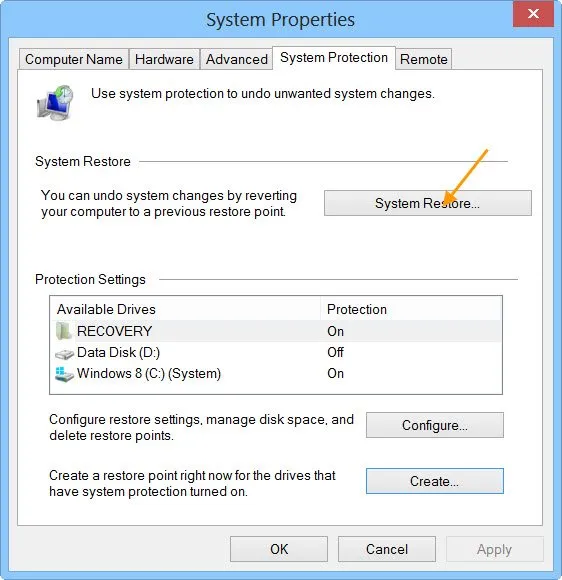
如果問題仍然存在,您可以將系統還原到問題不存在的先前時間點。 Windows 自動建立系統還原點。 還原系統並選擇問題開始發生之前建立的還原點。
8]將BIOS重設為預設值
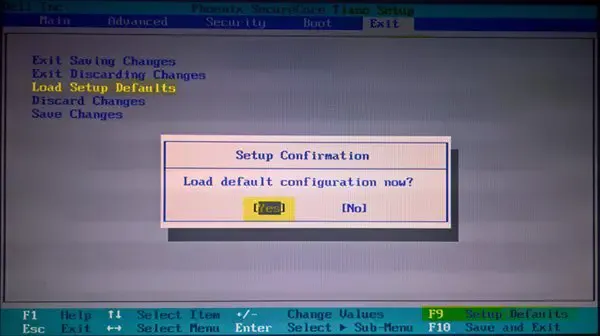
將 BIOS 重設為預設值可以解決該問題。 重置 BIOS 並查看其是否有效。
就是這樣。我希望這有幫助。
相關場景:
鍵盤或滑鼠無法運作 – 重置後 | 處於安全模式 | 在 BIOS 中 | 連接 USB 隨身碟時 | 將電腦從睡眠模式喚醒後 或 僅在 BIOS 中工作 | 僅在安全模式下工作。
如何解決重置後滑鼠和鍵盤在 Windows 中無法運作的問題?
如果在 Windows 中重置後鍵盤和滑鼠無法工作,您應該嘗試的第一件事就是重新啟動電腦。您還應該嘗試其他 USB 連接埠。如果這不起作用,請執行硬重置。如果沒有幫助,啟動修復可以解決此問題。
為什麼我的滑鼠和鍵盤在 Windows 11 上無法運作?
導致您的鍵盤和滑鼠在 Windows 11 中無法運作的原因有很多。問題可能出在鍵盤、滑鼠或 USB 驅動程式上,或有硬體問題。您的鍵盤和滑鼠內部也可能積有灰塵。



發佈留言