在 Windows 11 中可以安全禁用哪些服務

您是否檢查過 Windows 11 上正在運行哪些服務?我敢打賭,一定有一些您很少使用的服務,但它們在後台運行並消耗系統資源。除非您使用的是高端筆記本電腦或系統,否則您應該注意如何浪費系統資源。在這篇文章中,我們將詳細討論在 Windows 11 中完全可以安全禁用的服務。
在 Windows 11 中可以安全禁用的九項服務
Windows 11 中的某些服務只會浪費系統資源,因為它們沒有被使用而是在後台運行。我們將提供您不需要啟動的此類服務的列表,您可以在 Windows 11 PC 上禁用它們。它們如下 –
1] 傳真
如果您不為公司工作或很少發送或接收傳真,您可以關閉後台傳真服務。要在 Windows 11 中禁用傳真服務,請執行以下操作:
- 按 Win + R 打開“運行”對話框。
- 輸入“
services.msc”,然後單擊“確定”。 - 當服務窗口打開時,向下滾動到傳真服務。
- 右鍵單擊它並選擇“屬性”。
- 在屬性窗口中將其啟動類型更改為“禁用”,然後單擊“應用”>“確定”。
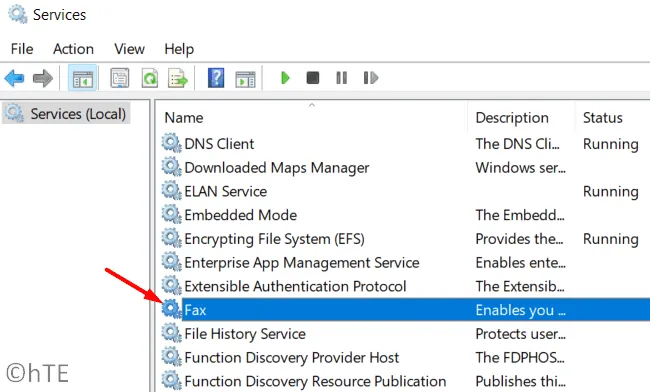
注意。如果您曾經收到傳真,則需要顛倒上述步驟,即將啟動類型更改為“啟用”。
2]下載的地圖管理器
Windows 11 有自己的地圖應用程序,並在後台運行服務以使其正常工作。如果您不使用此 Windows 導航功能,則必須在您的 PC 上禁用此服務。
打開服務窗口並向下滾動找到已下載的地圖管理器。找到後,右鍵單擊並選擇Properties。將其啟動類型更改為 Disabled 並單擊Apply > OK。

就是這樣,當您重新啟動計算機時,下載的地圖管理器將停止在後台運行。
3]通用遙測客戶端(UTC)
通用遙測客戶端是一項在後台運行的服務,它收集有關您的設備執行或運行情況的數據。事實上,它在後台運行各種診斷服務,並將完整的報告發送到 Microsoft 服務器。儘管它會發送信息以改進 Windows,但它會不必要地消耗系統資源並減慢您的設備速度。
如果您因為設備速度慢而想要禁用服務,則必須禁用它。為此,請啟動服務並在其上找到通用遙測客戶端。找到它後,右鍵單擊它並選擇屬性。將啟動類型更改為“已禁用”,然後單擊“應用”,然後單擊“確定”。
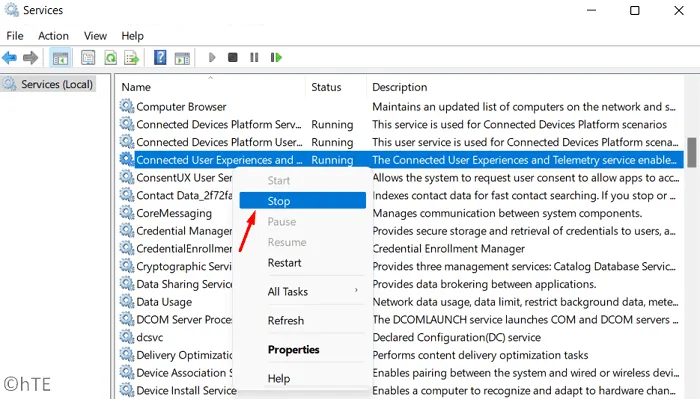
注意。在將信息從您的計算機發送到 Microsoft 服務器時,禁用它會釋放一些系統資源並浪費數據。
4]Windows生物識別服務
Windows 生物識別服務在配備指紋讀取器的筆記本電腦上非常有用。如果您使用的是舊系統,它不應該有指紋掃描儀。好吧,在這種情況下,可以在您的設備上禁用 Windows 生物識別服務。
要在 Windows 11 中禁用 Windows 生物識別服務,請執行以下步驟:
- 首先,啟動服務窗口。
- 在“服務”窗口中找到 Windows 生物識別服務。
- 找到它後,右鍵單擊並單擊停止。
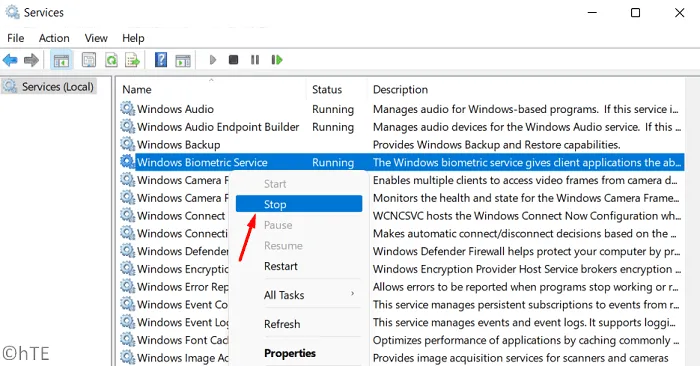
默認情況下,Windows 自動服務設置為在打開計算機時自動啟動。這是因為您需要使用指紋解鎖計算機。停止此服務一次不會解決此問題,因為它可能會在您重新啟動計算機時重新啟動。
要永久禁用 Windows 生物識別服務,請打開其屬性窗口並將啟動類型下拉菜單更改為已禁用。不要忘記單擊應用,然後單擊確定以確認此更改。
5]Windows Mobile熱點服務
Windows Mobile 熱點服務是一項非常有用的服務,它可以使您的設備成為附近設備的熱點。這真的很酷,但是如果您從不將您的設備設為熱點怎麼辦?那麼,它會不必要地運行和消耗系統資源。禁用此服務非常安全,因為您不會錯過計算機上的任何內容。為此,請按照下列步驟操作:
- 右鍵單擊 Windows 圖標並選擇運行。
- 鍵入“
services.msc”並單擊“確定”進入“服務”窗口。 - 向下滾動到 Windows Mobile Hotspot 服務並右鍵單擊它。
- 從上下文菜單中選擇屬性。
- 將其啟動類型更改為“禁用”,然後單擊“應用”>“確定”。
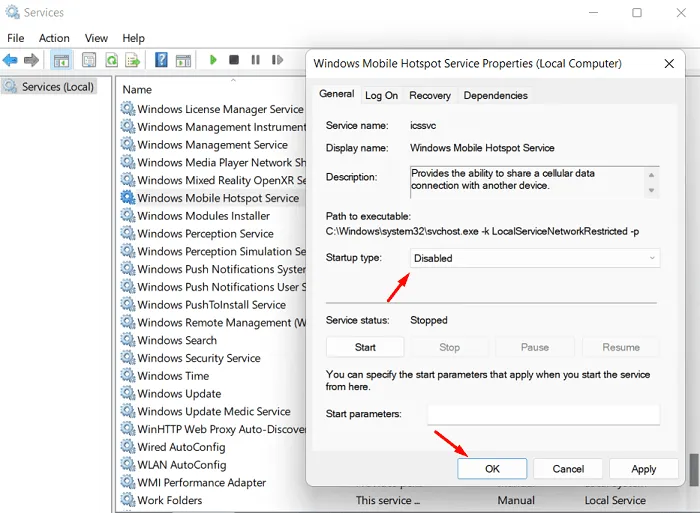
- 成功禁用移動熱點服務後,重啟電腦。
再次登錄您的設備,您的計算機不應運行 Windows Mobile Hotspot 服務。如果您想再次啟用此服務,請再次打開服務並在“屬性”窗口中將啟動類型更改為“已啟用”。
6] OneSyncSvc
OneSyncSvc 是 Microsoft 的一項同步服務,可在兩個或多個設備上使用時使所有 Windows 應用程序保持同步。它可能是您的 Microsoft 帳戶、郵件和日曆以及其他一些應用程序。如果您只在筆記本電腦或個人計算機上使用這些應用程序,則無需同步這些應用程序。
因此,在您的 Windows PC 上禁用此 OneSyncSvc 是非常安全的。打開服務並蒐索此服務。找到此服務後,右鍵單擊它並選擇“屬性”。在其屬性窗口中,使用啟動類型旁邊的下拉菜單並將其更改為“已禁用”。
7]安全中心
安全中心似乎是一項與系統安全有關的服務。好吧,事實並非如此。它所做的只是在後台繼續運行並檢查是否有任何新的更新可用於您的操作系統。這絕對聽起來像是一項不重要的服務,不是嗎?
如果您不擔心系統資源被浪費,您可以啟用並運行此服務。否則,請按照以下步驟在您的計算機上永久禁用它。
- 按 Win + S 並在搜索欄中輸入“服務”。
- 單擊頂部結果以打開“服務”窗口。
- 向下滾動到安全中心並右鍵單擊它。
- 單擊“屬性”並將啟動類型更改為“禁用”,然後單擊“應用” > “確定” 。
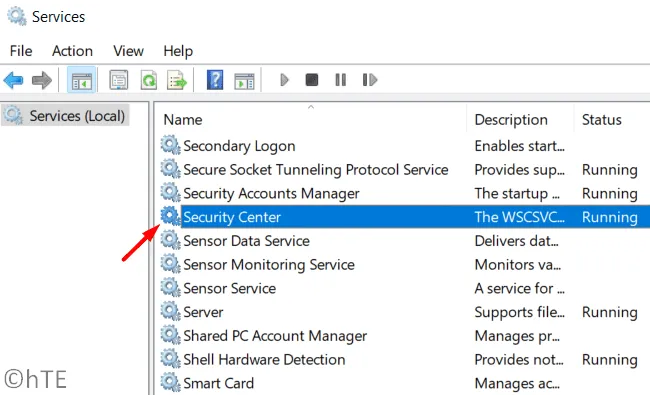
禁用此服務後,重新啟動計算機。下次登錄時,您會發現您的計算機工作效率更高。
8]打印後台處理程序
當您使用連接到計算機的打印機時,後台打印程序是一項重要的服務。但是,如果您沒有從系統打印任何內容,那麼保持該服務正常運行是沒有意義的。
要禁用此服務,首先啟動“服務”窗口。向下滾動並在此處找到打印後台處理程序服務。找到後,右鍵單擊它並選擇選項 – Stop。
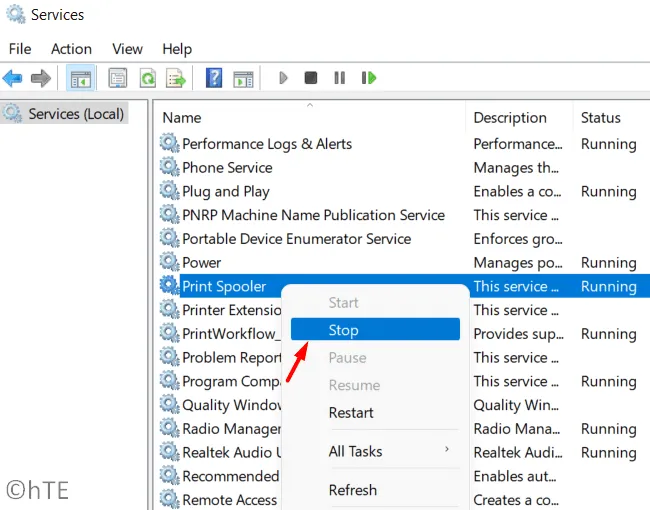
要防止在您重新啟動計算機時自動啟動,請雙擊打印後台處理程序服務。將啟動類型更改為已禁用,然後單擊確定。在這種情況下,即使設備重新啟動,該服務也將被禁用。
9]禁用Windows Defender防火牆
Windows Defender 防火牆可防止在您的設備上安裝不受信任的應用程序、來自惡意網站的軟件等。這很好,但如果您已經在計算機上運行第三方防病毒軟件也沒關係。
如果 Windows 防火牆與外部防病毒軟件一起使用,則只會消耗不必要的系統資源。因此,您最好按照以下步驟禁用 Windows Defender 防火牆:
- 啟動控制面板。
- 單擊 Windows Defender 防火牆。
- 在左側窗格中選擇“打開或關閉 Windows Defender 防火牆”。
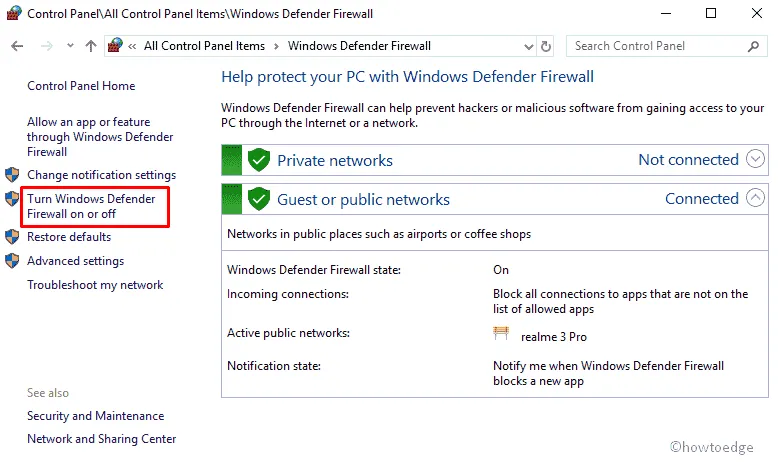
- 在下一個屏幕上,禁用專用網絡和公共網絡的 Windows 防火牆。請參閱下面的快照。
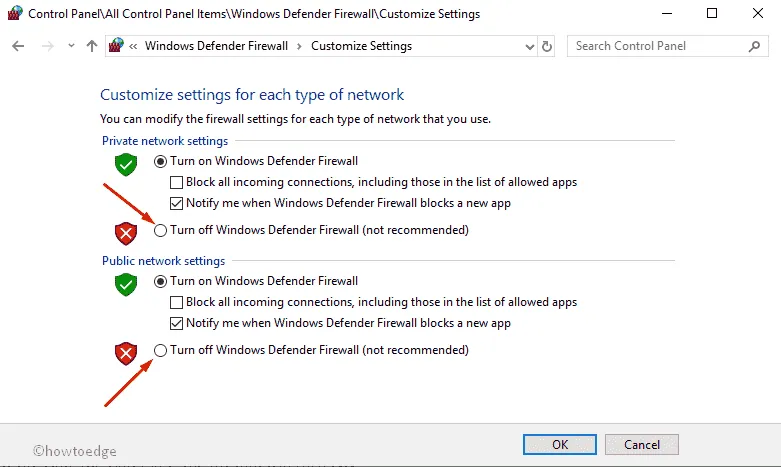
- 單擊確定以確認禁用 Windows Defender 防火牆。
注意。如果您的計算機上沒有運行任何其他防病毒軟件,重新啟動計算機將重新啟用防火牆。
可以禁用 Windows 更新服務嗎?
Microsoft 每個月的第二個星期二發布新的安全更新,不應受到限制。這是因為它們包括幾個錯誤修復以及提高設備安全性的功能。但是,由於它們來得太頻繁,您可能希望延遲安裝此類更新。
即使在您不想延遲 Windows 更新的情況下,您也可以等待了解新更新包含的功能。當您的 PC 有新更新可用時,您可以訪問 Windows 11 更新歷史並閱讀其更新日誌。如果它讓您滿意,您可以繼續從 Microsoft 更新目錄手動安裝它。
除了安全補丁之外,微軟還發布了非安全更新或可選更新,其中包含的錯誤比任何新功能都多。因此,當您對計算機上的新更新禁用不必要的掃描時,它可以節省系統資源並且您的設備可以使用更長時間。以下是停止自動 Windows 更新的方法。
- 按 Win + R 啟動運行。
- 輸入“
services.msc”,然後單擊“確定”。 - 在“服務”窗口中找到 Windows 更新。
- 找到它後,右鍵單擊它並選擇屬性。
- 在其屬性窗口中,將“啟動類型”下拉菜單更改為“禁用”,然後單擊“停止”。

如果禁用 Windows 更新後出現更新並且您想要安裝它,請檢查 Microsoft 更新目錄以獲取它。Microsoft 為所有新更新(安全、非安全、帶外或可選)發佈單獨的包。
您可以在 Windows 11 中禁用哪些其他服務?
除了上面的列表,您還可以在 Windows 11 中安全地禁用這些服務。需要注意的是,這些服務將在您下次重新啟動計算機時重新啟動。因此,您必須在其屬性窗口中將其啟動類型更改為“已禁用”。
- 應用層網關服務
- Alljoyn 路由器服務
- AVCTP 服務
- 比特鎖
- 藍牙支持服務
- 證書分發
- 診斷策略服務
- 診斷服務/系統主機
- 分佈式鏈接跟踪客戶端
- 企業應用管理服務
- 文件歷史服務
- GameDVR和廣播
- 定位服務
- 知識產權助理
- 互聯網連接共享
- 網絡登錄
- 離線文件
- 家長控制
- 支付和 NFC/SE 經理
- 電話服務
- 程序兼容性助理服務
- 遠程註冊
- 零售演示服務
- 二次輸入
- 智能卡
- TCP/IP NetBIOS 助手
- Windows 錯誤報告服務
- Windows 預覽體驗服務
- 獲取 Windows 映像
- Windows 相機幀服務器
- Windows Media Player 共享服務
- Xbox Accessory Live 身份驗證管理器
- Xbox Live 在線服務
資料來源:Howtoedge



發佈留言