如何在 Windows 11/10 中完成另一個任務後運行計劃任務
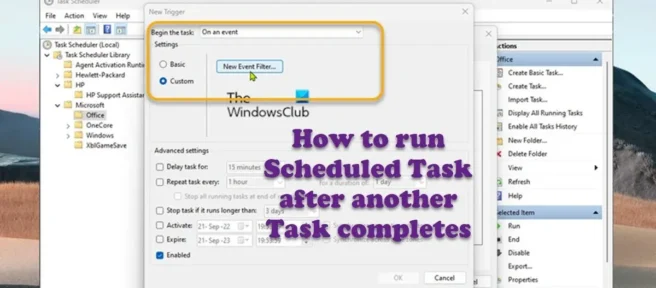
在您的 Windows 11 或 Windows 10 計算機上,無論您是嘗試使用任務計劃程序在特定時間或事件發生時運行任務,您都可以使用基本設置和高級設置以至少兩種不同的方式創建任務。這篇文章,我們將向您展示如何在另一個任務完成後運行計劃任務。
任務計劃程序是 Windows 附帶的一個工具,它允許 PC 用戶在其係統上自動創建和運行幾乎任何任務。通常,系統和一些應用程序使用調度程序來自動執行維護任務,例如磁盤碎片整理、磁盤清理、更新等。有了這個經驗,您可以在特定的日期和時間啟動應用程序、運行命令和運行腳本,並運行特定事件發生時的任務。任務是任務計劃程序的主要組件,以下組件是:
- 任務
- 任務操作
- 任務觸發器
- 發行註冊信息
- 任務空閒條件
- 任務的安全上下文
- 任務重複
- 自動維護
如何在另一個任務完成後運行計劃任務
Windows 任務計劃程序允許您創建可以按計劃運行或在事件查看器中發生特定事件時運行的計劃任務。對於這篇文章,假設您有一個正在處理的項目並且您有兩個任務/作業,第一個任務稱為Task1,第二個任務稱為Task2。您現在要求 Task2 必須在 Task1 成功完成後立即運行。有幾種方法可以實現這一點 – 對於這個特定的項目,為了滿足任務 2 的要求,您必鬚根據成功完成任務 1 的“事件”啟動任務 2。
因此,如果您想在另一個任務完成後運行計劃任務,您可以按照下面給出的簡單分步說明輕鬆完成此任務。根據我們的示例或場景,按照以下步驟在 Task2 上成功創建觸發器:
- 按Windows 鍵 + R 鍵調出運行對話框。
- 在“運行”對話框中,鍵入 taskschd.msc 並按 Enter 打開任務計劃程序。
- 在任務計劃程序的左窗格中,展開任務計劃程序庫。
- 現在選擇包含 Task2 的文件夾。
- 在打開的文件夾的中間窗格中,右鍵單擊該任務。
- 從上下文菜單中選擇屬性。
- 在任務屬性窗口中,轉到觸發器選項卡。
- 單擊“創建”按鈕。
- 在 New Trigger 窗口中,單擊Start Task下拉菜單。
- 從菜單中選擇參加活動。
- 下一個。在設置部分中,選擇自定義單選按鈕。
- 單擊新建事件過濾器按鈕。
- 然後,在 New Event Filter 窗口中,單擊XML選項卡。
- 選中窗口底部的“手動編輯查詢”複選框。
- 如果您收到以下消息,請單擊是按鈕繼續:
如果您選擇手動編輯查詢,您將無法再使用“過濾器”選項卡上的控件來編輯查詢。你想繼續嗎?
您現在需要輸入將用於查詢 Windows 事件的事件過濾器的 XPath。在我們的示例中,您指定了一個觸發器以在 Task1 成功完成後運行 Task2。
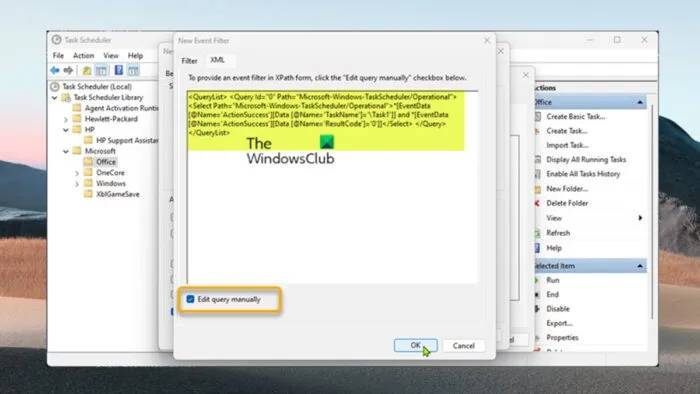
- 在 XML 的主體中,在這種情況下要使用的 XPath 事件過濾器將如下所示。請注意,您可以自定義以下代碼以滿足您的要求。最有可能的是,這是任務的名稱。
<QueryList> <Query Id="0"Path="Microsoft-Windows-TaskScheduler/Operational"> <Select Path="Microsoft-Windows-TaskScheduler/Operational">*[EventData[@Name='ActionSuccess'][Data [@Name='TaskName']='\Task1']] and *[EventData[@Name='ActionSuccess'][Data [@Name='ResultCode']='0']]</Select> </Query></QueryList>
- 完成後單擊確定。
- 最後,單擊“確定”關閉所有窗口。
- 退出任務計劃程序。
最後,在 Windows 11/10 中,任務計劃程序的任務歷史記錄默認被禁用,因此要使其正常工作,您需要啟用它。為此,您可以轉到任務計劃程序,在不選擇任何任務的情況下,單擊頂部菜單中的“操作”,然後單擊“打開所有任務的歷史記錄”。
就這樣!您現在可以啟動 Task1(手動、計劃或使用 PowerShell:Start-ScheduledTask mytasks\Task1)。Task1 成功完成後,Task2 會立即自動運行。
如何讓任務調度器自動啟動?
要將 Windows 任務計劃程序配置為自動運行一組規則: 從開始菜單中,選擇管理工具 > 任務計劃程序。在“任務計劃程序(本地)”下,選擇“任務計劃程序庫”,然後從“操作”面板中選擇“新建文件夾”。輸入 Datacap 並單擊確定。
任務計劃程序是否允許您以不同的用戶身份運行任務?
Microsoft Windows Server 2003 – 任務計劃程序允許非管理員用戶創建在另一個用戶帳戶下運行的任務。問題:非管理員用戶可以使用任務計劃程序計劃在另一個用戶帳戶下運行的任務。但是,如果計算機關閉,任務計劃程序將不會啟動。
在任務計劃程序中運行哪些每週任務會很有用?
這在很大程度上取決於個別用例。通常,以下任務可以是簡單的每日/每週/每月任務,您可以使用任務計劃程序運行它們:
- 每天早上 8 點啟動 Chrome。
- 每月自動向您的 Bbss 發送報告。
- 每天重新啟動一次計算機。
- 每兩週掃描一次您的計算機。
- 每天更新您的互聯網連接。
- 記錄性能監視器統計信息。
什麼是任務計劃程序中的“以最大權限運行”?
以最高權限運行 – 此選項實質上授予任務的管理員權限,其方式與用戶帳戶控制 (UAC) 提示的方式相同。如果您計劃將其用於管理目的,您可能需要啟用此選項。
資料來源:Windows 俱樂部



發佈留言