如何在 Windows 11 中將文件資源管理器固定到任務欄
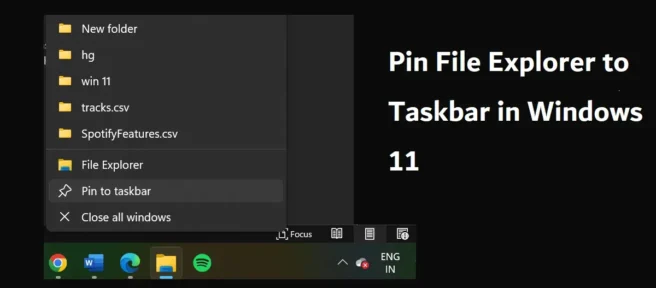
Windows 中的文件資源管理器無疑是 PC 上最有價值的功能之一,而且隨著 Windows 操作系統的每個新版本,它都會變得更好。但是,Windows 11 的缺點是缺少工具欄,因此將文件和文件夾固定到任務欄並不像以前那麼容易。在本文中,我們將向您展示如何將文件資源管理器固定到 Windows 11 中的任務欄。
在 Windows 11 中將文件資源管理器固定到任務欄
新的任務欄具有更直觀的應用程序圖標,並且可以更輕鬆地將應用程序固定到它。固定文件資源管理器的過程與 Windows 11 中的任何其他應用程序相同。以下是您需要遵循的步驟:
- 通過從任務欄上的搜索菜單中進行搜索,打開 PC 上的文件資源管理器。
- 啟動後,您會發現文件資源管理器圖標暫時出現在任務欄上。
- 右鍵單擊任務欄圖標,然後單擊“固定到任務欄”。
這就是將文件資源管理器圖標永久放置在 Windows 11 任務欄上所需要做的一切。您還可以通過右鍵單擊文件資源管理器磁貼並在“頻繁”下搜索來在文件資源管理器中找到最常請求的文件。
這將允許您輕鬆訪問文件資源管理器,但還有一種替代方法。您可以通過單擊開始菜單圖標並查看文件資源管理器圖標來快速訪問文件資源管理器,而無需將其固定到任務欄。您可能需要向下滾動一點,但“開始”菜單中的圖標始終可以更改。
無法將文件資源管理器固定到 Windows 11 中的任務欄
將應用程序圖標固定到任務欄的一個常見問題是任務欄凍結或無響應。無響應的任務欄意味著應用程序圖標無法固定到任務欄,包括文件資源管理器。此問題有多種解決方案,包括重新啟動文件資源管理器、運行 SFC 掃描或執行系統還原。在本文中,我們將詳細討論所有可能的解決方案以及無法將項目固定到任務欄的原因,具體取決於導致問題的原因。
如何在 Windows 11 任務欄上顯示所有打開的文件?
如果您需要快速查看當前在 PC 後台運行的所有窗口和應用程序,您可以在 Windows 11 中輕鬆完成此操作。有兩種方法可以做到這一點;一種是通過任務欄上的“任務視圖”圖標,以及按“Alt + Tab”組合鍵,您可以快速查看計算機上所有正在運行的應用程序。
為什麼我的應用程序圖標不顯示 Windows 11?
如果您遇到某些桌面圖標未顯示的問題,則可能是由設置中的故障引起的。這可以通過修改組策略編輯器或註冊表編輯器或刪除可能損壞的文件輕鬆修復。
我們希望這篇文章對您有所幫助。
資料來源:Windows 俱樂部



發佈留言