如何在 Photoshop 中將圖像粘貼到您想要的形狀
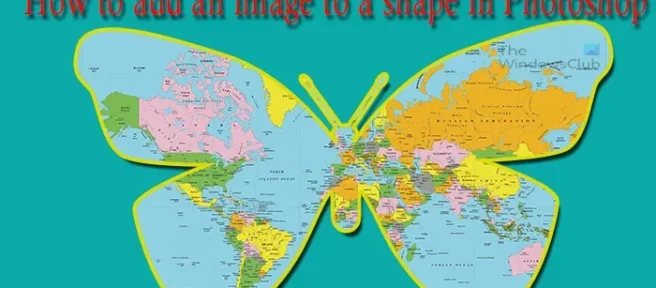
Adobe Photoshop 充滿了許多有用的工具和功能,可以讓創建任何東西成為一種有趣的體驗。一項非常有趣的學習技能是在 Photoshop 中向形狀添加圖像。這可能是創建以圖像為主題的插圖的好方法。例如,插入野生動物園圖像的大象形狀無言以對。這種類型的藝術品可以在許多地方看到,例如電影海報、音樂海報或專輯封面、房地產等。
如何在 Photoshop 中將圖像粘貼到您想要的形狀
學習如何在 Photoshop 中將圖像添加到形狀非常容易。這也是為一件藝術品增添趣味的好方法。形狀作為一個框架,你可以添加一個描邊來使這個效果更好。您可以將圖像放入形狀內,或使用 Adobe Photoshop 將圖像剪切成形狀,方法如下:
- 準備表格
- 將圖像添加到表單
- 為形狀添加描邊
- 添加陰影
- 換背景
1]準備表格
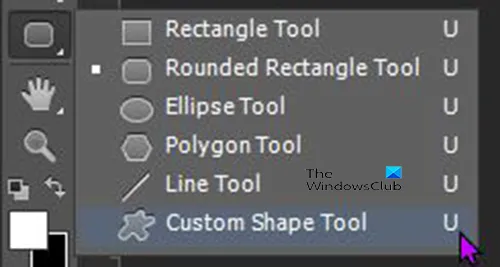
圓角矩形橢圓多邊形線工具Shift + Alt
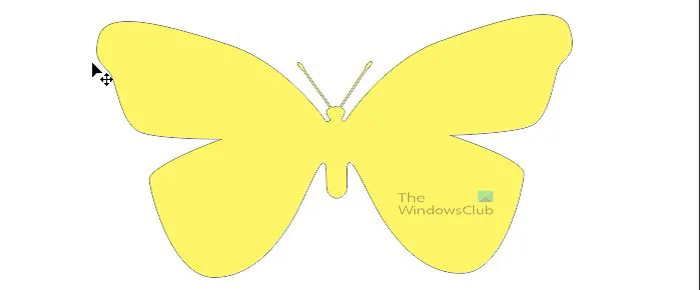
2]向表單添加圖像
然後您需要選擇一個圖像,然後將其添加到形狀中。
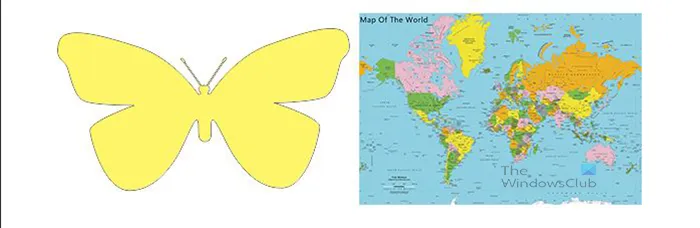
它是圖像和形式的結合。
Ctrl ]
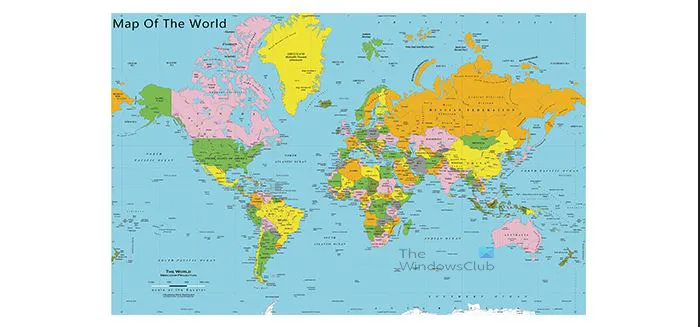
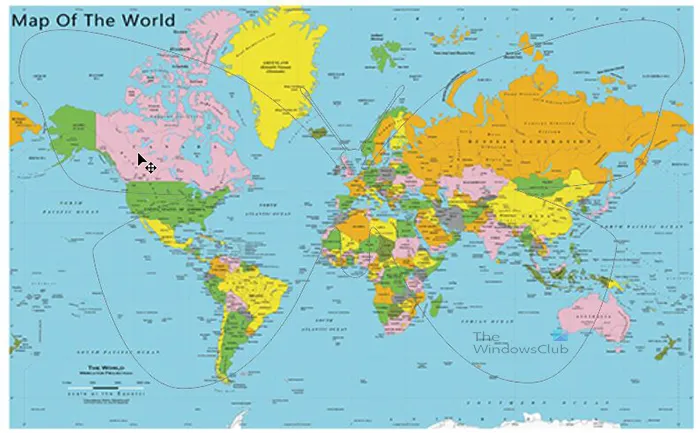
您可以通過單擊形狀層來解決這個問題,這將通過圖像顯示形狀的輪廓。這樣您就可以根據需要進行調整。
創建剪貼蒙版
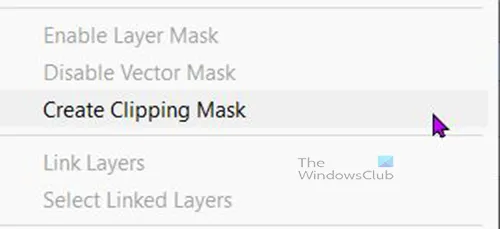
將圖像層置於形狀層之上,右鍵單擊圖像層並選擇“創建剪貼蒙版”。
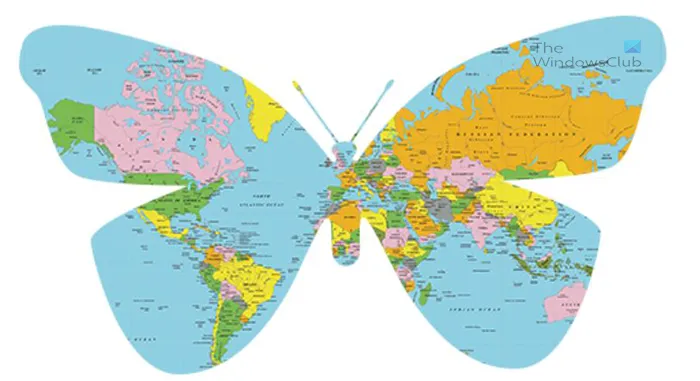
您會注意到圖像採用形狀的形式。在圖層面板中,您會看到圖像層有一個向下的箭頭,這意味著它應用了剪貼蒙版。
進行調整
即使應用了剪貼蒙版,形狀和圖像也可以調整,因為它們仍然是獨立的。您可以調整形狀的大小以使圖像變小或變大。您可以調整表格和圖像的大小,因為它們仍然是獨立的。單擊要移動或調整大小的圖層,然後移動或調整它的大小。您可能希望圖像的某個部分在形狀內更明顯,因此單擊圖像層,然後使用鼠標或方向鍵移動圖像。完成調整後,您應該鏈接兩個圖層以防止移動。您必須在圖層面板中選擇兩個圖層,然後單擊圖層面板底部的鏈圖標。這將綁定兩層,他們將一起移動並一起調整大小。如果你想分開圖層,
3]為形狀添加一筆
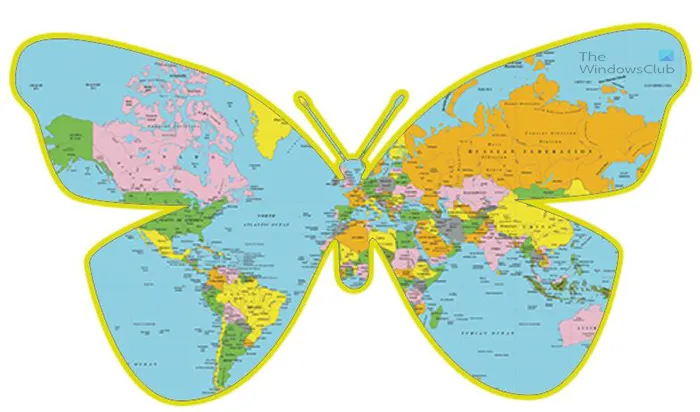
您可以根據自己的喜好添加筆觸的顏色和大小。您可以添加其他增強功能,例如陰影。請注意,這需要使用形狀層而不是圖像層來完成。
4]添加陰影
您可以通過添加陰影來稍微增強圖像。您可以右鍵單擊形狀圖層並選擇混合選項,然後單擊“陰影”一詞。您可以選擇陰影大小和大小。做出最適合您的設計的選擇。
5]改變背景
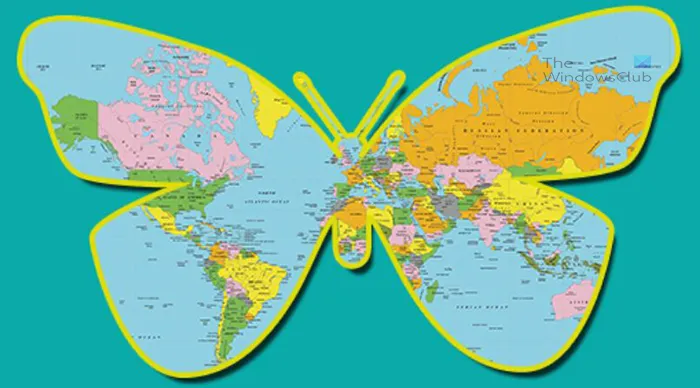
您可以增強整體形象,使其更具吸引力。您可以通過更改背景來實現此目的。單擊背景,然後單擊圖層面板底部的創建新填充或調整圖層圖標。將出現一個菜單,選擇Solid Color。將出現一個顏色選擇器,選擇您想要的顏色並單擊確定。
故障排除
您按照步驟創建並且圖像在表格上方,圖像在其層上也有一個箭頭,但是圖像消失並且不出現在表格中。
當圖像遠離表格時會發生這種情況。圖層蒙版已創建,但圖像隱藏在遠離形狀可見部分的位置。遮罩將隱藏不在形狀可見部分的圖像的任何部分。有幾種方法可以解決這個問題。您可以選擇一個形狀並在畫布上四處移動它,直到圖像開始顯示出來。另一種方法是選擇圖像層並使用方向鍵移動它直到它顯示在形狀中。然而,最簡單的方法是移除寒冷蒙版,然後在畫布上重新排列圖像和形狀,然後重複剪切蒙版。為此,請轉到圖層面板,然後右鍵單擊圖像並選擇“取消剪切蒙版”。然後您將在畫布上看到圖像和形狀。然後,您將把圖像放在形狀的頂部,這樣只有圖像是可見的。然後你應該去圖層面板,右鍵單擊圖像並選擇創建剪貼蒙版。這將解決問題。
剪貼蒙版已創建,但圖像未填充形狀。
當圖像小於形狀時會發生這種情況。這可以在不移除剪貼蒙版的情況下修復。您只需要選擇圖像層,然後按Ctrl + T打開圖像控制窗口,然後您可以使用鼠標拖動控制點調整圖像大小,直到它填滿形狀。
問題也可能是圖片沒有完全覆蓋表格造成的,圖片可能足夠大但只是很小,您可以調整大小或單擊並拖動它直到它填滿表格。
如何在 Photoshop 中將任何圖像轉換為自定義形狀
- 在 Photoshop 中打開圖像
- 使用魔術棒選擇圖像
- 右鍵單擊圖像並選擇創建工作路徑。將公差設置為5,然後單擊“確定”。
- 轉到頂部菜單並單擊“選擇”,然後單擊“編輯”,然後單擊“平滑”。
- 轉到圖層菜單並單擊“路徑”選項卡,您將看到路徑。
- 右鍵單擊路徑並選擇描邊路徑,這樣路徑就很容易看到了。
現在您可以將此形狀用作剪貼蒙版或在其周圍書寫文本,就好像您正在製作一個形狀一樣。
如何在 Photoshop 中創建自定義形狀?
在 Photoshop 中創建自定義圖像的方法有很多種。一種簡單的方法是組合兩個或多個形狀,然後組合它們以創建自定義形狀。此自定義形狀的行為與普通形狀一樣。當您需要 Photoshop 沒有的獨特形狀時,這是一個很好的方法。
資料來源:Windows 俱樂部



發佈留言