如何在 Windows 11 的 BIOS 中啟用 TPM 和安全啟動
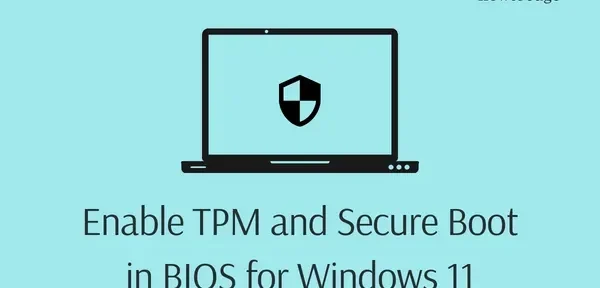
在將設備升級到 Windows 11 或更高版本之前,啟用 TPM v2.0 和安全啟動是兩個最重要的先決條件。這兩個限制也適用於 Windows 11 2022,如果你已經在使用 Windows 11,你不必擔心。但是,如果您仍在使用 Windows 10 併計劃升級到 Windows 11 版本 22H2,請務必在 BIOS 中啟用 TPM 和 Secure Boot。
在這篇文章中,我們將討論在計算機上檢查 TPM 和安全啟動的方法以及如何啟用它們。即使您想在虛擬工作站上安裝 Windows 11,您也必須確保啟用這兩個功能。
在 BIOS 中檢查並啟用 TPM 和安全啟動
Windows 11 版本 22H2 施加了從原始版本安裝 Windows 11 所需的相同限制。限制如下 –
- 在您的設備上運行的 TPM 2.0 版
- 在您的 PC 上啟用了安全啟動
因此,如果您計劃將您的設備從 Windows 10 升級到 Windows 11 2022,您應該檢查您的設備是否支持這兩個功能。
檢查 Windows 10 PC 上的當前 TPM 狀態:
- 按 Win + R 打開“運行”對話框。
- 輸入“
tpm.msc”,然後按確定。 - 接下來,將出現“管理受信任的平台模塊”窗口。
- 查看狀態和TPM 製造商信息部分。
- 狀態應顯示“ TPM 已準備好使用”,其版本為2.0,您的設備已準備好接收下一個 Windows 11 功能更新,即 22H2。
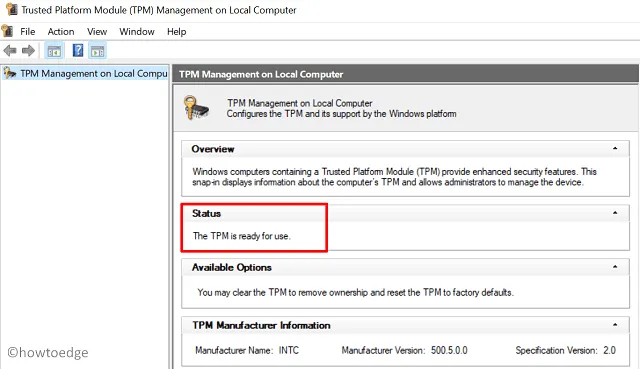
如果您的設備不支持 TPM 芯片,您將看不到任何硬件信息。此外,其狀態為“無法找到兼容的 TPM”。在這種情況下,您將無法繼續在計算機上安裝 Windows 11。
檢查您的 PC 上是否可以使用安全啟動:
- 按 Win + R 並鍵入“ msinfo32 ”。
- 單擊確定,屏幕上將出現系統信息窗口。
- 導航到左側導航欄上的“系統摘要”,然後檢查“安全啟動狀態”旁邊的值。請參閱下面的快照。
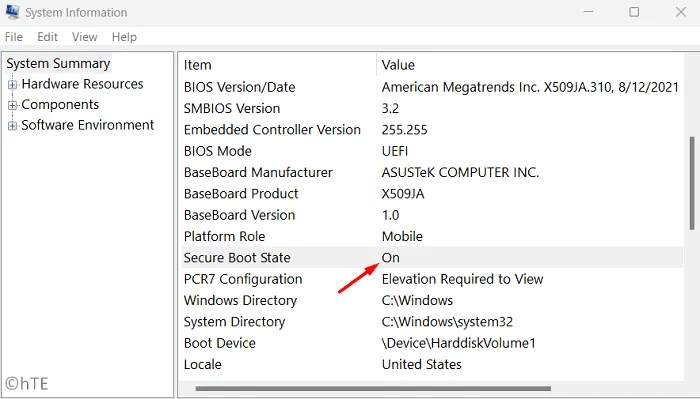
- 如果值為“ON”,則您的計算機上已啟用安全啟動。但是,如果顯示“Off”,則必須將“Secure Boot”的值更改為“On”。
現在您已經驗證了 TPM 2.0 和安全啟動,請按照以下部分了解如何啟用它們。如果同時啟用了 TPM 和安全啟動,則可以跳過下一部分,直接在計算機上安裝 Windows 11 22H2。
在 Windows 11 中啟用 TPM 2.0 和安全啟動
假設您的設備支持這兩個功能,即 TPM v2.0 和安全啟動,請檢查 BIOS 版本。如果您之前使用過舊版 BIOS,則需要先使用 Diskpart 將您的 MBR 磁盤轉換為 GPT。更改 HDD/SSD 格式後,請務必切換到 UEFI 模式並在您的 PC 上啟用安全啟動。
如果您未能將舊版 BIOS 轉換為 UEFI,則可啟動媒體將無法啟動。讓我們首先檢查如何在 Windows 11 的 BIOS 中啟用 TPM 2.0 和安全啟動。
在 Windows 11 中啟用 TPM v2.0
- 按 Win + I 並選擇Update & Security。
- 在下一個屏幕上,從左側導航欄中選擇可用恢復。
- 轉到右側窗格,然後單擊高級啟動下的立即重新啟動。

- 此後不久,您的計算機將重新啟動。當 Windows 10 重新啟動時,導航到下面給出的路徑 –
Troubleshoot > Advanced Options > UEFI Firmware Settings
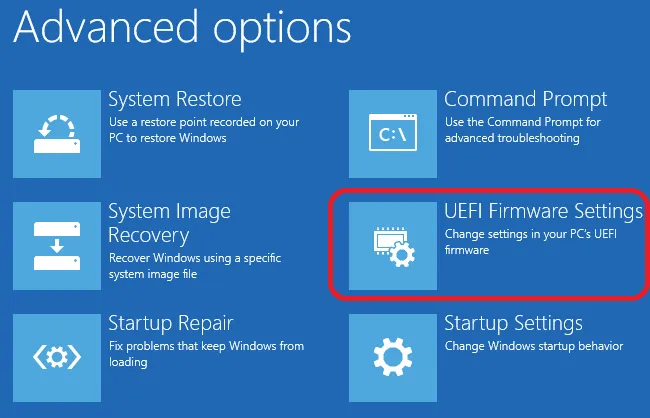
- 單擊“重新啟動”並等待您的系統在固件設置中重新啟動。
- 大多數製造商在 Boot 選項卡上放置了 Secure Boot 選項。如果您在“下載”部分沒有找到合適的選項,請檢查“高級”或“安全”選項卡。
- 當您找到安全啟動選項時,使用向上/向下箭頭鍵選擇已啟用。
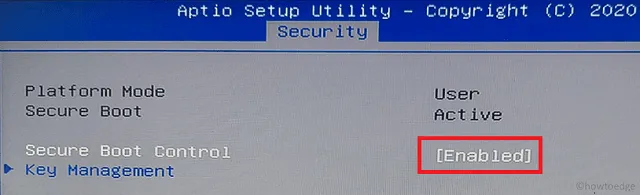
注意。如果您的系統不超過 5-6 年,您應該尋找這個“安全啟動”選項。如果您的設備不支持此下載選項,您可以購買新 PC 來享受 Windows 11 及其新功能。
- 現在您已經找到了安全啟動並在 Windows 10 中啟用了它,請查看高級、安全或啟動選項下的 TPM 2.0。
- 如果找到,請選擇 TPM 2.0 選項並啟用它。
理事會。找到 TPM 是一項非常困難的任務,因為它取決於不同的處理器。當您在 BIOS 中的任何地方都看不到 TPM 名稱時,複雜性會增加。好吧,您需要了解一件基本的事情,這將使您更容易在計算機上找到並啟用它。
在英特爾處理器上,您可能還會發現 TPM 是“英特爾平台信任技術 (PTT)”。因此,在 BIOS 中檢查 PTT。在我們的一台計算機上,我們在外圍設備下找到此 PTT。請參閱下面的快照。
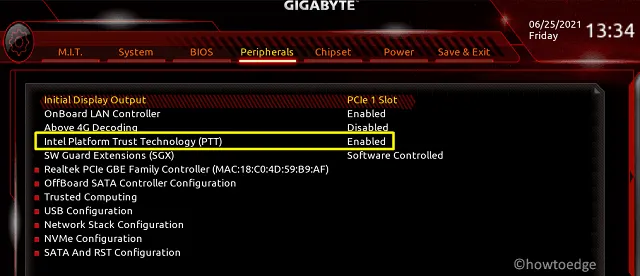
在 AMD 處理器上,您可以找到安裝為 fTPM 或 AMD fTPM 的 TPM。所以,找到並啟用這個模塊。啟用 TPM、PTT、fTPM 或 AMD fTPM 後,您應該能夠就地升級到 Windows 11。
如前所述,如果您之前在舊版 BIOS 中使用過 Windows 10,您還需要將硬盤驅動器的格式從 MBR 更改為 GPT。下載新操作系統的 ISO 文件並創建它的可引導映像。創建引導映像時,請務必將 BIOS 更改為 UEFI。
我們已經編寫了有關如何下載 Windows 11 2022 ISO 文件然後將其安裝在 Windows PC 上的詳細指南。如果您在這篇文章之後發現任何困難,請在評論部分告訴我。
我應該繞過 TPM 2.0 並在我的 Windows PC 上安全啟動嗎?
您還可以在不受支持的設備上安裝 Windows 11。但是,由於對 Windows 10 的支持將持續到 2024 年,因此您無需更新操作系統。TPM 2.0 和安全啟動本質上是微軟用來改進其操作系統的安全功能。據他們說,這兩個對於保護您的設備免受惡意軟件、勒索軟件或其他威脅的攻擊非常有用。
TPM 和安全啟動在提高計算機安全性的方式上有所不同。Secure Boot 是一個模塊,可確保您的設備僅使用 PC 製造商信任的應用程序啟動。另一方面,TPM 是一種硬件,可為存儲和保護加密密鑰提供安全環境。當某些第三方訪問您的 PC 並嘗試解密您硬盤上的數據時,這非常有用。簡而言之,您不應在不受支持的設備上安裝 Windows 11。
資料來源:Howtoedge



發佈留言