如何在 Windows 11 中啟用全屏小部件
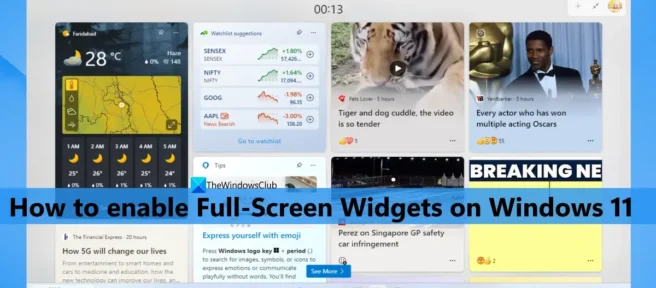
小組件是 Windows 11 的一項內置功能,可幫助您在桌面上顯示您喜愛的服務和應用程序的內容。板或小部件面板包含顯示所選服務內容的小卡片(稱為小部件)。您還可以隨時添加和自定義小部件。當您單擊任務欄上可用的“小部件”圖標時,小部件面板默認以半視圖模式打開。但現在您還可以將小部件擴展到全視圖模式。因此,那些想要在 Windows 11 中啟用全屏小部件的人可以按照本文中的步驟進行操作。
以前,這是不可能的,但現在可以了。在繼續之前,請注意全屏小部件選項目前在 Windows 11 的開發版本(25201 或更高版本)中可用。如果您已經在使用它,您可以輕鬆啟用全屏小部件選項,也可以隨時禁用它。
在 Windows 11 中啟用全屏小部件
如果要在 Windows 11 PC 上啟用全屏小部件,請執行以下步驟:
- 下載 ViVeTool(命令行工具)的 ZIP 存檔。您可以從github.com下載它
- 將 ZIP 文件解壓縮到文件夾
- 打開此文件夾並將路徑複製到ViveTool.exe文件。右鍵單擊 ViveTool.exe 文件並選擇“複製為路徑”選項。或者,您也可以使用熱鍵 Ctrl + Shift + C 複製其路徑。
- 以管理員身份運行命令提示符。為此,您可以在 Windows 11 搜索框中鍵入 cmd,然後單擊右側部分“搜索結果”框中可見的“以管理員身份運行”選項,或使用您喜歡的方法。
- 將復制的 ViveTool.exe 文件路徑粘貼到命令提示符窗口中。使用 enable 參數和 ID 繼續該命令。您的完整命令將是:
ViveTool.exe /enable /id:34300186
執行命令。就這樣!讓命令成功完成。最後,重新啟動您的 Windows 11 PC。您已成功啟用全屏小部件選項。現在讓我們看看如何使用它。
在 Windows 11 中為小部件啟用完整視圖模式。
要在 Windows 11 中激活或啟用小部件的全屏模式,請執行以下步驟:
- 單擊任務欄上的小部件圖標或按 Win+W 熱鍵。
- 單擊右上角小部件板上的“展開到完整視圖”圖標(就在“設置”圖標之前)。
- 在全屏模式下,小部件將佔據整個桌面屏幕,並且只有任務欄可見。
- 要退出小部件全屏模式,請使用小部件板右上角的“中途最小化”圖標。
在 Windows 11 中禁用全屏小部件
如果您不想再使用此選項,可以按照以下步驟在 Windows 11 中禁用全屏小部件:
- 下載 ViveTool ZIP 文件並將其解壓縮。
- 將 ViveTool.exe 文件的路徑複製到剪貼板。
- 打開提升的命令提示符窗口
- 在命令提示符窗口中,添加 ViveTool EXE 文件的路徑和禁用選項以及 ID 號。團隊將:
ViveTool.exe /disable /id:34300186
執行命令。最後,重新啟動您的計算機,完整的小部件視圖模式將被禁用。
希望這可以幫助。
如何在 Windows 11 中讓我的屏幕全屏顯示?
如果您正在尋找一種在 Windows 11 中使用全屏開始菜單的方法,那麼很遺憾,這是不可能的。我們可能會在未來得到一些更新。目前,您可以在 Windows 10 中使用全屏開始菜單。但如果您想在 Windows 11 中為小部件啟用全屏,只需幾個簡單的步驟即可完成。看看這篇文章。
如何在 Windows 11 中啟用小部件?
Windows 11 提供了用於在任務欄中添加或刪除小部件的內置選項。如果小部件圖標未出現在 Windows 11 任務欄上,您可以使用“設置”應用添加它。在設置應用程序中輸入個性化類別並打開任務欄頁面。在此頁面上,啟用小部件按鈕。
如何在 Windows 11 中調整小部件的大小?
如果要在 Windows 11 中調整小部件的大小,請單擊小部件板上的小部件的選項圖標(三個垂直點)。從彈出菜單中選擇Small、Medium或Large,此小部件將立即相應地調整大小。如果您願意,您還可以在 Windows 11 中為小部件使用全屏模式。上面的這篇文章包含有關在 Windows 11 中啟用全屏小部件的分步指南。檢查一下。
資料來源:Windows 俱樂部



發佈留言