向上拖動窗口時如何啟用或禁用對齊佈局
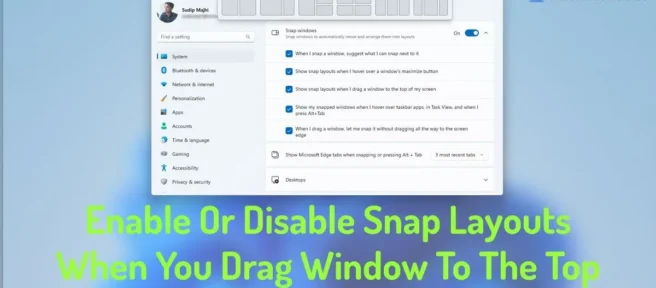
如果您想在 Windows 11 中向上拖動窗口時啟用或禁用錨佈局,請按照以下步驟操作。此功能在 Windows 11 2022 更新版本 22H2 及更高版本中可用。如果您已將 PC 更新到最新版本的 Windows 11,則可以按照本指南在將應用程序窗口拖動到屏幕頂部時啟用或禁用錨佈局。
對齊佈局是 Windows 11 最方便的功能之一,它允許用戶將窗口捕捉到屏幕的特定部分而無需拖動。以前,當懸停在任何窗口的最小化/最大化按鈕上時,此功能可用。但是,您現在可以通過單擊窗口並將其移動到屏幕或監視器的頂部來找到相同的選項或佈局。
與將鼠標懸停在最小化/展開按鈕上一樣,您可以在屏幕頂部自動找到錨佈局。僅供參考,兩個面板都顯示相同的佈局集,因此用戶不會感到困惑。
但是,如果您不想在將窗口拖到屏幕頂部時使用 Snap Layouts,則可以將其關閉。雖然 Microsoft 已包含此功能以幫助用戶從其他位置快速單擊窗口,但如果您的屏幕較小,則可能會令人困惑。這就是您可以使用以下指南在最新版本的 Windows 11 中禁用此功能的原因。
向上拖動窗口時如何啟用或禁用對齊佈局
要在 Windows 11 中向上拖動窗口時啟用或禁用錨佈局,請執行以下步驟:
- 按 Win+I 打開 Windows 設置。
- 轉到系統 > 多任務處理。
- 展開捕捉窗口部分。
- 取消選中“將窗口拖動到屏幕頂部時顯示錨佈局”以禁用它。
- 選中此框以啟用它。
要了解有關這些步驟的更多信息,請繼續閱讀。
要開始使用,您需要先打開 Windows 設置面板。雖然有很多方法,但您可以使用鍵盤快捷鍵Win+I在您的計算機上打開它。
然後確保您位於“系統”選項卡上。如果是這樣,請單擊右側的多任務菜單。
然後展開捕捉窗口部分。在這裡您可以找到當我將窗口拖到屏幕頂部時顯示錨點佈局選項。

將窗口拖到屏幕頂部時,您需要取消選中此框以禁用 Snap Layouts。另一方面,如果要啟用此功能,則需要選中相應的框。
如何在 Windows 11 中啟用或禁用 Snap 佈局?
要在 Windows 11 中啟用或禁用錨佈局,您需要藉助 Windows 設置面板。首先,按 Win+I 打開 Windows 設置。然後轉到系統>多任務處理。之後,切換 Snap windows 按鈕以啟用或禁用 Snap Layouts。您還可以通過展開“捕捉窗口”部分來配置各種設置。
如何禁用 Snap 佈局?
要在 Windows 11 中禁用對齊佈局,請先按 Win+I 打開 Windows 設置面板。確保您位於“系統”選項卡上。之後,單擊多任務菜單並切換 Snap Windows 按鈕。同樣,如果要啟用它,請在 Windows 設置面板中切換相同的按鈕。
就是這樣!希望本指南有所幫助。
資料來源:Windows 俱樂部



發佈留言