如何在 Windows 11 PC 上啟用 iCloud 照片

微軟已成功將 Windows 11 PC 上的 iCloud 照片查看功能集成到其最新版本的照片預覽應用程序中。此系統應用僅適用於 Windows 預覽體驗成員,並將很快提供給普通用戶。您必須擁有照片應用程序版本 2022.31100.9001.0 才能在默認照片應用程序中啟用和設置 iCloud 照片。
如果您是 Windows 11 的普通用戶,請等到 Windows 11 版本 22H2 於 10 月或 2022 年 11 月發布,您也將獲得此功能。讓我們逐步了解將 Windows 設備連接到 iCloud 服務並在 Windows 11 照片中查看 iCloud 照片的基本步驟。
在 Windows 11 中啟用 iCloud 照片
在 Windows 11 上使用 iCloud 照片之前,您必須先將設備連接到 iCloud。目前,這只能在照片應用程序的預覽版中實現。稍後,我們可以期待此功能也會出現在照片應用程序的常規版本中。
因此,如果您是內部人員並想在 Windows 11 上查看您的 iCloud 照片,請按照以下步驟操作:
- 單擊 Windows 圖標,然後單擊所有應用程序。
- 向下滾動到照片應用程序並點擊它。
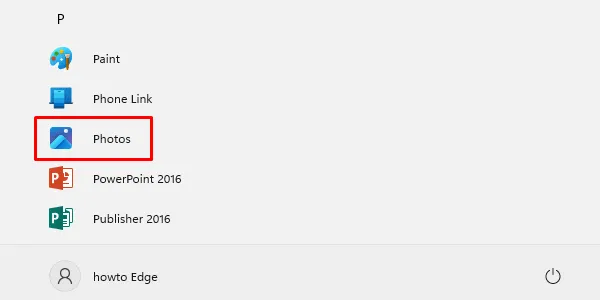
- 當此應用程序打開時,單擊左側窗格中的“ iCloud 照片”。
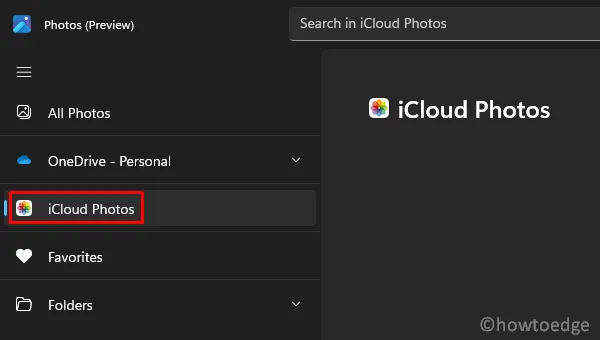
- 如果您在左側導航欄中找不到此選項卡,請單擊“設置”並打開“顯示 iCloud 照片”旁邊的開關。您現在將在左側窗格中看到 iCloud 照片選項。好吧,點擊它。
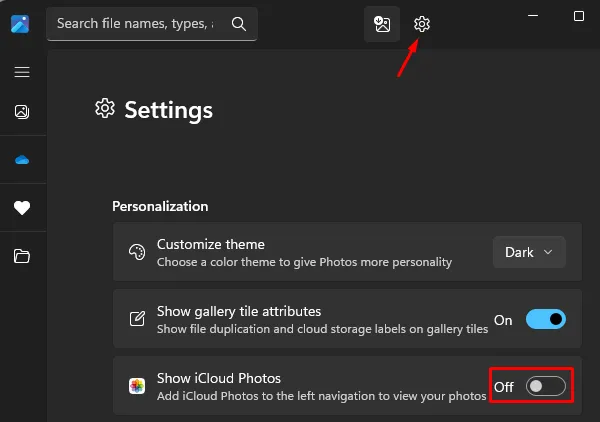
- 轉到右側窗格,您將看到一個選項 – “獲取 iCloud for Windows ”。單擊它以開始從 Microsoft Store 獲取 iCloud。
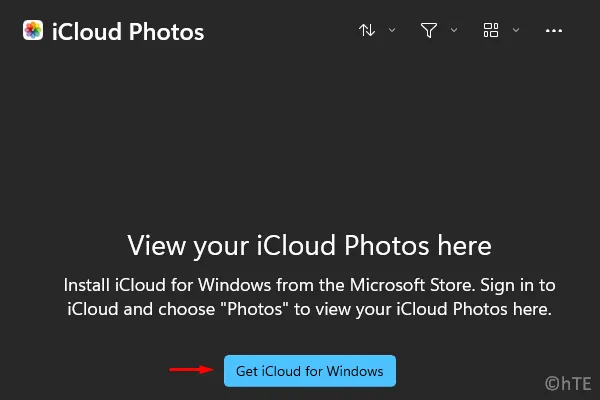
- 照片應用程序會將您重定向到 Microsoft Store。單擊獲取按鈕,iCloud 將很快開始在您的 Windows 11 PC 上下載和安裝。
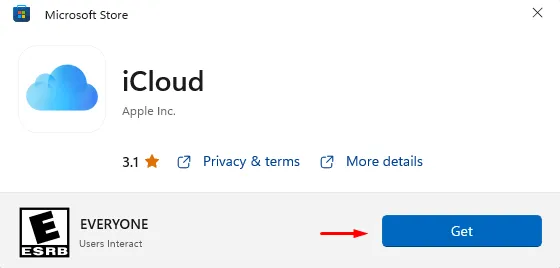
- 在 Windows PC 上成功安裝後,單擊“打開”按鈕。
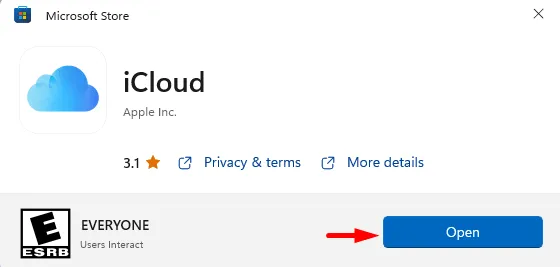
- 這個應用程序需要一些時間,並且會提供一個 UAC 窗口。
- 單擊“是”以允許在您的計算機上打開。
- 接下來,您將獲得 iCloud 登錄屏幕。使用您的 Apple ID 和密碼登錄您的 iCloud 帳戶。
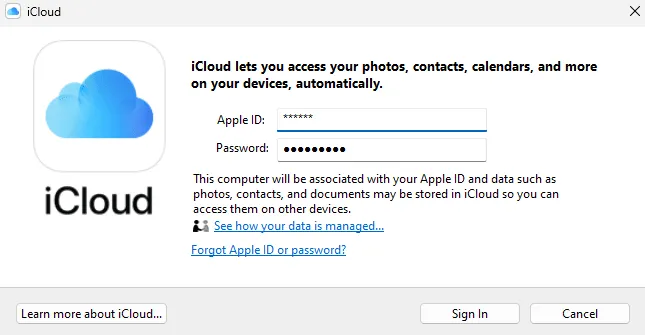
- 您的 iPhone 上會出現一條消息,詢問您是否要授權此訪問。
- 單擊是,您將在 iPhone 上看到一個六位數的驗證碼。
- 在您的 Windows PC 上輸入此驗證碼以登錄“照片”應用。
在 PC 上設置 iCloud 照片
您已成功將 iCloud 照片添加到您的 Windows 11 PC。請按照以下說明在您的計算機上正確設置它。
- 當 iCloud 打開時,它會顯示您希望在“照片”應用中顯示的選項列表。
- 選中“照片”左側的複選框,然後單擊“應用”。您也可以勾選其他復選框,勾選的項目將出現在指定位置。默認情況下,選定的“聯繫人和日曆”或“書籤”將出現在您的應用程序中。例如,聯繫人將顯示在 Outlook 中,書籤將保存在默認 Web 瀏覽器中。
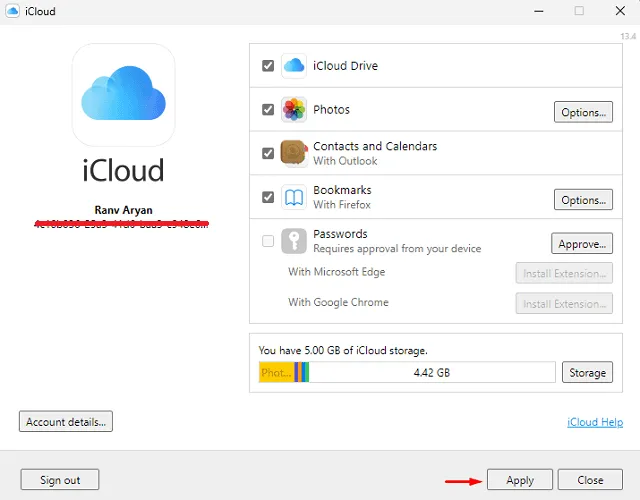
- 等待 Outlook 在您的 Windows 11 PC 上設置 iCloud。
- Outlook for iCloud 安裝完成後,單擊完成。
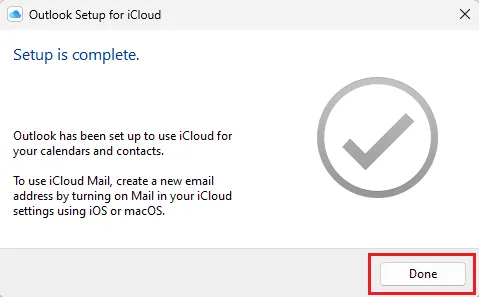
- 返回 iCloud 頁面並單擊關閉。
就是這樣,您已成功將 iCloud 照片添加到 Windows 11 照片應用程序。您現在可以打開“照片”應用並查看 iCloud 中的所有照片和視頻。
從現在開始,存儲在 iCloud 中的所有照片和視頻都將顯示在“所有照片”部分。但是,您可以輕鬆識別它們,因為它們在左上角具有標誌性的 Apple Photos 徽章。
資料來源:Howtoedge



發佈留言