如何在 iPhone 上設置家長控制?
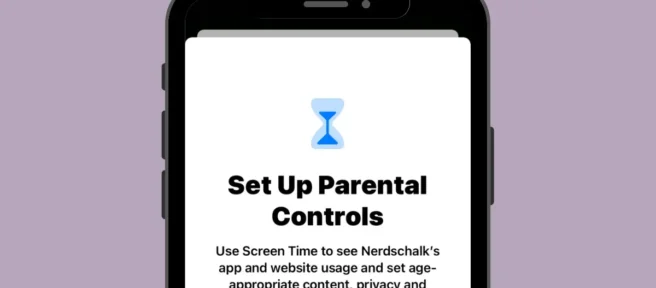
給您的孩子一部 iPhone 沒有錯,但您需要注意他們如何使用它以及他們可以自己訪問什麼。如果您和您的孩子有 iPhone,您可以將孩子的帳戶連接到您的帳戶並控制他們可以訪問的內容、他們在設備上花費的時間以及對各種功能和內容設置限制。
在這篇文章中,我們將解釋您需要了解的有關為孩子的 iPhone 設置家長控制的所有信息,以便您可以限制孩子的屏幕使用時間和設備使用。
iPhone 上的家長控制可以控制什麼?
借助 iPhone 上的 Apple 內容和隱私限制,您可以控制孩子使用 iPhone 的許多方面、限制某些功能、禁用對某些應用程序的訪問、防止下載或購買項目,以及對您的設備進行其他隱私更改。孩子已連接到您的 Apple 帳戶,您將能夠控制以下內容:
- 設置一個屏幕使用時間,超過該時間後您的孩子將無法使用他們的 iPhone 來娛樂和放鬆。
- 確保使用您孩子的手機進行的任何購買都得到您(他們的父母/監護人)的批准。
- 防止您的孩子從 App Store 安裝或刪除應用程序並禁止應用程序內購買。
- 通過限制某些應用程序或功能的使用,暫時從主屏幕和應用程序庫中隱藏應用程序或功能。
- 不要讓您的孩子觀看露骨內容或特定分級的電影和電視節目。
- 在 Safari 中瀏覽網頁時限制對成人內容的訪問,並阻止對某些網站的訪問。
- 限制您對 Siri Web Search 的使用,防止它顯示髒話。
- 通過阻止您的孩子玩多人遊戲、添加朋友、發送消息或更改他們的頭像來限制 Game Center 中的某些功能。
- 控制應用程序如何訪問您孩子的 iPhone 硬件功能,並阻止他們使用相機、麥克風、位置、聯繫人、照片等。
- 防止更改設備密碼、帳戶、音量、後台應用程序、蜂窩數據等。
您可以單獨限製或允許這些限制中的任何一項,甚至可以根據自己的喜好自定義它們,以確保您的孩子正確使用他們的 iPhone。
如何在 iPhone 上設置兒童帳戶
在您可以在孩子的 iPhone 上設置家長控制之前,您需要為您的孩子創建一個可以從 iPhone 管理的 Apple ID,為此,您首先需要在您的 Apple ID 上設置“家人共享”。
第 1 步:設置家庭共享
您可以從任何 Apple 設備(包括 iPhone)設置“家人共享”。如果您已經在 Apple 上設置了家庭組,則可以跳過此步驟並繼續下一步。
首先,打開iPhone上的“設置”應用。

在“設置”中,選擇頂部的 Apple ID 卡。
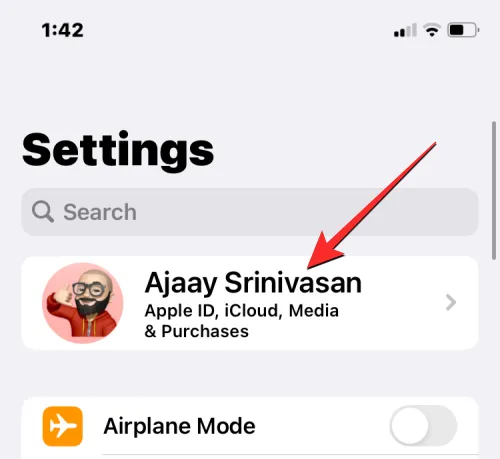
在下一個屏幕上,單擊家庭共享。
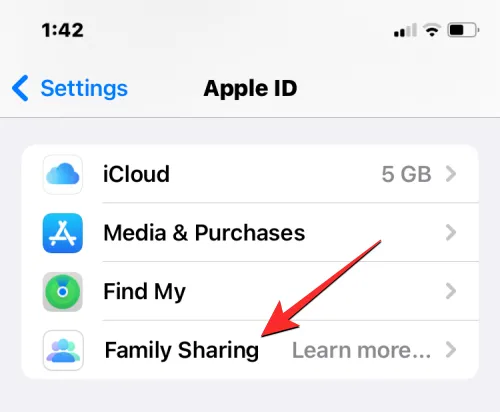
這裡點擊“繼續”。
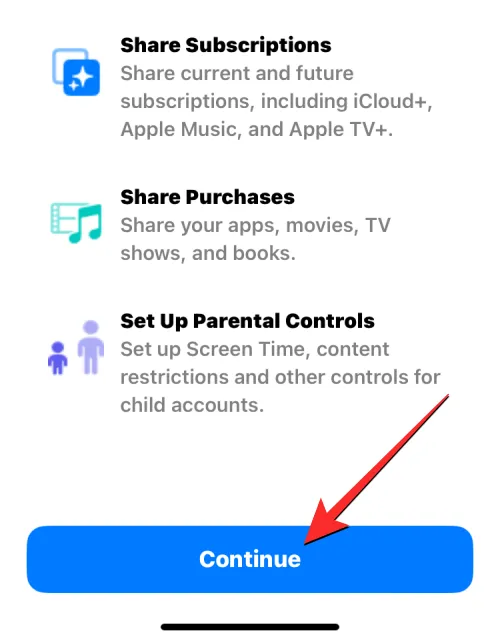
您可以按照屏幕上的說明邀請您的家人並按照您想要的方式進行設置。
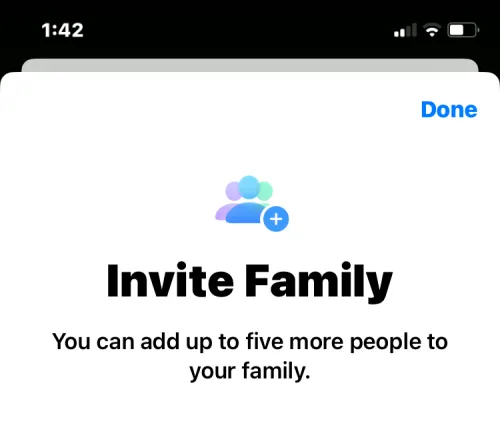
即使在初始設置後,您也可以向群組添加最多 5 名家庭成員(包括您在內共 6 人),然後繼續下一步,為您的孩子創建 Apple ID。
第 2 步:為您的孩子創建一個 Apple ID
為您的 Apple 帳戶打開“家人共享”後,您就可以開始為您的孩子創建一個 Apple ID,以便在他們的 iPhone 上使用。要為您的孩子創建 Apple ID,請打開iPhone上的“設置”應用。
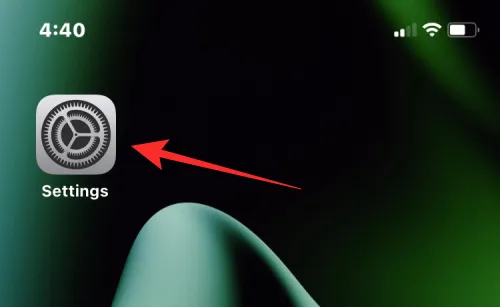
在“設置”中,輕點您 Apple ID 名稱下方的“家庭”。如果此部分不可用,請改為輕點您的 Apple ID 卡。
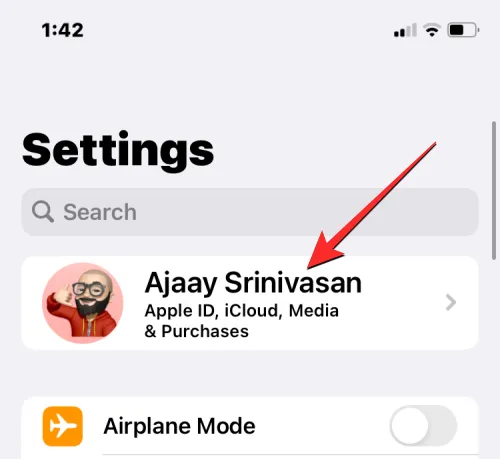
在 Apple ID 屏幕上,選擇“家人共享”。

出現“家庭”屏幕時,單擊右上角的“添加成員”按鈕。

在邀請家庭屏幕上,選擇創建兒童帳戶。
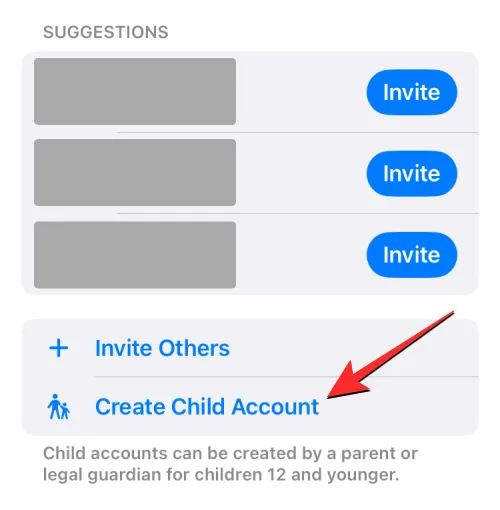
你應該會看到一個新屏幕,Apple 會要求你輸入孩子的姓名和出生日期。在這裡,在相應的字段中輸入孩子的名字和姓氏,然後單擊“出生日期”以選擇日期。
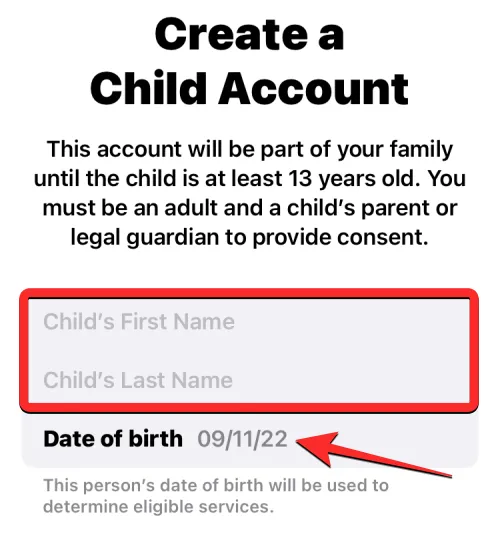
在下面顯示的日曆中,選擇您孩子出生的年月日。
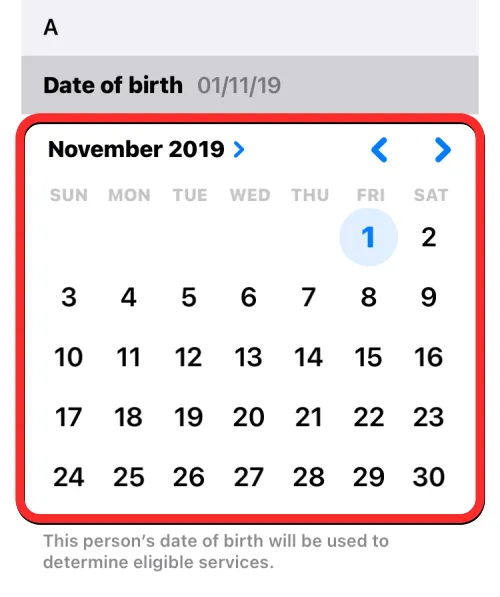
輸入所有這些詳細信息後,點擊底部的“驗證您是成年人” 。

您現在將看到家長同意屏幕。此處將提示您輸入您的 Apple 帳戶密碼。輸入您的密碼,然後點擊右上角的“下一步”。
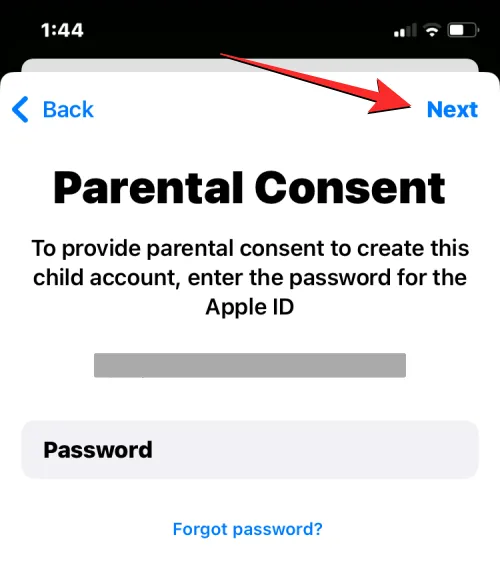
現在 Apple 將提示您希望如何接收驗證碼。在此邀請中,從選項列表中選擇一個電子郵件地址。
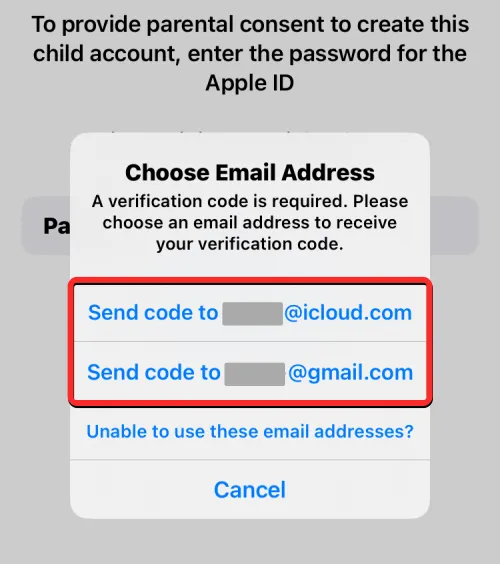
Apple 現在將通過電子郵件將驗證碼發送到您選擇的電子郵件地址。在下一個屏幕上,您需要輸入此驗證碼。
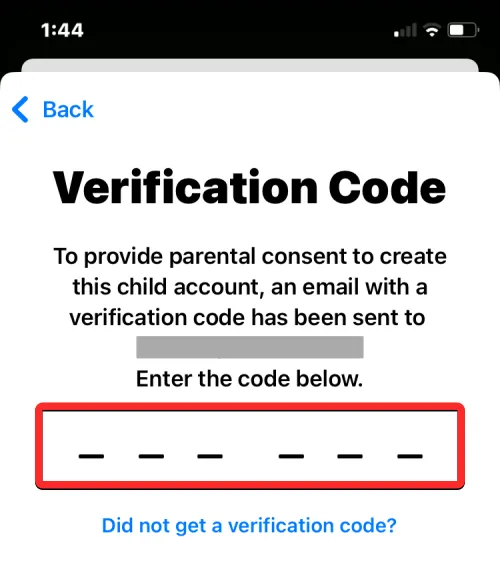
您現在需要通過單擊右下角的“同意”來同意 Apple 的家庭隱私披露。同樣,當“條款和條件”屏幕出現時,點擊右下角的“同意”。
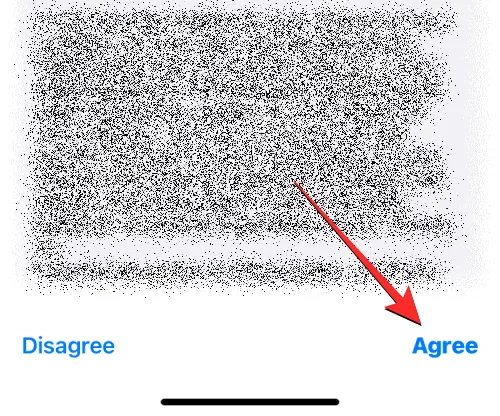
在下一個屏幕上,Apple 會詢問您是否要使用電話號碼或電子郵件地址創建您孩子的 Apple ID。
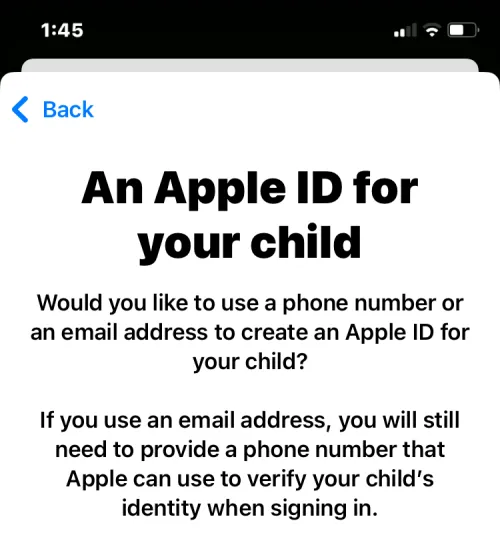
為方便起見,我們選擇了使用電子郵件地址。
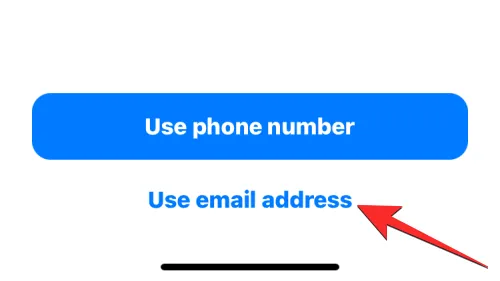
Apple 現在會在電子郵件字段中為您的孩子建議一個新的電子郵件地址。如果您有想法,可以將其更改為其他內容,或者保留建議的電子郵件地址。

準備就緒後,點擊底部的“繼續”。
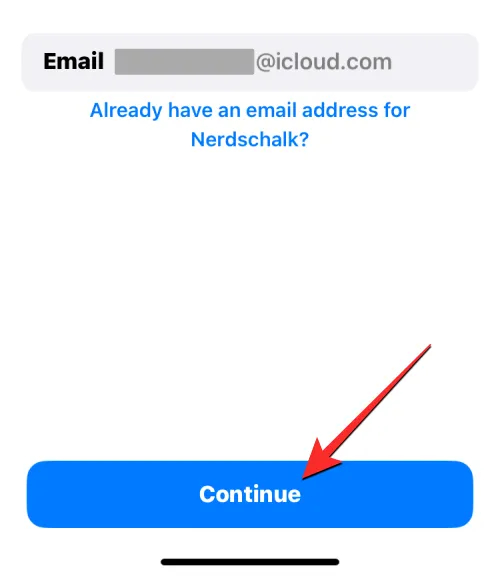
在底部出現的提示中,選擇“創建電子郵件地址”。

在下一個屏幕上,您需要為您孩子的 Apple 帳戶選擇一個密碼。

創建密碼後,當您孩子的 Apple 帳戶在新設備上登錄時,Apple 會詢問您要從哪裡獲取驗證碼。
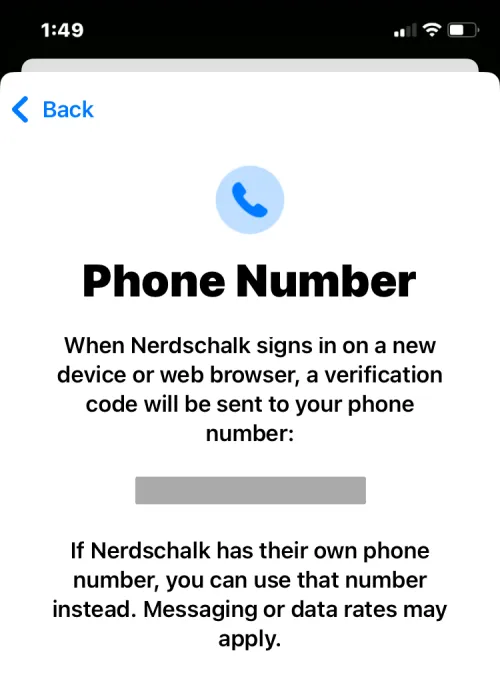
如果您同意將驗證碼直接發送到您孩子的電話號碼,請選擇為 <您的孩子> 使用不同的號碼。如果您對此不滿意,請點擊使用 <您的號碼> 代替。

現在將提示您在下一個屏幕上設置家長控制。由於我們將手動配置它,我們可以選擇底部的“稍後配置” 。如果您想立即設置家長控制,您可以單擊打開屏幕時間並按照屏幕上的說明進行操作。
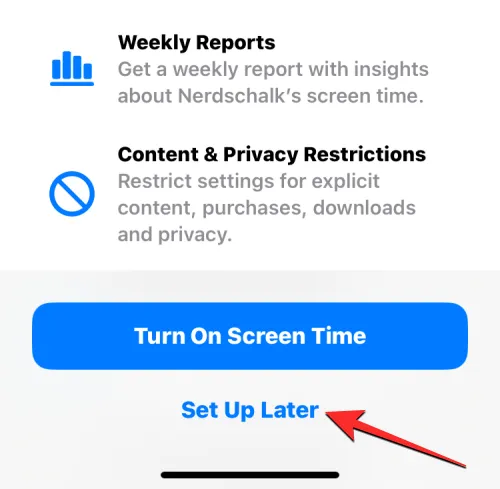
在下一個屏幕上,Apple 會告訴您“購買前詢問”是默認啟用的。
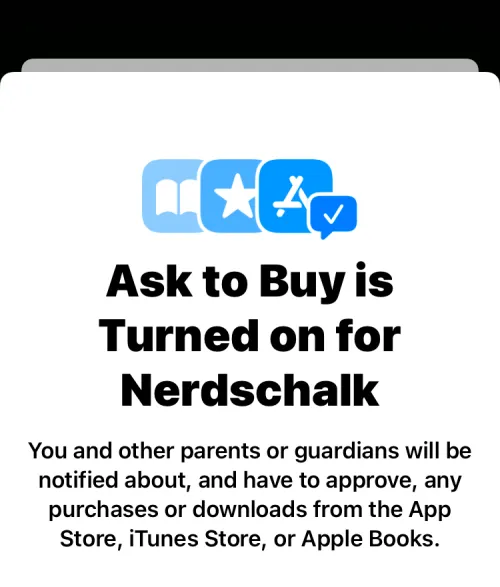
此功能可防止您的孩子從 App Store 購買或下載項目。如果您希望啟用此功能,請單擊“繼續”或選擇“關閉購買提示”以稍後進行設置。
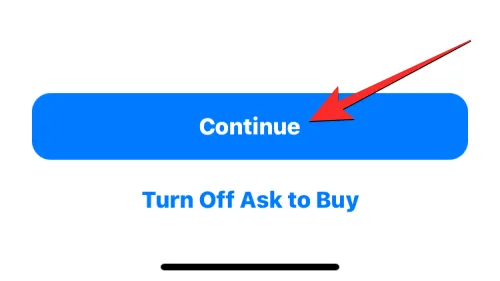
Apple 現在會詢問您是否希望您和群組中的其他家庭成員可以看到您孩子的位置。如果您想不斷找到您的孩子,請點擊共享位置;或單擊“跳過”以暫時禁用對該位置的訪問。
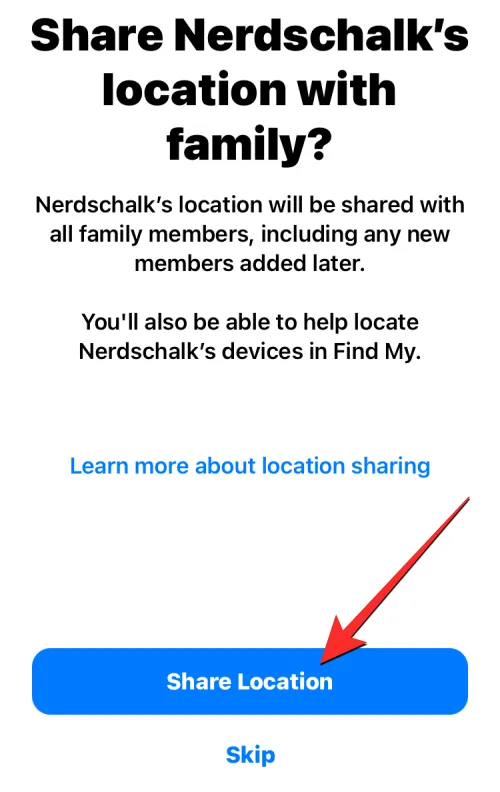
您現在已經完成了初始設置,之後 Apple 會告訴您“一切就緒”。您會看到孩子的新電子郵件地址,這也是他們可以用來登錄 iPhone 的 Apple ID。
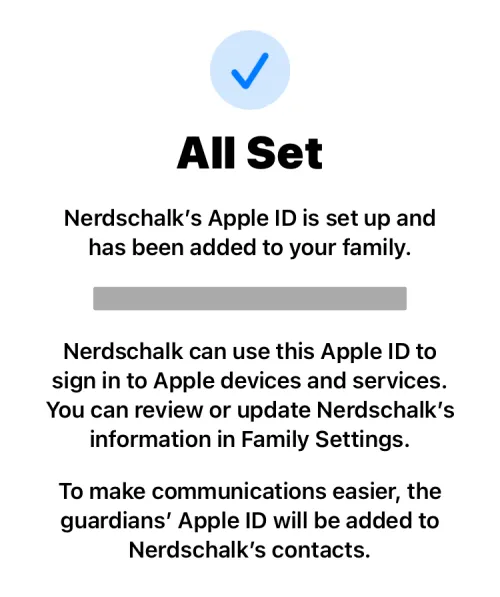
一旦他們的 Apple ID 準備就緒,您就可以打開孩子的 iPhone 並使用幾分鐘前創建的 Apple ID 電子郵件地址登錄 iCloud。您可以通過 iPhone 永久跟踪和控制您使用該 Apple ID 登錄的 iPhone。
如何為您的孩子設置屏幕時間
設置孩子的 Apple ID 並登錄他們的 iPhone 後,您可以繼續進行家長控制的第一步,即設置屏幕使用時間。如果您使用的是 iOS 16,您還可以根據孩子所在的年齡段自動為他們的 iPhone 設置應用和內容限制。這樣您就不必一一手動配置它們。
要為您的孩子設置“屏幕使用時間”,請打開iPhone上的“設置”應用。
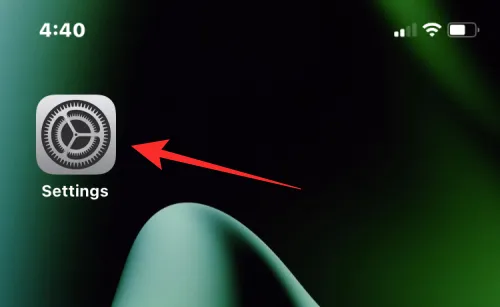
在“設置”中,選擇您 Apple ID 名稱下方的“家庭” 。
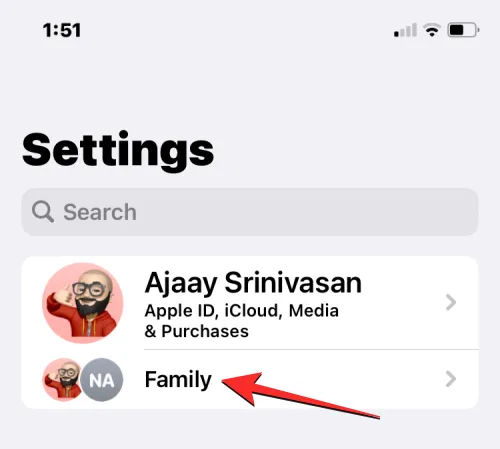
在“家庭”屏幕上,選擇您要為其 iPhone 設置“屏幕使用時間”的孩子。
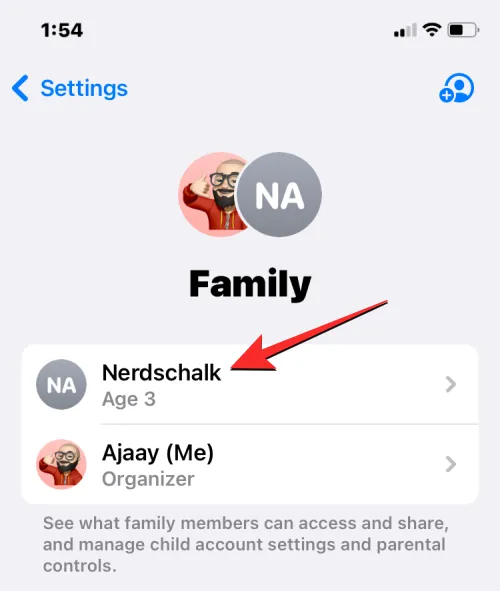
當顯示您孩子的詳細信息時,單擊“屏幕時間”。
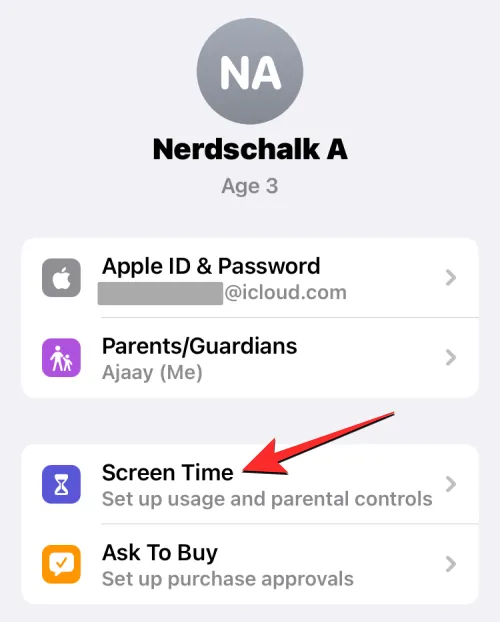
在下一個屏幕上,點擊打開屏幕使用時間。

您現在將看到“家長控制設置”彈出窗口。

在這裡,選擇打開屏幕時間。
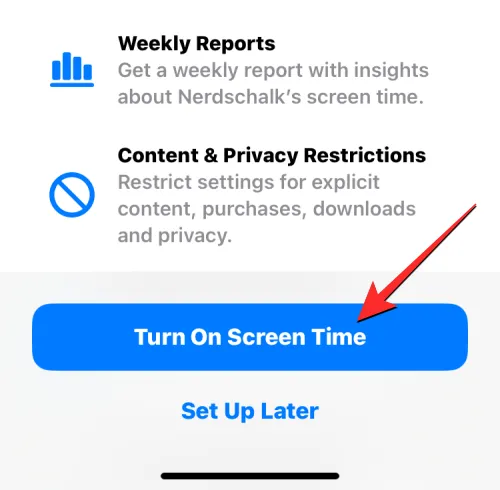
在“<您的孩子> 可以訪問哪些內容?”下 在屏幕上,您會看到您可以為孩子的 iPhone 選擇不同的應用程序和功能限制。
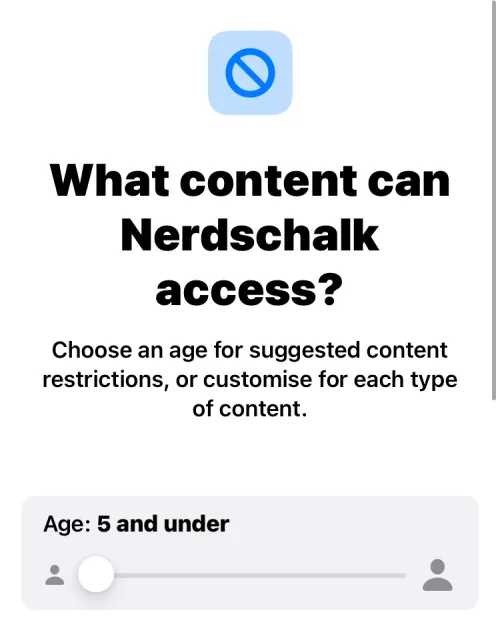
如果你使用的是 iOS 16,你將能夠在不同年齡段時自動選擇一組限制。例如,如果您的孩子是 5 歲或更小,限制會更嚴格,而當您向右滑動時,這些限制會放鬆。
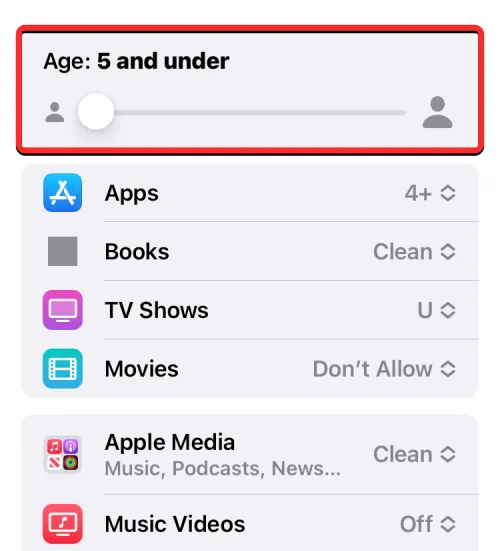
您可以通過將滑塊移動到所需位置來選擇孩子所屬的年齡組,從 5 歲到 18 歲。
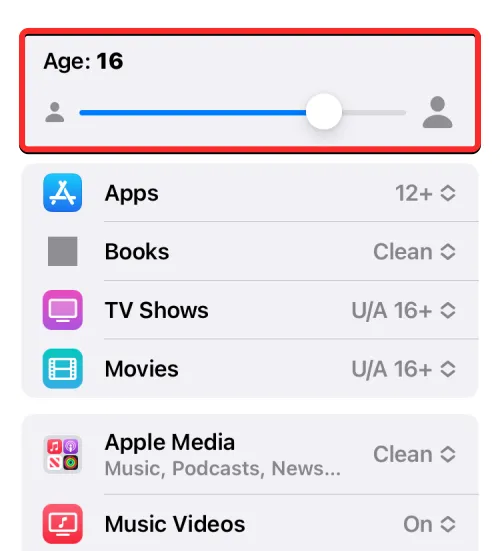
無論您是否決定選擇按年齡限制內容,您都可以手動為這些類別中的任何一個設置限制 –應用程序、書籍、電視節目、電影、Apple Media、音樂視頻、“音樂簡介”、“網絡內容”, “Siri 網絡”。搜索、 褻瀆和刪除應用程序。您可以通過單擊並為您的孩子選擇適當的設置來設置任何具有您首選限制的類別。
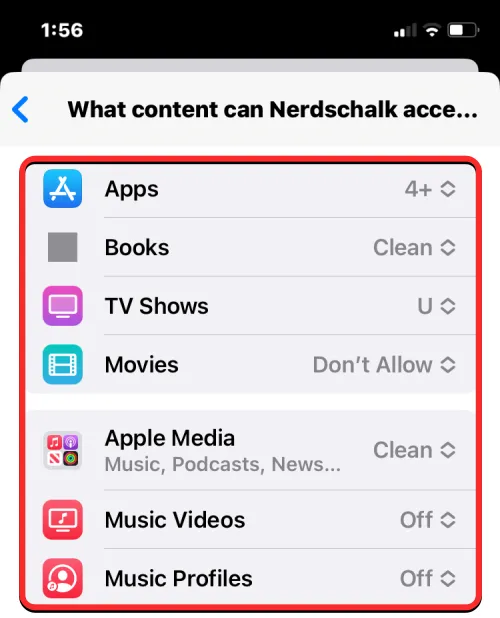
當您準備好設置內容限制時,單擊底部的“啟用限制”。
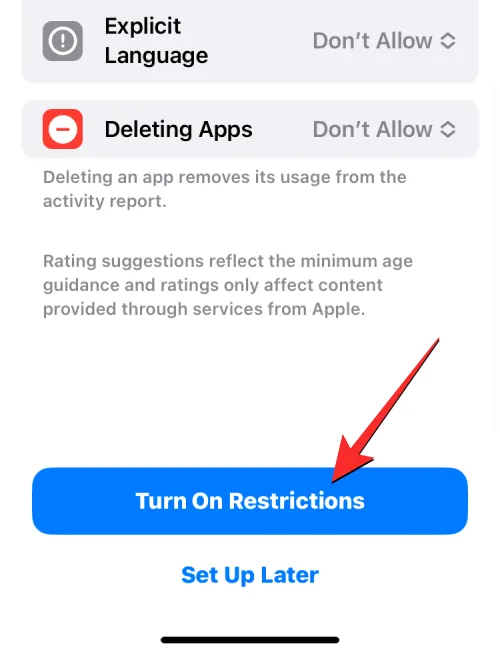
在下一個屏幕上,系統會要求您選擇孩子的 iPhone 停機時間,在此期間您的孩子需要您的批准才能繼續使用他們的 iPhone。
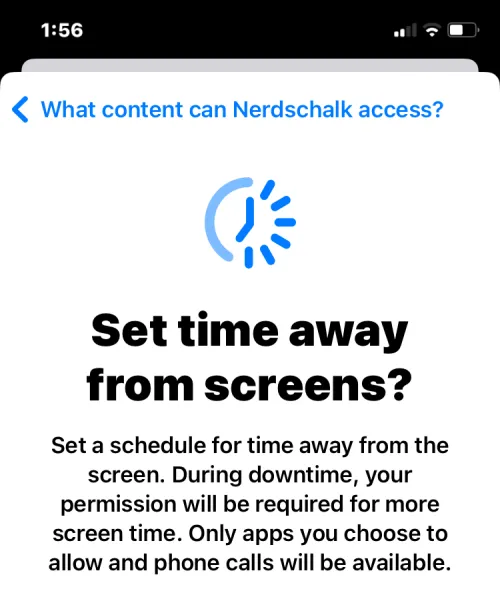
在此屏幕上,選擇您孩子喜歡的開始和結束時間以遠離他們的手機,然後點擊“啟用停機時間”。

在下一個屏幕上,您可以為孩子的 iPhone 上的不同類別設置每日應用限制。此時您的孩子可以按照您選擇的目的使用他們的 iPhone。這段時間之後,您的孩子將需要徵得您的 iPhone 的許可才能給他們額外的使用時間。
在此屏幕上,選擇要為其分配使用時間的應用程序類別。如果您不確定選擇哪個類別,請選擇“所有應用和類別”以設置所有應用的時間。

然後點擊時間量以選擇您想要批准孩子手機的首選使用時間段。
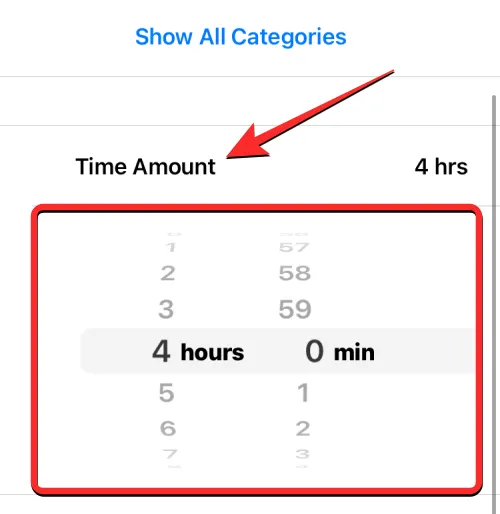
配置此設置後,單擊底部的“設置應用程序限制”。
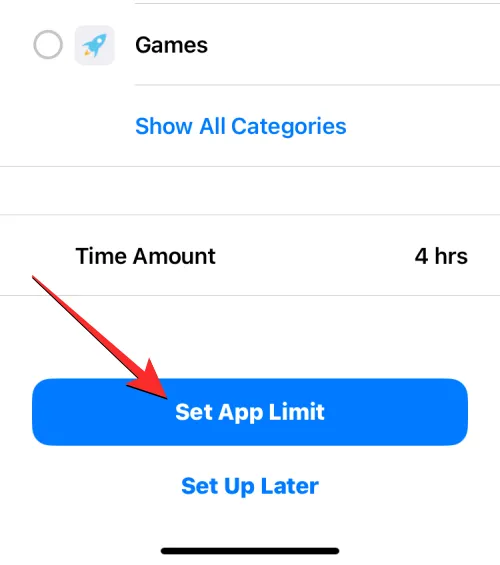
在下一個屏幕上,您需要創建一個屏幕時間代碼,您可以使用它來分配更多時間並設置您孩子將來的屏幕時間。設置此代碼時,請確保它與您的 iPhone 密碼不同並且不易被猜到。您將需要再次輸入此密碼以進行確認。
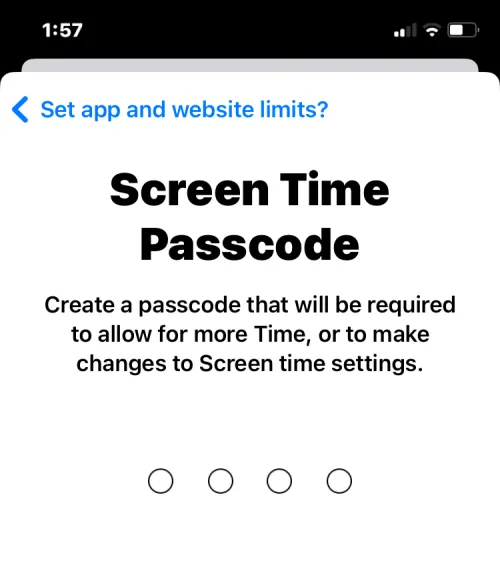
現在將為您孩子的 Apple ID 啟用“屏幕使用時間”,您可以直接從自己的 iPhone 跟踪他們。
如何為兒童購買啟用“購買前詢問”
當您擁有與您的孩子相關聯的 Apple 帳戶時,您將能夠使用“購買前詢問”功能,該功能會強制您的孩子在嘗試購買或從 App Store 下載應用程序時獲得您的批准。如果您在首次設置孩子的帳戶時沒有打開“購買前詢問”,您可以稍後在 iOS 設置中打開它。
要在您孩子的 Apple 帳戶上啟用“購買前詢問”,請打開iPhone上的“設置”應用程序。
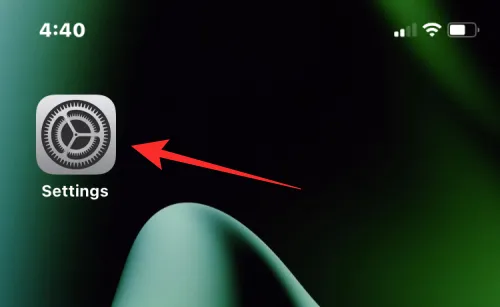
在“設置”中,輕點您 Apple ID 名稱下方的“家庭”。
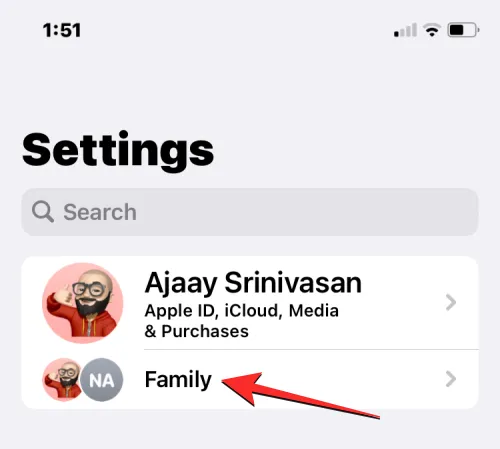
在“家庭”屏幕上,點擊您要為其設置“購買前詢問”的孩子。
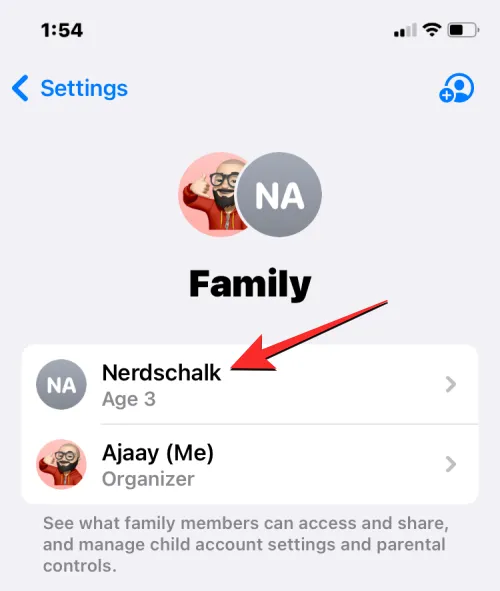
當孩子的詳細信息屏幕加載時,選擇“詢問購買”。
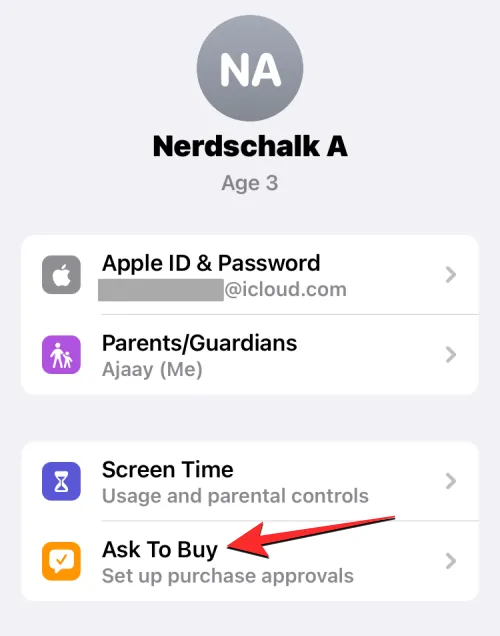
在下一個屏幕上,Apple 將告訴您有關此功能的更多信息。
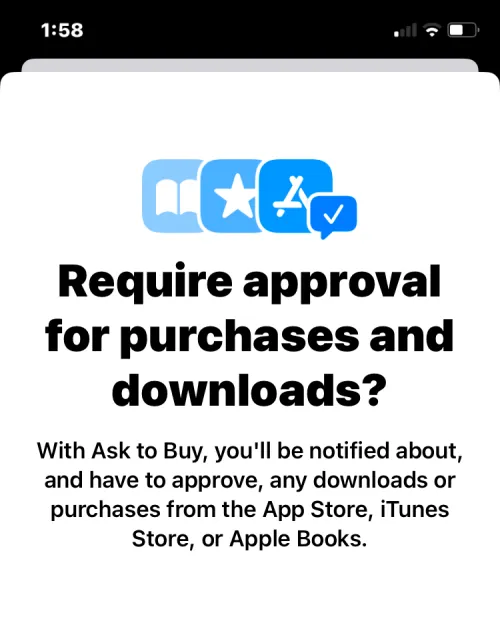
要繼續並啟用它,請單擊“啟用採購請求”。
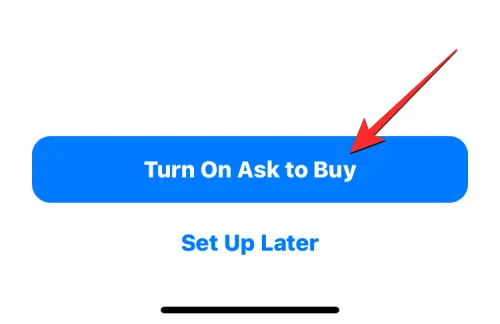
啟用後,您的孩子每次從 App Store、iTunes Store 或 Apple Books 下載或購買內容時都會請求您的批准。如果您認為您的孩子不再需要您的批准才能這樣做,您可以通過轉到“設置” > “家庭” > “您的孩子” > “購買請求”並關閉頂部的“需要購買批准”開關來禁用此選項。
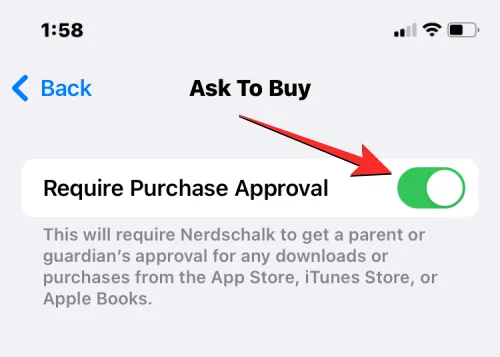
如何在孩子的 iPhone 上設置家長控制
可以通過兩種方式配置家長控制:
- 通過為您的孩子創建一個新的 Apple 帳戶並將其鏈接到您的 iPhone:如果您選擇了一個與您的 Apple ID 相關聯的新的孩子帳戶,您可以通過轉到“設置” > “家庭” > “您的孩子”»>為您的孩子設置家長控制“屏幕”。時間。
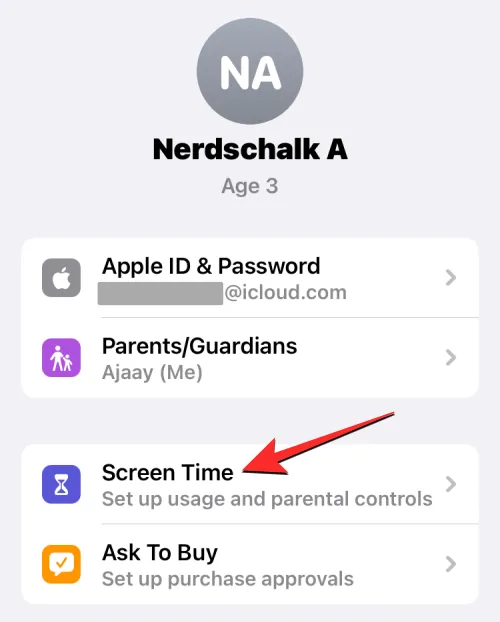
- 通過直接在孩子的 iPhone 上設置內容限制:如果出於某種原因您不想設置家庭共享組,或者如果您的孩子已經有 Apple 帳戶,您可以直接在孩子的 iPhone上設置家長控制。在受影響的 iPhone 上,前往“設置” > “屏幕使用時間”以立即開始初始設置。
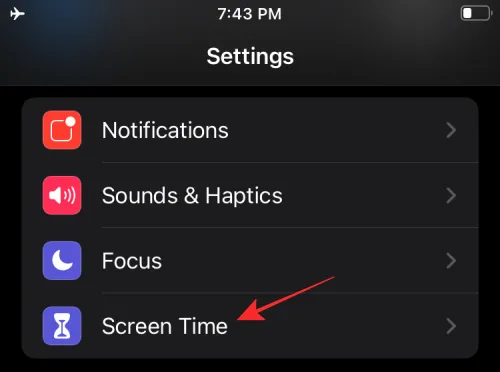
雖然這兩種情況下的初始設置應該或多或少相同,但使用前者有一個明顯的優勢。當您為孩子創建 Apple ID 時,您還可以控制孩子的電話使用情況、設置時間限制,並通過您自己的 iPhone 遠程查看他們的位置,而無需親自訪問孩子的設備。
無論您選擇哪種方法,在這兩種情況下您需要遵循的步驟都是相同的。為簡單起見,我們將通過為您孩子的 iPhone 創建一個新帳戶(第一種方法)來設置家長控制。
管理孩子的停工時間表
在您孩子的 iPhone 上設置屏幕使用時間後,您可以管理設備的停機時間安排。為此,請轉到“設置” > “家庭” > “您的孩子” > “屏幕使用時間”。在“屏幕時間”內,選擇“停機時間” 。
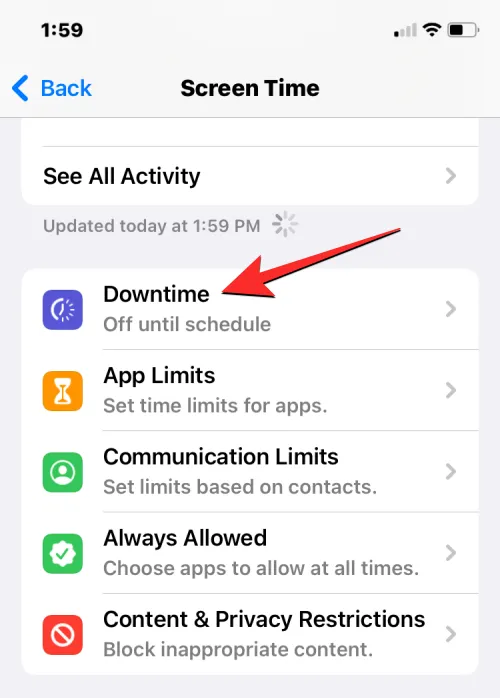
現在系統將提示您輸入您在孩子的 iPhone 上設置的屏幕使用時間密碼。

輸入此內容後,您將能夠配置其他選項。首先,如果您想在預定時間段之外臨時啟用停機時間,可以通過單擊“在預定時間之前啟用停機時間”來實現。

如果您出於任何原因想要禁用停機時間表,您可以通過停用時間表切換來實現。
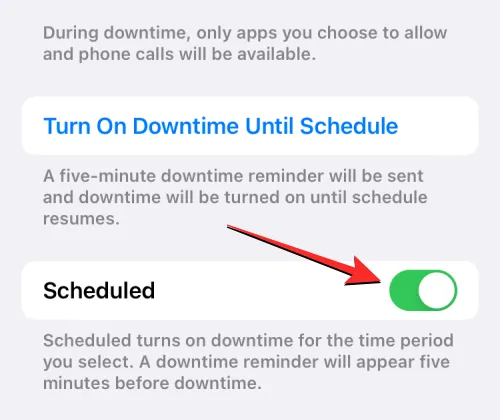
為您的孩子啟用停機時間表後,iOS 允許您選擇每天以外的時間表。如果您想在周末或特定日期禁用停機時間,請選擇“計劃”單選按鈕下的“自定義日期”,然後選擇您希望停機時間保持啟用狀態的日期。
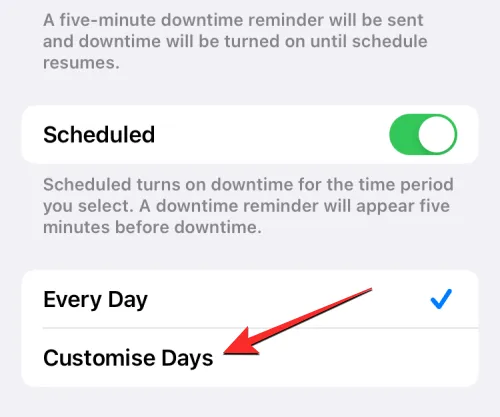
您還可以通過更改“從”和“到”部分中列出的時間來更改計劃的停機時間。
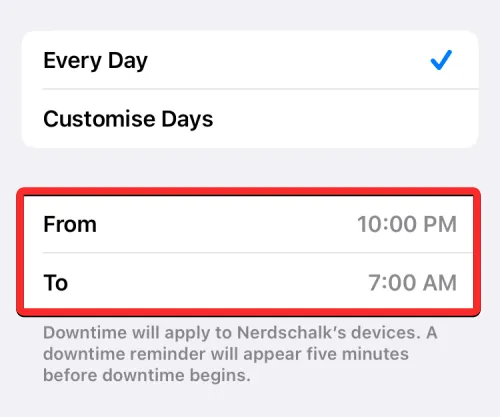
如果您不希望孩子的 iPhone 在閒置時無法使用,您可以禁用底部的“閒置時鎖定”開關。
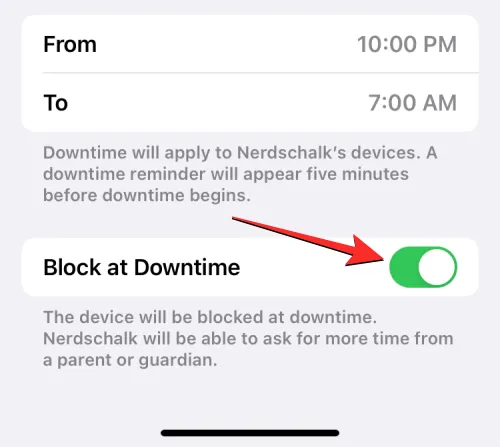
如果啟用此設置,您的孩子將需要徵得您的同意才能在停機時間開始後繼續使用他們的 iPhone。
設置應用限制
“屏幕使用時間”屏幕有專門的“應用限制”部分,您可以選擇孩子在 iPhone 上使用不同應用的時間長度。要為孩子的 iPhone 上的各種應用程序和類別設置時間限制,請轉到“屏幕時間”屏幕,如本部分頂部所示,然後選擇“應用程序限制”。

在應用程序限制內,您會看到已為其分配使用時間的不同類別。在這裡,您可以通過關閉頂部的應用限制開關來完全關閉您孩子 iPhone 的應用限制。

如果要為特定類別設置時間限制,請選擇您已經設置的類別。在這種情況下,它是All apps and categories。如果您尚未設置應用程序限制,或者如果您想為新類別設置不同的限制,則可以點擊添加限制。
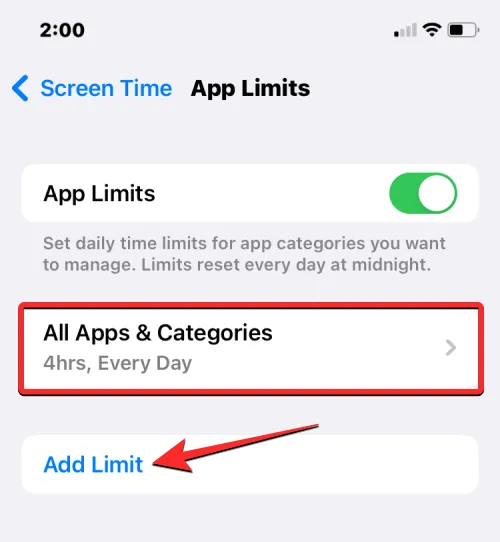
選擇現有類別時,您將看到所選類別的設置時間,或者您可以更改已設置時間的類別。要更改類別的時間設置,請單擊時間。
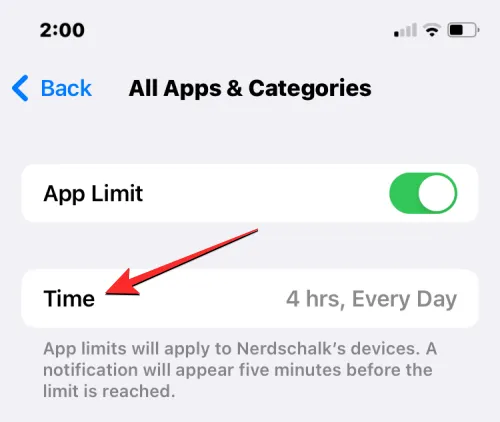
當時間刻度盤出現時,通過將刻度盤滑動到所需時間來選擇一個時間段。默認情況下,所選時間應適用於一周中的所有日子。如果您想為一周中的不同日子自定義它,請單擊下面的自定義天數。

您可以打開或關閉“在限制結束時阻止”開關,以允許或阻止 Apple 在您的孩子達到設定限制時阻止應用程序類別。
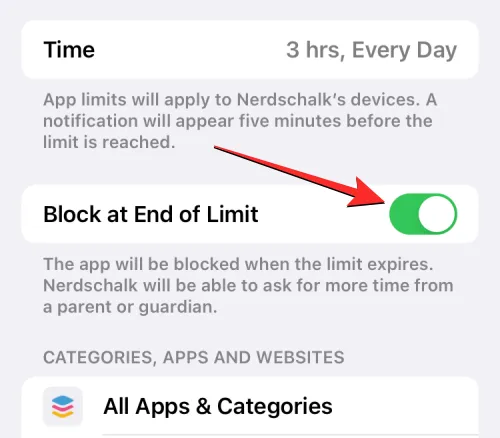
如果您已經選擇了一個類別來設置您的應用程序限制,但想要更改它,您可以通過單擊類別、應用程序和網站下的“更改列表”來執行此操作。
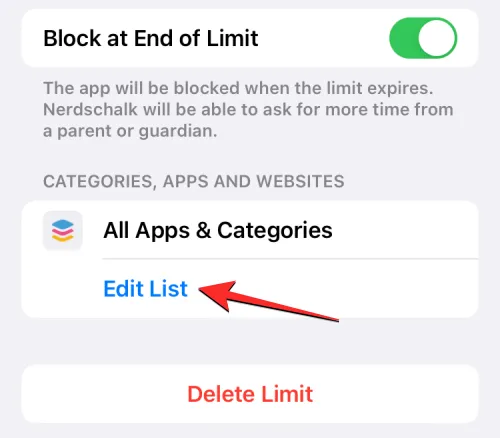
在出現的應用程序選擇屏幕上,通過單擊左側的複選標記取消選中所有應用程序和類別。
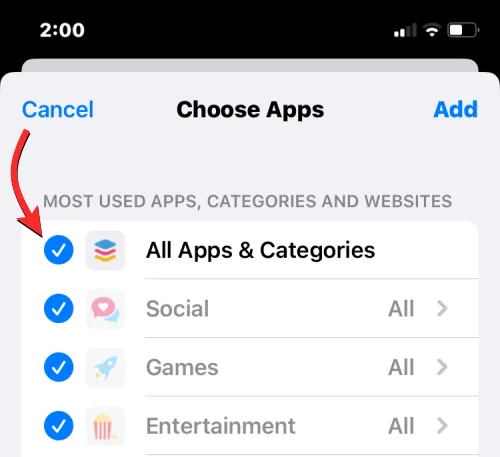
這將允許您為某些應用類別設置專門的應用限制時間,而不是將其應用於您孩子 iPhone 上的所有應用。在這裡,選擇您要為其分配應用限制的特定類別,然後單擊右上角的“添加”。

所選類別現在將顯示在“類別”、“應用程序和網站”部分中。
最後,如果您想從您孩子的 iPhone 中刪除應用程序限制,您可以通過點擊所選類別屏幕底部的“刪除限制”來實現。

要確認您的操作,請在出現的窗口中再次選擇移除限制。
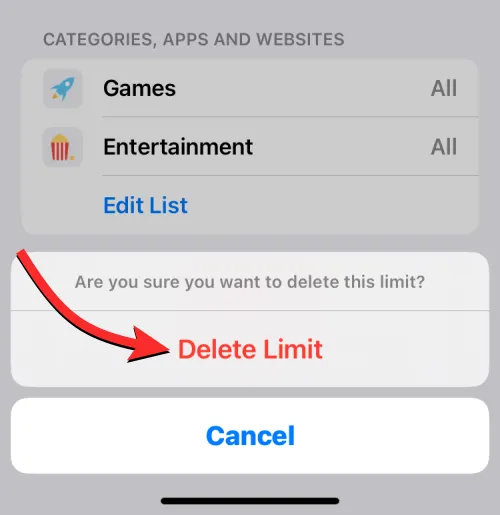
您可以對已設置應用限制的其他類別重複上述步驟。
設置通信限制
Apple 允許您使用“屏幕時間”設置的“通信限制”部分,選擇您的孩子可以通過電話、FaceTime 和信息在 iPhone 上聯繫的人。您可以選擇您的孩子在“屏幕使用時間”和停機時間可以與之互動的聯繫人,管理他們的聯繫人列表,並防止您的孩子編輯他們的聯繫人。為此,請從屏幕時間屏幕中選擇通信限制。

在下一個屏幕上,您將能夠看到您之前是如何配置限制的。要選擇您的孩子在 iPhone 未閒置時可以聯繫的人,請輕點“屏幕上的時間”。

您可以在此處選擇以下三個選項之一:
僅限聯繫人:如果您選擇此選項,您的孩子將只能撥打音頻和視頻電話或向保存在其 iPhone 上的聯繫人發送消息。他們將無法從他們的設備呼叫未保存的聯繫人。
聯繫人和至少有一個聯繫人的群組:這是上述選項的擴展,但您的孩子也可以撥打電話並向群組中的人發送消息。
每個人:如果選擇此選項,您的孩子可以通過他們的 iPhone 聯繫任何人。他們將能夠給任何人發短信和打電話,甚至是沒有保存在他們通訊錄中的電話號碼。
為了您的孩子的最大安全,我們建議您選擇“僅聯繫”,或者如果您希望他們在他們所屬的小組中進行交流,則將其更改為第二個選項。
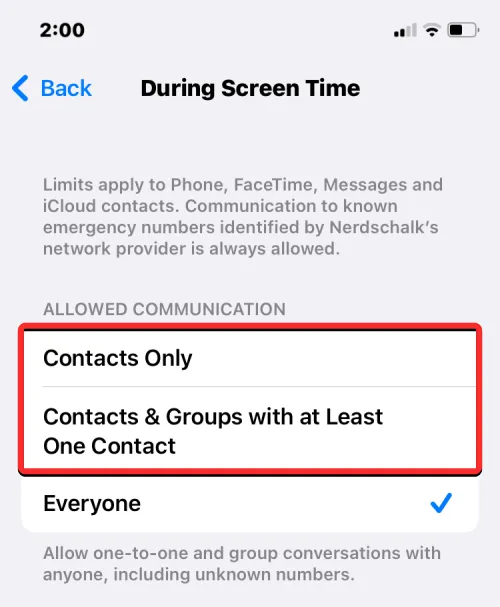
您可以如上所述設置空閒通信限制,方法是點擊“通信限制”屏幕上的“空閒時間期間”,然後從選項列表中選擇所需的選項。
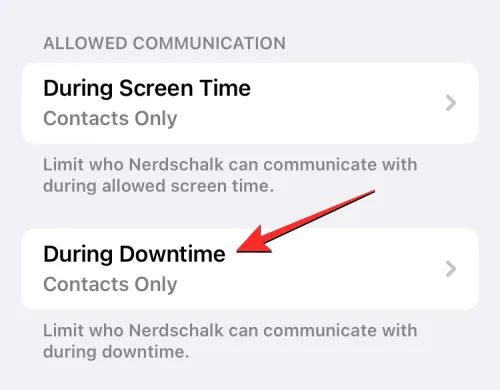
您可以在通信限制屏幕上更改其他設置。默認情況下,Apple 不會在初始設置後在您孩子的 iPhone 上啟用聯繫人管理,但您可以通過打開“管理 <您的孩子> 聯繫人”開關來遠程管理和跟踪您孩子的聯繫人列表。
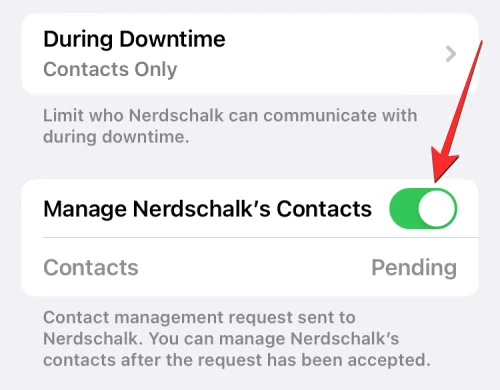
由於此功能需要您孩子的同意,因此系統會向您孩子的 iPhone 發送請求以供他們批准,以便您可以在您的設備上管理聯繫人。
此外,您可以選擇是否希望您的孩子在未經您許可的情況下在他們的 iPhone 上創建和編輯聯繫人。如果您願意讓您的孩子自行創建聯繫人並進行編輯,請打開“通信限制”屏幕底部的“允許聯繫人編輯”開關。
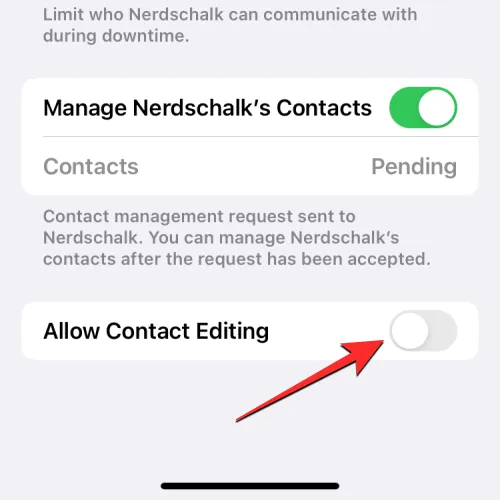
屏幕上會出現一條提示,要求您確認您的決定。出現此提示時,單擊“繼續”以啟用此選項。

選擇您的孩子將始終可以訪問的應用程序和聯繫人
在您孩子的 iPhone 上設置“屏幕使用時間”時,需要設置的一項重要設置是您的孩子始終可以使用哪些應用程序和聯繫人,即使在停機期間也是如此。要調整此設置,請在“屏幕時間”屏幕上選擇“始終允許”。
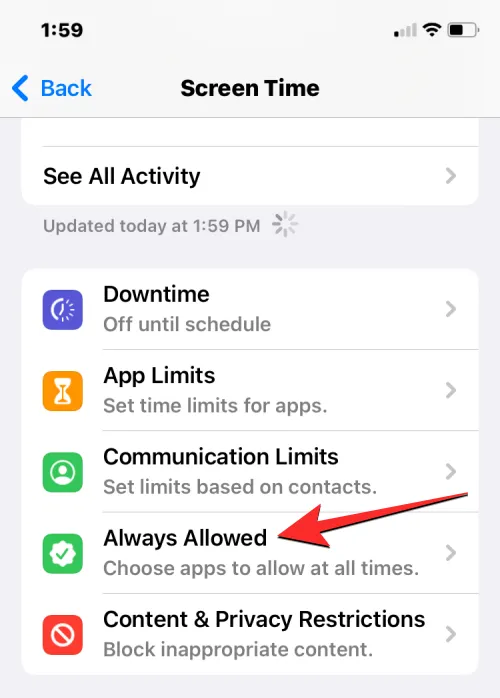
在 Always Allowed 中,您可以選擇允許您的孩子在白天隨時訪問的聯繫人和聯繫人。要控制孩子可以給誰打電話或發短信,請選擇允許的聯繫人下的聯繫人。

在這裡您將有兩個選擇:
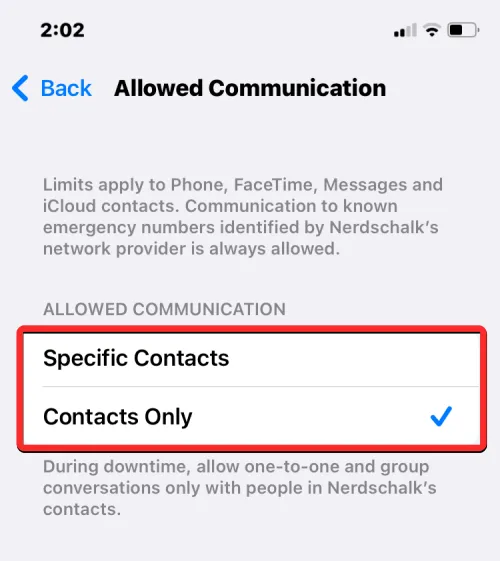
特定聯繫人:如果選擇此選項,您可以從您的聯繫人列表中選擇一個自定義人員列表,以便您的孩子始終可以聊天。這樣,您的孩子將能夠與這些特定聯繫人發送一對一消息和群組對話。
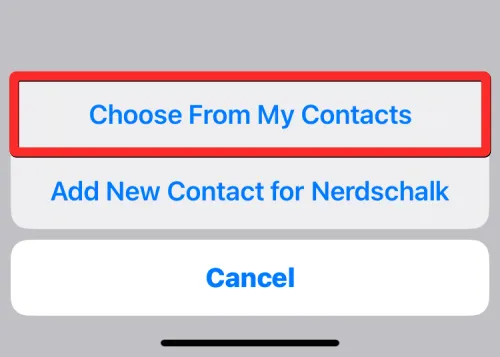
僅限聯繫人:此選項可確保可以鏈接存儲在您孩子的 iPhone 上的任何联係人。
如果您選擇第一個選項,您要么必須從您的聯繫人列表中選擇一組首選聯繫人,要么在您孩子的 iPhone 上添加一個新聯繫人以進行聯繫。
當您選擇“從我的聯繫人中選擇”時,您將看到“我的聯繫人”彈出窗口。在這裡,選擇您希望允許您的孩子與之通信的聯繫人,然後單擊右上角的“完成”。
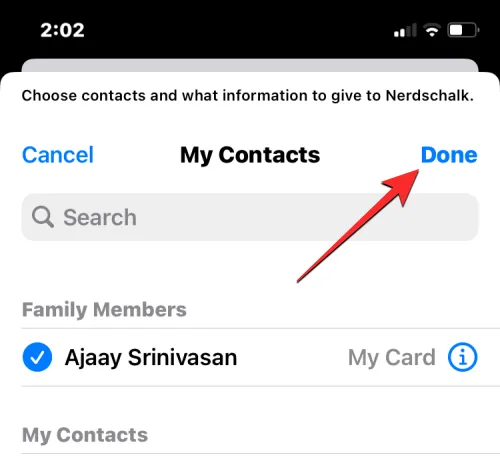
現在您可以繼續選擇始終允許在您孩子的 iPhone 上使用的應用程序,即使在閒置時也是如此。您的孩子將始終可以使用“電話”應用程序,但您可以通過單擊要刪除的應用程序左側的減號 (-) ,從“允許的應用程序”部分中刪除其他應用程序。

如果您的孩子在他們的 iPhone 上安裝了更多應用程序,您將在“選擇應用程序”部分看到它們。您可以通過單擊所選應用程序左側的加號 (+) 圖標將它們添加到“允許的應用程序”部分。
啟用內容和隱私限制
除了上面配置的設置外,您還可以在“內容和隱私限制”部分進一步更改孩子使用 iPhone 的方式。為此,請轉到“設置” > “家庭” > “您的孩子” > “屏幕時間”,然後選擇“內容和隱私限制”。
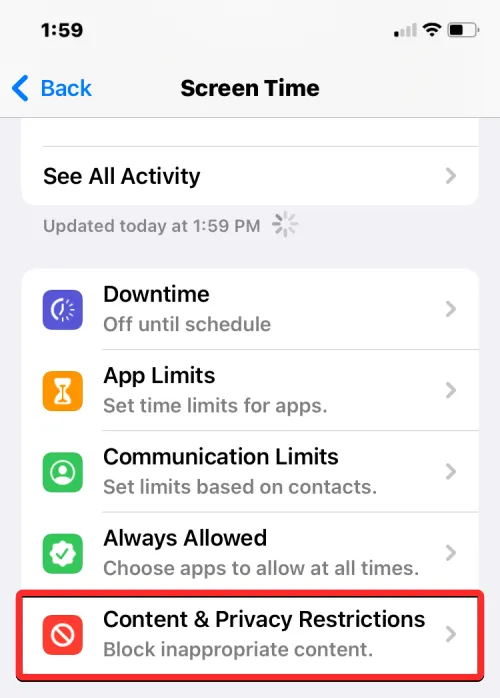
在下一個屏幕上,打開頂部的內容和隱私限制開關,以便能夠選擇您的孩子可以從他們的 iPhone 訪問哪些應用程序和內容。
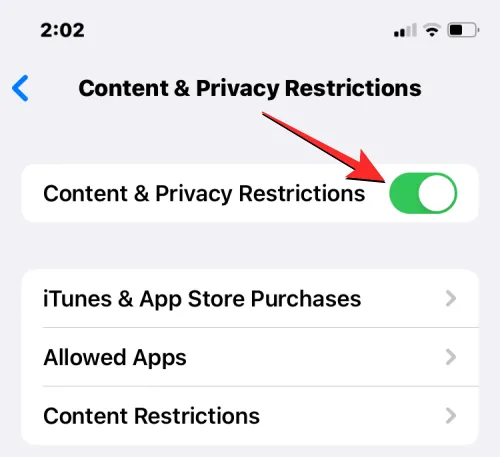
在 App Store 上設置購買和下載限制
啟用內容和隱私限制後,選擇頂部的 iTunes 和 App Store 購買以控制您的孩子是否可以從他們的設備安裝或卸載應用程序或從 App Store 進行應用程序內購買。

在下一個屏幕上,您將獲得單獨的選項來選擇允許或阻止您孩子手機上的哪些功能。在這裡,從選項列表中選擇一個類別。例如,我們選擇“安裝應用程序”。
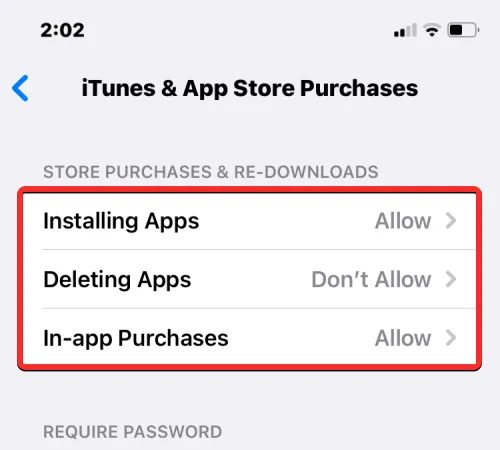
在下一個屏幕上,點擊不允許以防止您的孩子自行在他們的 iPhone 上安裝新應用程序。
其他類別可以用同樣的方式配置。
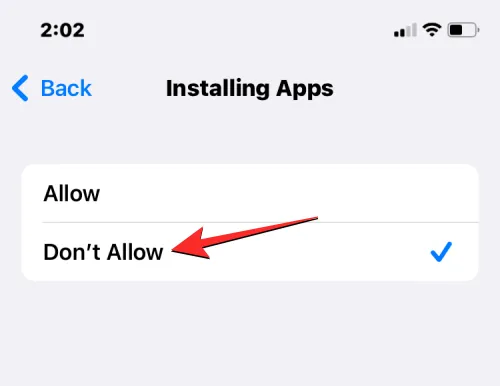
如果您允許您的孩子從 App Store、iTunes 或圖書購買某些東西(應用程序、圖書或項目),您可以確保將來從同一應用程序或類別購買更多商品仍需要您的批准。為此,請在“需要密碼”部分中選擇“始終需要”選項。
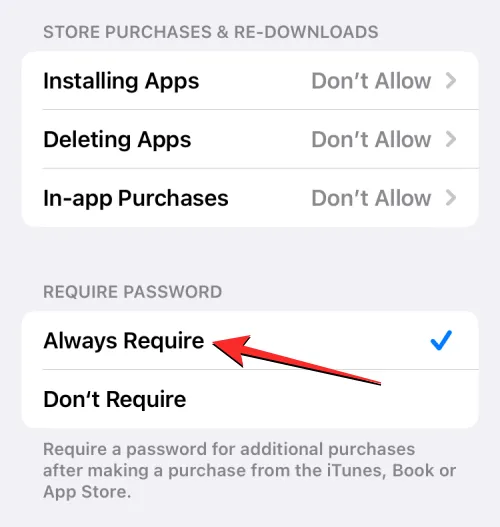
防止您的孩子使用某些應用程序
內容和隱私限制還允許父母限制孩子 iPhone 上某些應用程序的使用。您可以禁用 Mail、Safari 和 Messages 等本機應用程序,甚至可以阻止您的孩子使用某些功能,例如 SharePlay、AirDrop 和 Siri。
要阻止您的孩子使用某個應用程序,請在“內容和隱私限制”屏幕上選擇“允許的應用程序”。
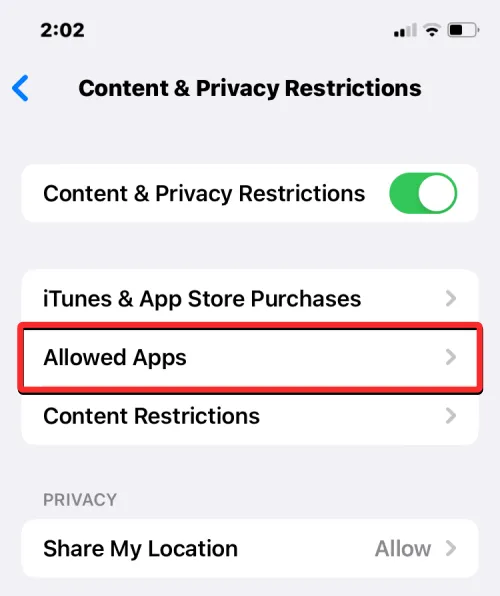
在下一個屏幕上,您會看到單獨的開關,用於允許或阻止Mail、 Safari、 FaceTime、 SharePlay、 Camera等應用。要防止您的孩子訪問某個應用,請關閉該特定應用或功能旁邊的開關。
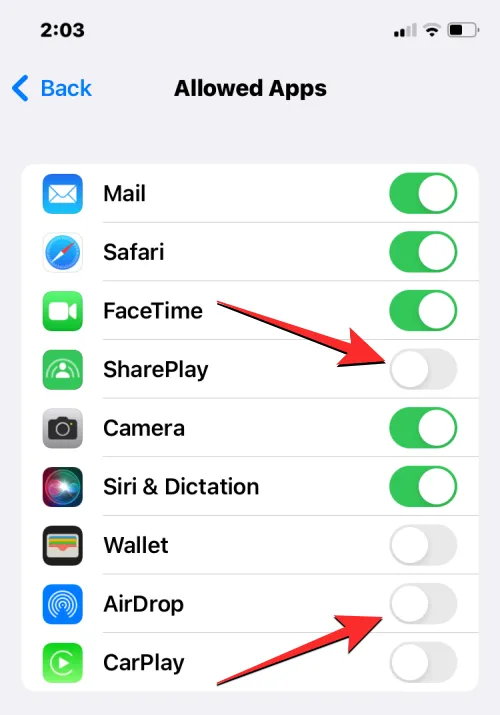
拒絕訪問不當或露骨的內容
與應用程序一樣,您可以自定義您的孩子可以在他們的 iPhone 上訪問哪些內容。您可以選擇您的孩子可以觀看或收聽的適合年齡的內容,並阻止他們查看或訪問露骨內容。
為防止在您孩子的 iPhone 上顯示不適當和露骨的內容,請在“內容和隱私限制”屏幕上選擇“內容限制”。

在下一個屏幕上,您將能夠自定義您認為適合您孩子的內容類型。您可以自定義不同類別的內容類型,例如音樂、 音樂視頻、 音樂簡介、 電影、 電視節目、 書籍、 應用程序和應用程序剪輯。
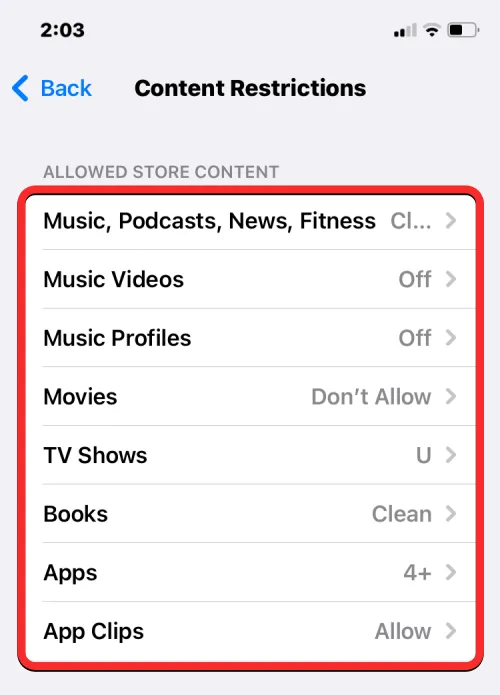
例如,假設您想控制孩子在 iPhone 上聽的音樂。為此,請在“內容限制”屏幕上選擇“音樂”、“播客”、“新聞”、“健身”。
在下一個屏幕上,您將能夠在Clean或Explicit之間進行選擇。如果您的孩子太小,我們建議您在消費內容時選擇“清除”。

同樣,您可以通過從電影選項列表中選擇適合年齡的分級來選擇孩子可以在 iPhone 上觀看的電影。
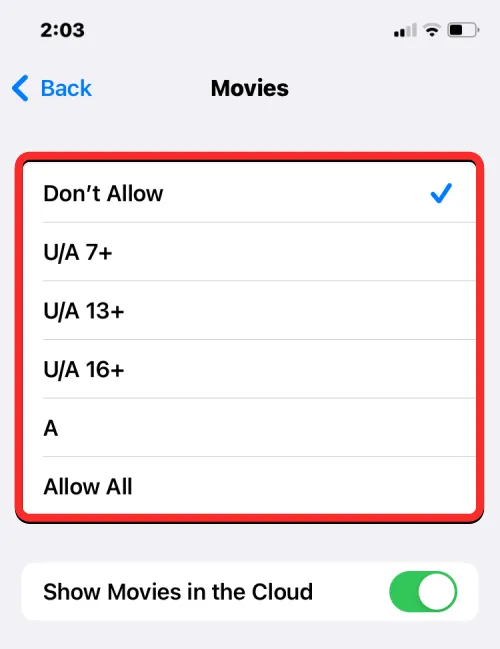
您還可以通過選擇適合孩子年齡的分級,對孩子可以安裝和使用的應用應用內容限制。

啟用 Web 內容限制
您可以通過在“內容限制”屏幕上選擇“ Web內容”來限制您的孩子可以在 Safari 中訪問和查看的網站數量。

在 Web 內容中,您可以從三個類別中進行選擇:
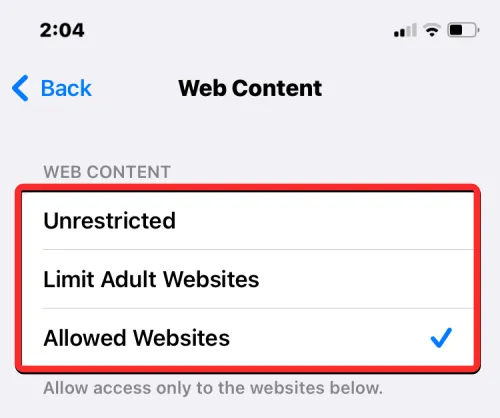
無限制:此選項允許您的孩子訪問任何孩子,無論他們的等級如何;它還可以讓他們訪問成人網站。
限製成人網站:如果您選擇此選項,您的孩子將無法訪問任何成人網站,因為當 Safari 重定向到這些網站時,Apple 會自動查找並限制此類網站。此外,您還可以通過單擊“始終允許”和“從不允許”部分下的“添加網站”並添加指向您希望允許或阻止的網站的鏈接,單獨允許或禁止您孩子的特定網站。

允許的網站:如果選擇此選項,您的孩子只能訪問您允許訪問的幾個網站。如果選擇此選項,您將在下方看到“僅允許這些網站”部分,其中列出了您的孩子已配置為可以訪問的網站。
您可以通過單擊添加網站將其他網站添加到此列表。

在出現的屏幕上,輸入網站名稱和與之關聯的鏈接。

新網站將添加到現有的允許網站列表中。
控制您對 Siri 網頁搜索的使用
類似於您可以對訪問的網站施加限制,您可以決定您的孩子是否可以使用 Siri 搜索網絡。為此,請在“內容限制”屏幕上選擇“網絡搜索內容”。

如果您不想讓您的孩子使用 Siri 搜索網頁,請在網頁搜索內容中選擇不允許。如果您對他們使用 Siri 感到滿意,或者他們的年齡合適,您可以選擇“允許”以批准使用 Siri。

此外,您還可以選擇是否要在您的孩子使用 Siri 時顯示露骨內容。要防止在 Siri 中使用露骨內容,請在“內容限制”屏幕的“Siri”下選擇“露骨語言”。
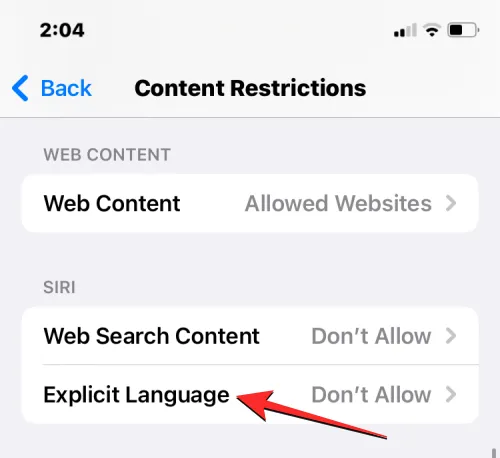
要防止使用髒話,請在下一個屏幕上選擇“不允許”。
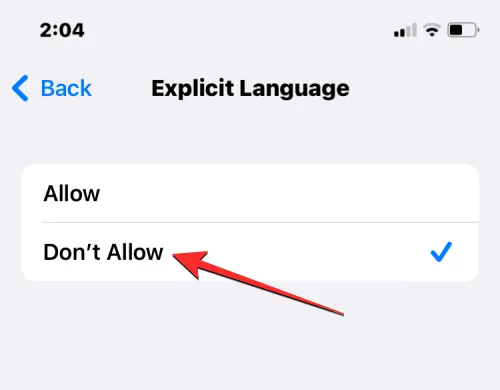
打開遊戲中心限制
Game Center 允許您與朋友一起玩多人遊戲、挑戰他們並與他們聊天。如果您的孩子在 iPhone 上玩這些遊戲,您可以通過多種方式限制 Game Center 的使用。您可以阻止您的孩子完全玩多人遊戲、添加新朋友、向遊戲中的任何人發送消息、記錄他們的屏幕或更改遊戲中的用戶名或頭像。
要控制我們的孩子如何使用 Game Center,請轉到“內容限制”屏幕並在 Game Center 下選擇您要自定義的類別。例如,我們選擇“添加朋友”來表示您的孩子是否可以從多人遊戲中添加新朋友。

在下一個屏幕上,您可以選擇“不允許”以限制 Game Center 內的所選功能。
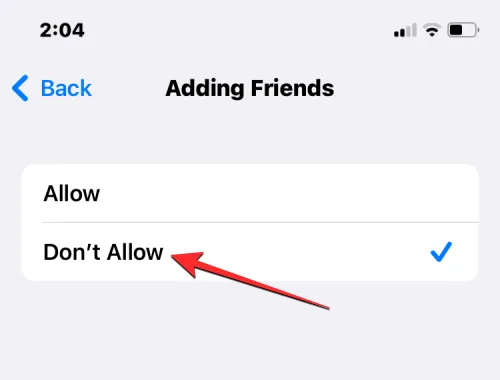
您可以在 Game Center 的其他類別中重複此操作以應用您喜歡的限制。
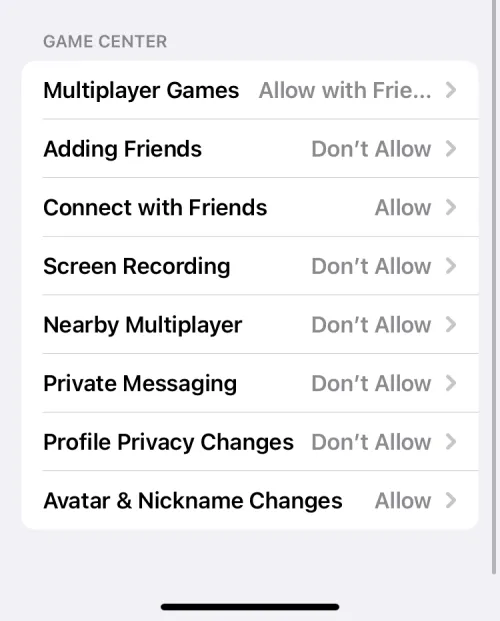
管理您孩子的位置共享權限
雖然您可以將孩子的位置設置為始終對您可用,但您可以阻止其他孩子訪問該位置。為此,請轉到“內容和隱私限制”屏幕,然後在“隱私”部分選擇“共享我的位置”。

為防止您的孩子與其他任何人共享他們的位置,請在下一個屏幕上選擇“不允許”。
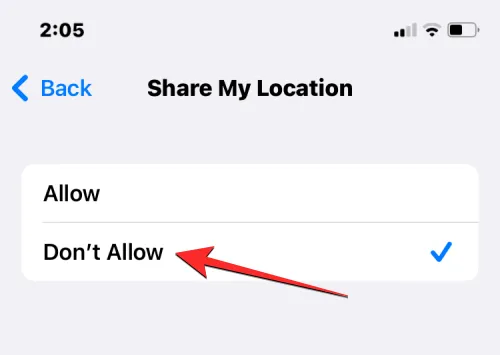
在您不知情的情況下,您的孩子將無法再與任何人分享他們的位置。
防止更改設置和功能
除了限制他們可以訪問的內容和功能外,您還可以在“內容和隱私限制”屏幕的“允許更改”部分阻止您的孩子對其設備進行任何更改。在此部分中,您可以分別允許或拒絕對設備密碼、帳戶、移動數據、電視提供商和應用程序後台活動的更改。
為防止您的孩子進行此類更改,請在“允許更改”部分中選擇您要限制訪問的類別。例如,我們在下面的屏幕截圖中選擇了“更改密碼”,以防止兒童更改其設備的密碼。

在下一個屏幕上,單擊“不允許”以防止您的孩子更改其 iPhone 上的密碼。
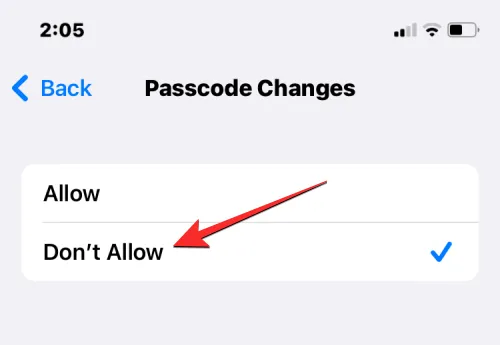
您可以重複此操作以防止“允許更改”部分中的其他更改。
防止您的孩子更改位置共享設置
您孩子的 iPhone 將繼續與您共享其當前位置,以便您知道他們安全且在正確的位置。為防止他們更改位置共享設置,請前往“設置” > “家庭” > “您的孩子”,然後選擇“位置共享” 。
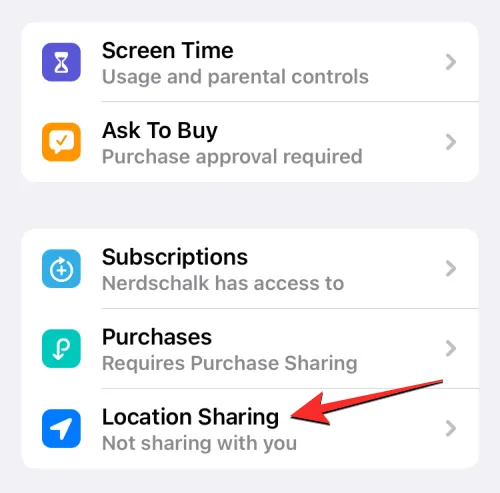
在下一個屏幕上,啟用“位置共享設置”下的“鎖定更改”開關,以防止更改應用的位置共享設置。

更改孩子的屏幕時間密碼
如果您的孩子以某種方式設法找到他們 iPhone 的屏幕時間密碼以便在閒置時訪問他們的 iPhone,您可以隨時更改該屏幕時間密碼,方法是轉到“設置” > “家庭” > “您的孩子”> “屏幕時間”並輕點“更改您的”底部的屏幕時間密碼。
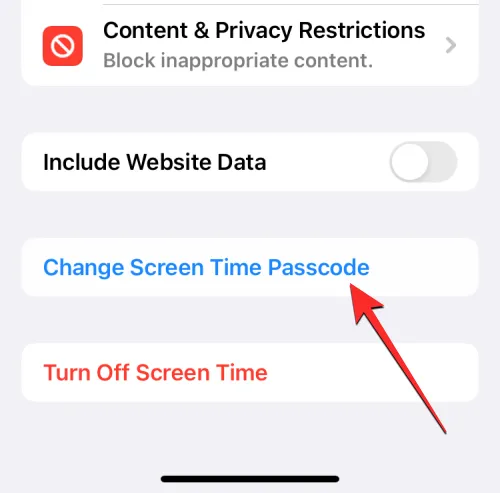
在出現的提示中,單擊“更改屏幕時間密碼”將其更改為其他內容。

如果您不想再限制孩子使用 iPhone,您可以選擇“關閉屏幕時間密碼”,讓他們的使用時間不受限制。
更改孩子的 Apple ID 密碼
與“屏幕使用時間”密碼一樣,如果您認為其他人可能訪問了您孩子的 Apple ID 密碼或他們的帳戶,您也可以更改該密碼。要更改您孩子的 Apple ID 密碼,請前往“設置” > “家庭” > “您的孩子”,然後選擇頂部的“ Apple ID 和密碼”。

在 Apple ID 屏幕上,點擊更改 <您孩子的密碼>,然後按照屏幕上的說明更改他們的帳戶密碼。

這就是您為孩子的 iPhone 設置家長控制所需了解的全部信息。
來源:植物學家



發佈留言