如何在 Windows 11 的 VirtualBox 中安裝 macOS
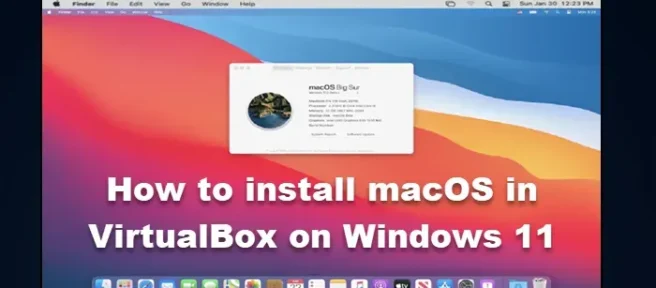
有時您想在 Windows 計算機上使用 macOS。在大多數情況下,這兩個領域之間存在一堵牆,macOS 用戶必須堅持使用 Apple 硬件,不能在 Windows 計算機上使用,但那堵牆正在慢慢消失。您可以使用虛擬機工具在 Windows 系統上安裝 macOS。在本文中,我們將了解如何在 Windows 11 上的 VirtualBox 中安裝 macOS。
我可以在 Windows 11 上運行 macOS 嗎?
要在 Windows 11 上運行 macOS,我們將使用 Oracle VirtualBox。但是,您需要確保您擁有合法獲得的 macOS 副本、2 GB 內存和具有 4 個邏輯處理器的 64 位計算機,並且您必須是管理員或具有管理員權限。如果您擁有所有這些,請繼續在您的 Windows 系統上安裝 macOS。
在 Windows 11 上的 VirtualBox 中安裝 macOS
在 Windows 11 上的 VirtualBox 中安裝 macOS 是以下四個步驟的過程。
- 下載 macOS 文件
- 安裝虛擬機
- 創建虛擬機
- 配置虛擬機設置
- 在 VirtualBox 中安裝 macOS
讓我們詳細談談它們。
1] 下載 macOS 文件
您需要從 Apple Store 下載 macOS 文件。您需要從商店下載 macOS BugSur 文件,因為這是一個大文件,您需要相當好的互聯網連接、足夠的空間和一些時間。請記住,不建議從未經授權的位置下載文件。
2]安裝虛擬機

加載操作系統後,下載我們將使用的虛擬機軟件 VirtualBox。為此,請轉到download.virtualbox.org並選擇VirtualBox-6.1.26-145957-Win.exe。您需要與 VirtualBox 軟件一起下載名為Oracle_VM_VirtualBox_Extension_Pack-6.1.26-145957.vbox-extpack的擴展包。

下載這兩個文件後,轉到您的下載文件夾並運行VirtualBox-6.1.26-145957-Win.exe,這是安裝包。然後您需要按照屏幕上的說明安裝虛擬機。安裝後,運行擴展包並安裝它。
筆記。如果您在安裝任何應用程序時遇到錯誤,只需禁用內存完整性,重新啟動計算機,然後運行安裝媒體。
3]創建虛擬機

要安裝 macOS,我們首先需要使用 Oracle VirtualBox 創建一個虛擬機。這個過程可能看起來有點嚇人,但如果你按照下面給出的步驟,你應該能夠毫不費力地創建一個虛擬機。要做到這一點,只需按照規定的步驟操作即可。
- 在 Windows 系統上啟動Oracle VirtualBox 。
- 單擊“創建”按鈕。

- 在下一個窗口中,您必須輸入以下數據。
> 名稱:你可以輸入任何你想給這個虛擬機的名字,但是為了一個好記的名字,使用一個簡單的名字,比如 macOS 或 MacintoshMachine。
> Machine Folder:這是你的虛擬機將被存儲的地方,一定要選擇一個至少有 100 GB 可用空間的驅動器。
> 類型:選擇 Mac OS X(將自動選擇)
> 版本:選擇 Mac OS X(64 位)(將自動選擇) - 在下一個窗口中,使用滑塊為您的虛擬機分配 RAM,為其提供足夠的內存,但不要超過總容量的 50%。
- 在“硬盤”窗口中,選擇“立即創建虛擬硬盤”,點擊“創建”。

- 接下來,您需要選擇硬盤文件類型,我們在下面提到了它們的描述,所以選擇您認為合適的然後繼續。
> VDI (VirtualBox Disk Image):不適用於那些可能需要將他們的虛擬機遷移到其他虛擬機軟件(如 VMWare Workstation 或 Hyper-V)的人。
> VHD(Virtual Hard Disk):適用於將虛擬機遷移到Hyper-V。
> VMDK(虛擬機磁盤):最適合那些想將虛擬機移動到 VMWare 的人。 - 如果您不確定有多少空間合適,則可以選擇動態分配;如果您確定應為 VM 分配多少空間,則可以選擇固定大小。我們建議您使用動態分配,尤其是在您使用 SSD 時。
- 在“文件位置和大小”窗口中,至少輸入 60 GB 並繼續。
這樣,我們的虛擬機就創建好了。
5]配置虛擬機設置

創建虛擬機後,讓我們配置它的設置,使其適合 macOS。為此,首先我們要對我們創建的虛擬機進行一些更改,然後運行一些 CMD 命令,因此請按照規定的步驟完成第一個。
- 創建虛擬機後,選擇它並單擊設置。
- 轉到系統 > 主板。
- 取消選中軟盤並使用選項前面的箭頭將光學設置為第一個啟動選項,將硬盤設置為第二個。
- 轉到 Processor 選項卡,突出顯示至少 2 個內核並將 Execution Cap 保留為 100% 並啟用 PAE/NX。單擊“確定”以保存您的設置。
- 現在轉到顯示 > 屏幕,將視頻內存設置為 128MB,並保留所有其他設置。

- 轉到存儲,單擊控制器:SATA,選中使用主機 I/O 緩存,然後選擇清除。單擊 DVD 圖標,然後單擊菜單中的“從光盤選擇文件”。現在導航到您保存之前下載的 macOS 文件的位置並選擇它。
工作還沒有完成,我們需要在安裝 macOS 之前運行一些命令。在執行相同操作之前,不僅要單擊 Cross 按鈕關閉 VirtualBox,還要通過右鍵單擊正在運行的程序並選擇 End Task 打開 VirtualBox。
現在轉到gist.github.com並將所有代碼複製到記事本文件中。在復制代碼的第一行,您需要輸入您安裝 VirtualBox 的位置,默認情況下該位置是下一個,但如果您進行了自定義安裝,請使用其他位置。
cd "C:\Program Files\Oracle\VirtualBox\"
編輯位置後,將虛擬機名稱的每個實例更改為 macOS。進行所有調整後,代碼將如下所示。
cd "C:\Program Files\Oracle\VirtualBox\"VBoxManage.exe modifyvm "macOS"--cpuidset 00000001 000106e5 00100800 0098e3fd bfebfbffVBoxManage setextradata "macOS""VBoxInternal/Devices/efi/0/Config/DmiSystemProduct""iMac11,3"VBoxManage setextradata "macOS""VBoxInternal/Devices/efi/0/Config/DmiSystemVersion""1.0"VBoxManage setextradata "macOS""VBoxInternal/Devices/efi/0/Config/DmiBoardProduct""Iloveapple"VBoxManage setextradata "macOS""VBoxInternal/Devices/smc/0/Config/DeviceKey""ourhardworkbythesewordsguardedpleasedontsteal(c)AppleComputerInc"VBoxManage setextradata "macOS""VBoxInternal/Devices/smc/0/Config/GetKeyFromRealSMC"1
筆記。除了第一行的地址外,代碼中的其他所有內容也應該相同。但是,如果您在 VirtualBox 安裝過程中沒有更改位置,即使地址也會保持不變。
要運行這些命令,請以管理員身份打開命令提示符並單獨運行每一行。運行第一行會將您重定向到 VirtualBox 目錄,而其餘代碼用於使虛擬機適合 macOS。
6] 在 VirtualBox 中安裝 macOS

完成以上所有步驟後,安裝macOS的環境就創建好了,接下來我們要做的就是啟動虛擬機,安裝OS。按照規定的步驟在 VirtualBox 中安裝 macOS。
- 打開虛擬盒子。
- 選擇我們創建的 macOS 虛擬機,然後單擊開始按鈕。
- 系統將提示您選擇一種語言,然後繼續。
- 在 Disk Utility 頁面上,單擊 VBOX HARDDISK MEDIA > Erase 。
- 系統將提示您確認您的操作,出現對話框時單擊“擦除”。
- 完成後,關閉“磁盤工具”屏幕。
- 您將被重定向到恢復頁面,您需要在其中選擇“安裝 macOS Big Sur”,然後繼續。
- 最後,按照屏幕上的說明完成安裝過程。
下面介紹如何使用 VirtualBox 在 Windows 計算機上安裝 macOS Big Sur。
如何在 VirtualBox 上安裝 macOS?
在 VirtualBox 上安裝 macOS 需要五個步驟。首先你需要同時擁有 macOS 和 VirtualBox,然後創建一個虛擬機,使其適合 macOS,然後安裝操作系統。如果您想繼續安裝,請參閱上述指南。希望您可以輕鬆安裝 macOS。
資料來源:Windows 俱樂部



發佈留言