如何在 Windows 11 中將 Chrome 或 Mozilla 設置為默認瀏覽器
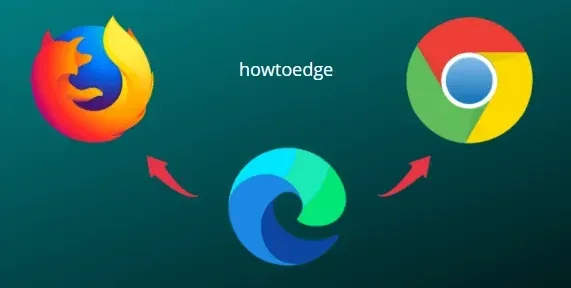
Chrome 還是 Mozilla?您希望將哪一個用作 Windows 11 的默認瀏覽器?當談到最好的瀏覽器時,您有很多選擇。但是,如果您的目標是從 Microsoft Edge(Windows 11 中的默認瀏覽器)切換到 Chrome 或 Mozilla,則需要將其中之一設置為默認瀏覽器。
在本指南中,我們將引導您了解如何在 Windows 11 操作系統上設置默認網絡瀏覽器。以下步驟適用於 Chrome 和 Firefox,但您也可以在其他網絡瀏覽器上執行相同的步驟。
將 Chrome 或 Firefox 更改為 Windows 11 中的默認瀏覽器。
Windows 11 附帶 Edge 瀏覽器,但還有很多更好的瀏覽器。如果您過去使用過 Chrome 或 Mozilla 並想切換到它們,您可能會看到一條消息,建議您將其設為默認瀏覽器。在這裡,我們將向您展示如何更改 Windows 11 中的默認瀏覽器並將您喜歡的瀏覽器設置為新的默認 Web 瀏覽器。
要將 Chrome 和 Firefox 更改為 Windows 11 中的默認瀏覽器,請執行以下步驟:
- 按Windows + I鍵啟動 Windows 設置應用程序。
- 在左側窗格中選擇應用程序。
- 然後轉到右側並單擊Default Apps。
- 根據您的偏好,選擇Google Chrome或Mozilla Firefox作為您在 Windows 11 中的默認瀏覽器。
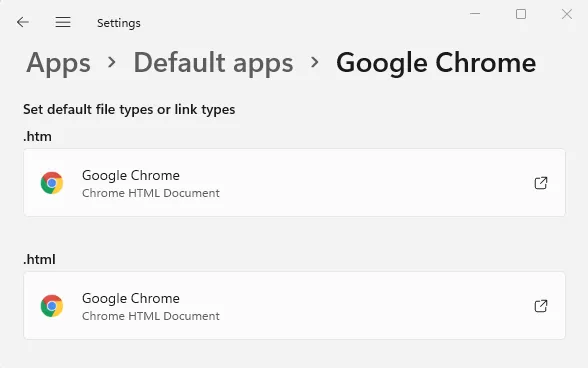
- 然後單擊.htm協議並選擇Toggle Anyway 選項。
- 選擇 Chrome 或 Firefox 作為新的默認瀏覽器,然後單擊確定按鈕。
- 之後,單擊協議.html並選擇新的默認瀏覽器。
- 現在您必須單擊“確定”按鈕將默認瀏覽器更改為您喜歡的瀏覽器。
- 同樣,單擊HTTP 協議並選擇新的默認 Web 瀏覽器。
- 現在按OK按鈕,使其成為您的默認瀏覽器。
- 要設置您首選的默認瀏覽器,請選擇HTTPS 協議和 Toggle Anyway 選項。
- 單擊確定按鈕設置新選擇的默認瀏覽器。
完成此操作後,您的默認瀏覽器現在將是Chrome或Firefox,無論您在上面選擇哪個
。儘管這不是整個系統的默認設置。必應將繼續用於打開窗口小部件欄中的鏈接以及與 Windows 搜索相關的網站結果。
這篇文章是專門為 Chrome 和 Firefox 用戶編寫的,但同樣的指南適用於任何瀏覽應用程序,如 Opera、Safari、Brave 等。
2022 年最好的網絡瀏覽器是什麼?
2022 年最流行的 6 種網絡瀏覽器:
- 最重要的是:谷歌瀏覽器。
- 定制:維瓦爾第。
- 從安全角度來看:Mozilla Firefox。
- 適合社交網絡:Opera。
- macOS 的不錯選擇:Apple Safari。
- 適用於 Windows 的最佳瀏覽器:Microsoft Edge。
資料來源:Howtoedge



發佈留言