如何減少 Zoom 的高 CPU 使用率
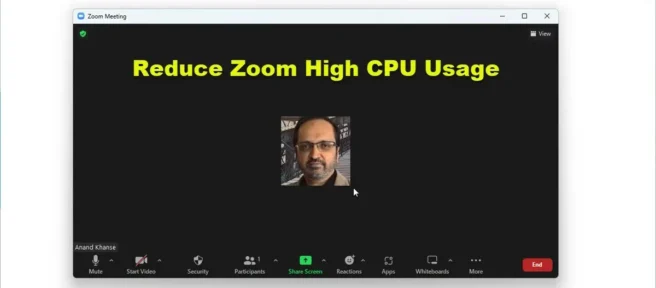
您的 Zoom 應用程序是否使用大量 CPU、內存和其他計算機資源?如果是這樣,那麼在這篇文章中,我們將向您展示如何減少 Zoom 中的高 CPU 使用率。Zoom 不是一個輕量級的應用程序,它在運行時會消耗大量的系統資源。所有這些資源都會導致系統中的 CPU 使用率很高。
如何減少 Zoom 的高 CPU 使用率
如果您在 Zoom 上遇到 CPU 使用率過高的問題,這裡有一些提示可以幫助您解決問題:
- 關閉相機
- 不要使用虛擬背景和濾鏡
- 不要記錄約會
- 禁用硬件加速
- 自動關閉並調整麥克風音量
1]關閉相機
如果 Zoom 導致 CPU 使用率過高,則使用資源最多的項目是相機。您可以關閉相機以節省此時間,CPU 使用率將立即下降。為 Zoom 應用禁用攝像頭的步驟如下:
- 右鍵單擊“開始”按鈕並從窗口中選擇“設置” 。
- 在“設置”窗口中,轉到左側列表中的“隱私和安全”選項卡。
- 在右窗格中,選擇App Permissions下的Camera。
- 向下滾動到需要使用相機權限的應用程序列表,然後關閉與Zoom應用程序關聯的切換開關。
2]不要使用虛擬背景和過濾器
虛擬背景和過濾器會顯著增加系統的負載。如果您因 Zoom 應用程序而導致 CPU 使用率過高,請嘗試禁用虛擬背景和過濾器,如下所示:
- 打開縮放應用程序。
- 單擊您的個人資料圖片。
- 從菜單中選擇設置。
- 單擊左側列表中的背景和效果選項卡。
- 在右窗格中,為Virtual Backgrounds和Virtual Filters選擇“ None ” 。
3]不要記錄會議
在 Zoom 中錄製會議或視頻需要額外的系統資源。默認情況下啟用屏幕共享錄製選項。至於一般的視頻,您可以選擇錄製它。不要錄製視頻。至於禁用默認屏幕共享錄製選項,過程如下:
- 單擊您的個人資料圖片。
- 從菜單中選擇設置。
- 單擊左側列表中的錄製選項卡。
- 在右窗格中,取消選中與屏幕共享期間錄製視頻相關的框。
4]禁用硬件加速
硬件加速會影響應用程序中視頻和音頻的質量。但是,這會消耗大量系統資源。要減少 CPU 使用率,您可以禁用 Zoom 應用程序的硬件加速。程序如下:
- 單擊您的個人資料圖片。
- 從菜單中選擇設置。
- 單擊左側列表中的視頻選項卡。
- 選擇高級。
- 在使用硬件加速部分中,清除所有復選框。
5]禁用自動麥克風音量控制
“自動調整麥克風音量”選項可能會出現問題,因為它會增加 CPU 使用率。你可以像這樣關閉它:
- 單擊您的個人資料圖片。
- 從菜單中選擇設置。
- 單擊左側列表中的音頻選項卡。
- 取消選中與自動調整麥克風音量相關的框。
4GB 的 RAM 足夠用於 Zoom 嗎?
4 GB 的 RAM 足以運行 Zoom。但是,應用程序可能會凍結或變慢。如果升級到 8GB 內存會更好。在這種情況下,所有與 Zoom 相關的元素都會順利運行。
i3 夠變焦嗎?
是的,i3 對於 Zoom 來說已經足夠好了。主要要求是單核處理器,i3以後的版本有2核。但是,其他參數也很重要,例如網絡速度、硬盤空間、RAM 等。
縮放是免費的?
對於個人使用,請考慮使用 Zoom free。基本上,使用免費版 Zoom,您最多可以將 40 位用戶添加到一個會議中。只有組織大型會議的大公司才需要專業版。
放大隻有 40 分鐘?
40 分鐘是通過 Zoom 會議在免費版本中的最長會話時間。這通常足以召開一次工作會議,之後您可以根據需要開始另一個會議。Zoom 的付費版本允許舉行更長時間的會議。
資料來源:Windows 俱樂部



發佈留言