如何從 Windows 11 上下文菜單中刪除“添加到收藏夾”
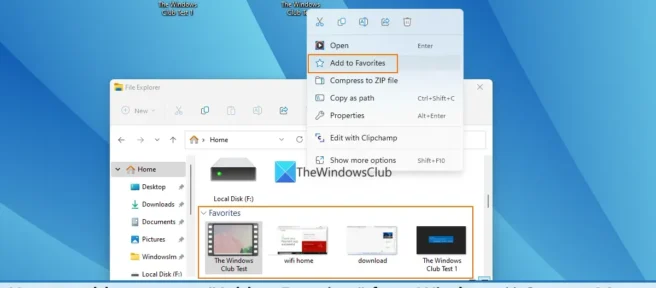
如果您想在Windows 11中添加或刪除添加到收藏夾上下文菜單項,那麼這篇文章將對您有所幫助。此上下文菜單選項是在 Windows 11 2022 更新版本 22H2 中引入的。使用此選項,您可以將文件固定或標記為收藏夾,並從文件資源管理器的主文件夾(以前稱為“快速訪問”)訪問它們。如果您發現此選項有用,您可以繼續使用它。對於那些想要從 Windows 11 上下文菜單中隱藏或刪除此選項的人,這篇文章包含一個簡單的註冊表技巧和有關如何使用它的分步說明。
請注意,從上下文菜單中刪除此“添加到收藏夾”選項不會從主文件夾中刪除“收藏夾”部分。它保留在那裡,您還可以從那裡訪問已標記的收藏夾或固定文件。這裡的訣竅是只要您願意,就可以刪除“添加到收藏夾”上下文菜單選項。您還可以隨時將相同的添加到收藏夾選項返回到 Windows 11 上下文菜單。
從 Windows 11 上下文菜單中刪除“添加到收藏夾”選項
以下是在 Windows 11 計算機的上下文菜單中添加或刪除“添加到收藏夾”選項的步驟。在執行這些步驟之前,我們建議您備份註冊表編輯器,以便您可以撤消任何不需要的更改。之後,請按照下列步驟操作:
- 打開註冊表編輯器
- 選擇pintohomefile鍵
- 創建字符串值
- 將此值重命名為ProgrammaticAccessOnly。
- 關閉註冊表編輯器。
現在讓我們詳細檢查所有這些步驟
第一步,打開註冊表編輯器。使用 Windows 11 搜索框或運行命令框 (Win + R) 並在文本框中鍵入 regedit。按 Enter 鍵,註冊表編輯器窗口將打開。
當註冊表編輯器窗口打開時,選擇 pintohomefile 註冊表項。此鍵的路徑:
HKEY_CLASSES_ROOT\*\shell\pintohomefile
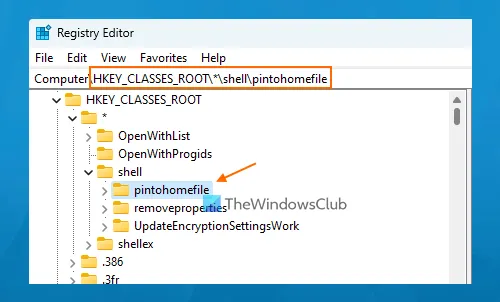
在 pintohomefile 註冊表項的右側,打開上下文菜單,展開Create部分,然後選擇String Value 選項。創建字符串值後,將該值重命名為 ProgrammaticAccessOnly。
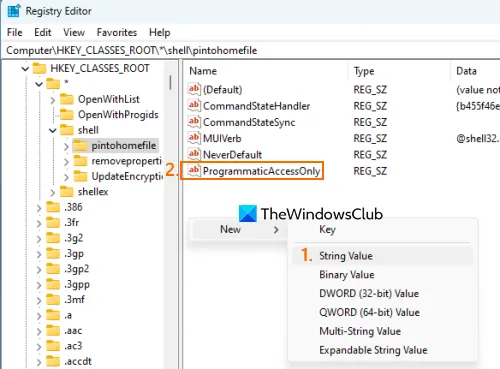
最後,您可以關閉註冊表編輯器。打開 Windows 11 PC 上任何文件的上下文菜單。您將看到“添加到收藏夾”選項不再顯示。
要在Windows 11 上下文菜單中添加或顯示添加到收藏夾選項,您可以按照上述步驟操作。您唯一需要做的就是右鍵單擊 ProgrammaticAccessOnly 字符串值並使用刪除選項。在確認窗口中單擊是。
刪除此值後,您可以關閉註冊表編輯器,然後將返回“添加到收藏夾”選項。如果您看不到更改,您可能需要重新啟動文件資源管理器。
希望這可以幫助。
Windows 11 是否有收藏夾文件夾?
Windows 11在文件資源管理器的新主文件夾中帶有一個收藏夾部分,您可以在其中訪問固定或收藏的文件。此新功能是在 Windows 11 更新 2022 中引入的。您可以右鍵單擊所選文件並使用“添加到收藏夾”選項將這些文件添加到“收藏夾”部分。之後,當您打開文件資源管理器主頁時,您將看到包含所有固定項目的收藏夾部分。
如何在 Windows 11 中添加到收藏夾?
如果您有一些需要定期訪問的重要文件,您可以將這些文件標記為收藏夾,以便您可以從 Windows 11 文件資源管理器主頁訪問它們。為此,請選擇系統上可用的文件(在桌面或在文件夾中),打開所選文件的上下文菜單,然後單擊“添加到收藏夾”。
要訪問您的收藏夾,請單擊文件資源管理器導航欄中的主頁圖標(而不是快速訪問)。在主頁部分,您將看到固定文件夾的快速訪問部分、最近的項目部分和固定文件或您標記為收藏夾的文件的收藏夾部分。
如何在 Windows 11 中刪除收藏夾?
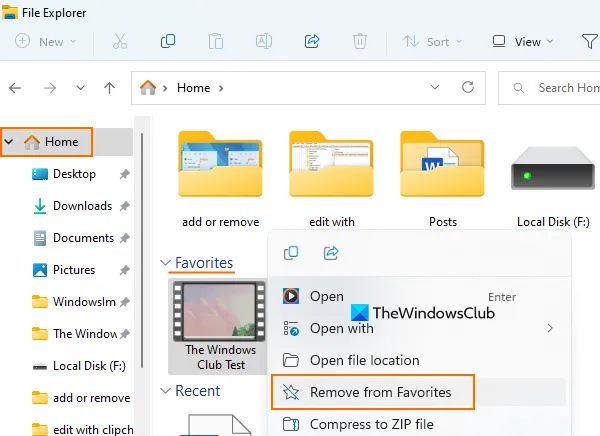
如果要從 Windows 11 主頁上的文件資源管理器的收藏夾部分中刪除固定或收藏的文件,請執行以下步驟:
- 使用 Win+E 熱鍵打開文件資源管理器。
- 單擊文件資源管理器導航欄中的主頁圖標。它位於導航欄的頂部。
- 展開收藏夾部分
- 選擇項目或文件
- 右鍵單擊這些文件
- 單擊從收藏夾中刪除選項。
資料來源:Windows 俱樂部



發佈留言