如何在 Windows 11/10 中使用 HandBrake 壓縮和修剪視頻
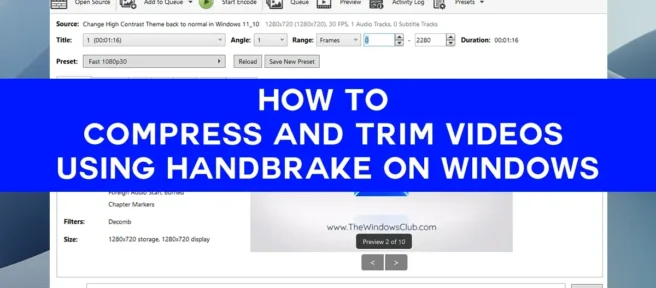
HandBrake 是由世界各地的志願者構建的開源視頻轉換和壓縮工具。它可以處理任何視頻格式。HandBrake 帶有許多內置預設,可將您的視頻轉換為任何格式。您可以將任何媒體文件從 DVD 或 BluRay 源處理為低質量文件,如 3GP。在本指南中,我們將向您展示如何在 Windows 11/10 上使用 HandBrake 壓縮和裁剪視頻。
如何在 Windows 11/10 中使用 HandBrake 壓縮視頻
要使用 HandBrake 壓縮視頻,您可以使用程序中內置的各種預設。您還可以調整多個設置並壓縮視頻。要在 Windows 11/10 上使用 HandBrake 壓縮視頻,
- 在 HandBrake 中打開視頻
- 選擇要將視頻保存到的預設。
- 設置視頻和聲音質量
- 然後單擊“開始編碼”以導出視頻。
讓我們深入了解該過程的細節並在 HandBrake 上壓縮視頻。
要開始使用,請在您的 PC 上打開 HandBrake 程序,然後使用HandBrake 主屏幕上的文件按鈕導入您的視頻。您將在“源預覽”選項卡中看到視頻預覽。單擊“預設”旁邊的下拉按鈕,然後選擇要轉換和壓縮視頻的預設。然後轉到“視頻”選項卡並在那裡調整幀速率和質量。同樣,在“音頻”選項卡上調整音頻編解碼器和比特率。您需要將它們保持在原始視頻設置的中等水平才能對其進行壓縮。設置好參數後,點擊開始編碼. 它將視頻導出幾分鐘並將其保存在默認導出文件夾中。
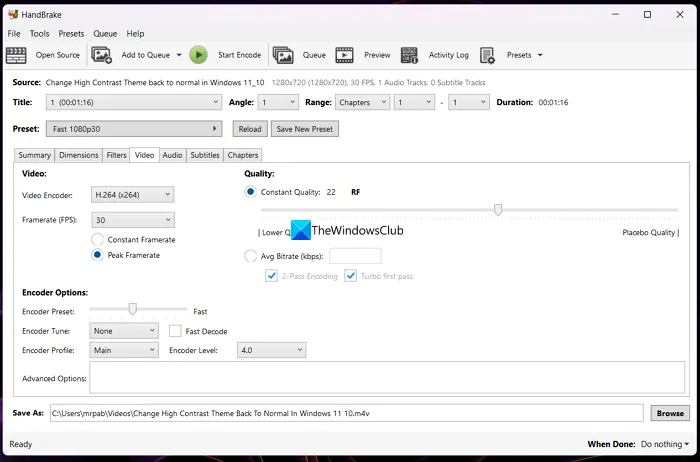
因此,您可以將視頻轉換為任何格式並對其進行壓縮以保持硬盤驅動器上的大小,而不會顯著降低 HandBrake 的質量。
如何在 Windows 11/10 中使用 HandBrake 裁剪視頻
您可以通過幾個步驟輕鬆地在 HandBrake 上修剪視頻。在 HandBrake 上修剪視頻的唯一缺點是您無法在修剪之前預覽預先修剪的視頻。您需要通過在 PC 上的另一個視頻播放器上播放來記住要修剪的視頻的確切時間戳。然後您需要在 HandBrake 中輸入時間戳並保存視頻。您可以按章節、秒和幀修剪 HandBrake 上的視頻。
要在 HandBrake 上修剪視頻,
- 在 HandBrake 上打開視頻
- 選擇範圍旁邊的裁剪方法
- 輸入數據以修剪視頻
- 單擊“開始編碼”以保存它。
讓我們深入了解該過程的細節,並在 HandBrake 上剪輯視頻。
要開始使用,請使用“文件”菜單在 HandBrake 上打開要修剪的視頻。然後通過單擊預設旁邊的下拉按鈕選擇要將視頻保存到的預設。然後通過單擊範圍旁邊的下拉按鈕選擇要修剪的視頻範圍。如果您選擇章節,您將看到兩個下拉按鈕,用於選擇要修剪的開始和結束章節。如果您選擇“秒”,則需要以毫秒為單位輸入時間戳才能正確修剪視頻。您需要通過在另一個媒體播放器上播放視頻來記錄時間戳。如果選擇幀,則需要輸入開始和結束幀編號,這對於外行來說將是一項艱鉅的任務。
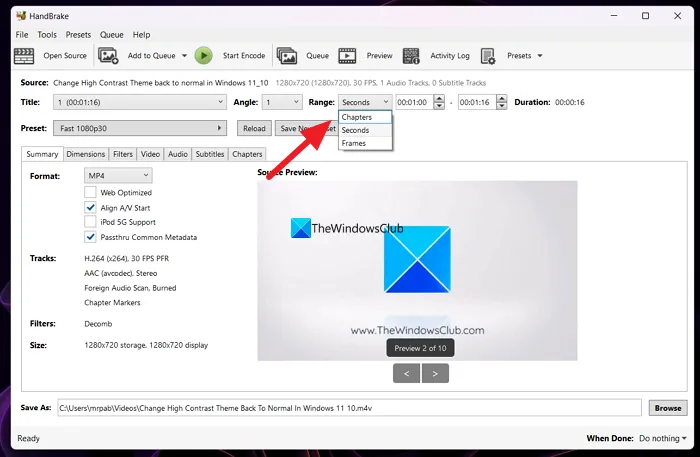
選擇要修剪的視頻範圍後,您可以根據需要調整視頻和音頻設置,然後單擊“開始編碼”按鈕保存修剪的視頻。
這是您在 Windows 11/10 中使用 HandBrake 壓縮和裁剪視頻的方法。
如何在 Windows 11 中壓縮視頻?
您可以使用照片應用程序中的視頻編輯器並導出自動壓縮視頻的視頻。如果您選擇的質量低於原始視頻,它將被壓縮到較低的級別。您還可以使用 Clipchamp 或 HandBrake,這是一個免費的開源視頻編輯器。
您可以使用 HandBrake 壓縮視頻嗎?
是的,您可以使用帶有默認預設的 HandBrake 壓縮視頻。選擇預設並在相應選項卡中調整視頻和音頻質量,然後單擊“開始編碼”以保存壓縮視頻。您還可以創建自己的 HandBrake 視頻壓縮預設。
資料來源:Windows 俱樂部



發佈留言