如何在 Excel 中創建帶有數據驗證的下拉列表
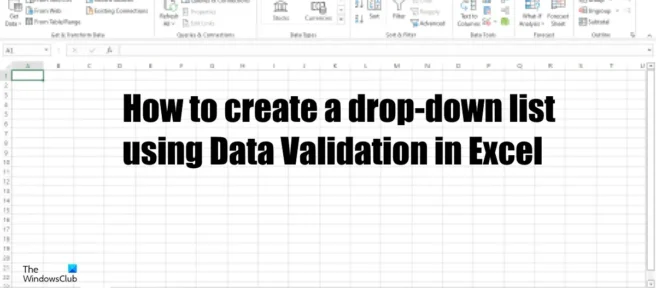
在 Microsoft Excel 中,用戶可以在他們的電子表格中包含各種 Active X 控件,例如“開發人員”選項卡中提供的命令按鈕、滾動按鈕、滾動按鈕等,但是如果您想在表格中創建下拉菜單怎麼辦?要在 Excel 中創建下拉列表,您需要使用數據驗證功能。數據驗證是 Excel 的一項功能,它允許用戶從規則列表中進行選擇,以限制可以輸入到單元格中的數據類型。
如何在 Excel 中創建帶有數據驗證的下拉列表
按照以下步驟在 Excel 中使用數據驗證創建下拉列表。
- 啟動 Microsoft Excel。
- 將數據添加到電子表格。
- 單擊數據選項卡並選擇數據驗證。
- 在“允許”部分,單擊下拉箭頭並從下拉列表中選擇“列表”。
- 單擊源按鈕。
- 單擊要從中復制源的位置以進行下拉
- 單擊箭頭。然後單擊確定。
- 我們現在有一個由數據驗證創建的下拉列表。
啟動Excel。
將數據添加到電子表格。在本教程中,我們將數據添加到工作表一和二。
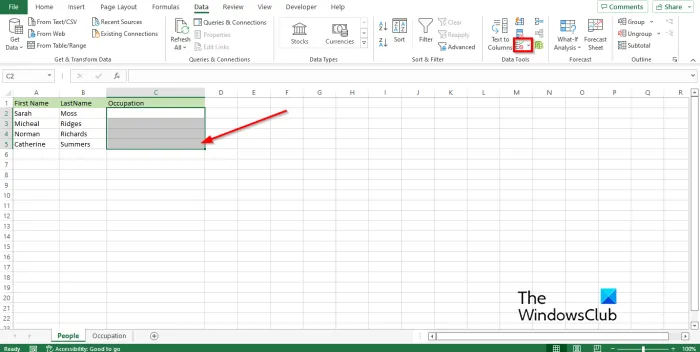
選擇您希望下拉菜單出現的位置。
單擊數據選項卡並從數據工具組中選擇數據驗證。
將出現數據驗證對話框。
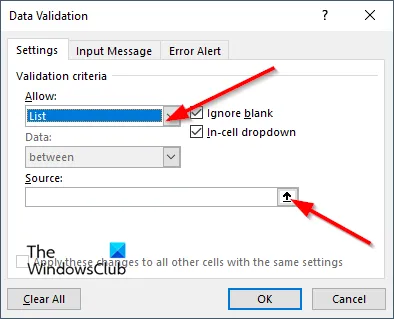
在“允許”部分,單擊下拉箭頭並從下拉列表中選擇“列表”。
現在單擊源按鈕。

突出顯示要復制源的位置以進行下拉。
單擊箭頭。然後單擊對話框的確定。
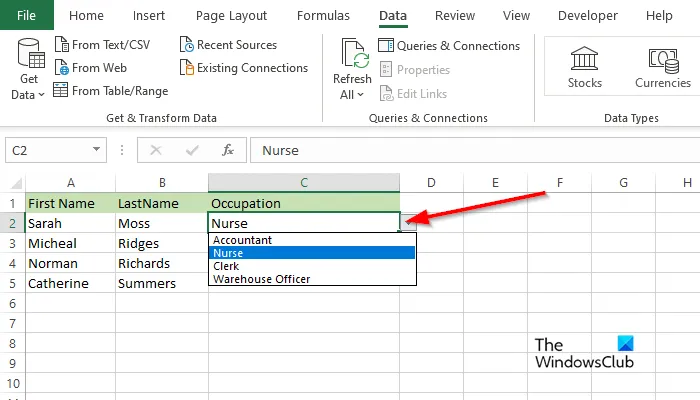
我們現在有一個由數據驗證創建的下拉列表。
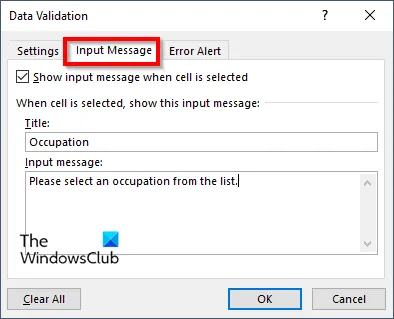
如果要添加彈出消息,可以單擊收件箱選項卡並選中選中單元格時顯示收件箱消息旁邊的框。
添加標題並在“輸入消息”字段中輸入消息。
然後單擊確定。
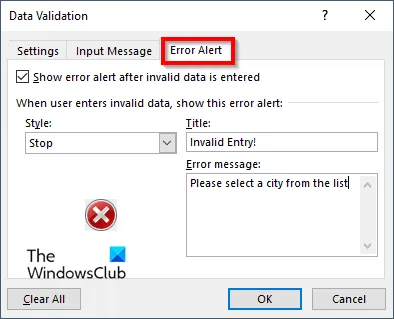
如果您希望在有人嘗試輸入不在下拉列表中的內容時顯示彈出消息,請單擊錯誤警告選項卡。
確保選中“輸入無效數據後顯示錯誤警告”複選框。
在樣式框中選擇一個選項。
給消息一個標題並在錯誤消息字段中輸入它。
然後單擊確定。
我們希望您了解如何在 Excel 中使用數據驗證創建下拉列表。
Excel 中的數據驗證如何工作?
Microsoft Excel 中的數據驗證允許用戶控制輸入到工作表中的數據類型。它從規則列表中進行選擇,以限制可以輸入到單元格中的數據類型。例如,您可以提供 1、2 和 3 等值的列表,或者只允許大於 1000 的數字作為有效條目。
數據驗證的 3 種風格是什麼?
數據驗證功能允許用戶控制用戶可以在單元格中輸入的內容。
- 停止
- 警告
- 信息。
我們為什麼要使用數據驗證?
數據驗證用於確保准確性並消除我們數據中的錯誤。它可以幫助用戶將列表、日期、時間等值輸入到我們的電子表格中。數據驗證還會將錯誤消息和警告作為您輸入的值的一部分注入。
資料來源:Windows 俱樂部



發佈留言