如何使 Thunderbird 看起來像 Outlook,反之亦然
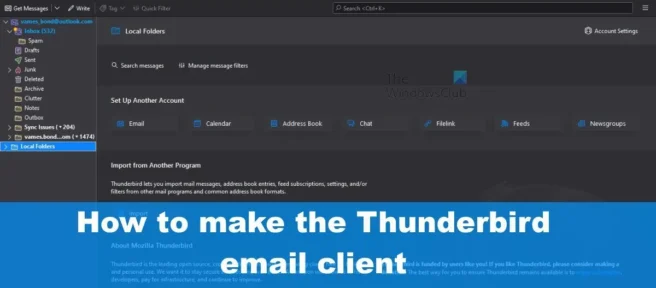
在這篇文章中,我們將向您展示如何使 Thunderbird 電子郵件客戶端看起來像 Outlook。Mozilla Thunderbird 是一個開源電子郵件客戶端,旨在與 Microsoft Outlook 競爭。該工具的創建者與 Firefox 是同一個人,並且在設計中有所體現。雖然我認為 Thunderbird 是一個強大的工具,但用戶界面並沒有什麼特別之處。事實上,對於正在尋找 Outlook 的免費替代品的新用戶來說,這非常令人困惑。
並不是每個人都對經歷陡峭的學習曲線感興趣,只是為了通過他們的 Windows 計算機閱讀和發送電子郵件。那麼有哪些選擇呢?好吧,Thunderbird 可以配置為類似於 Microsoft Outlook 客戶端。這不是一項艱鉅的任務,因為 Thunderbird 是高度可定制的,在某些領域比 Microsoft Outlook 還多。
完成更改後,應用程序應具有更簡潔的用戶界面,該界面更簡單且與 Outlook 更相似。
讓 Thunderbird 看起來像 Microsoft Outlook
要使 Mozilla Thunderbird 看起來像 Microsoft Outlook,以下步驟應該會有所幫助:
- 下載並安裝 Mozilla Thunderbird。
- 設置您的電子郵件帳戶
- 禁用收件箱列
- 移動附件並按日期更改排序順序
- 刪除工具欄
- 更改佈局
1]下載並安裝Mozilla Thunderbird。
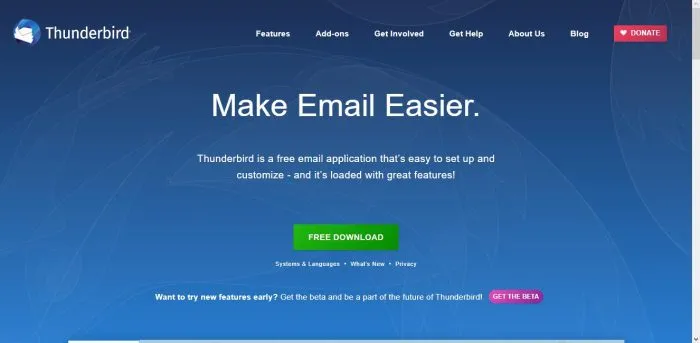
如果您尚未在計算機上安裝此應用程序,請啟動網絡瀏覽器並訪問官方網站。從這裡,您可以將應用程序下載到您的計算機上,然後輕鬆安裝。
2]設置您的電子郵件帳戶
安裝後,就可以設置和啟動您的電子郵件帳戶了。通過閱讀我們的 Thunderbird 評論了解如何操作。這篇文章將解釋很多,對於任何剛接觸 Thunderbird 電子郵件客戶端的人來說應該是一個巨大的幫助。
3]禁用收件箱列
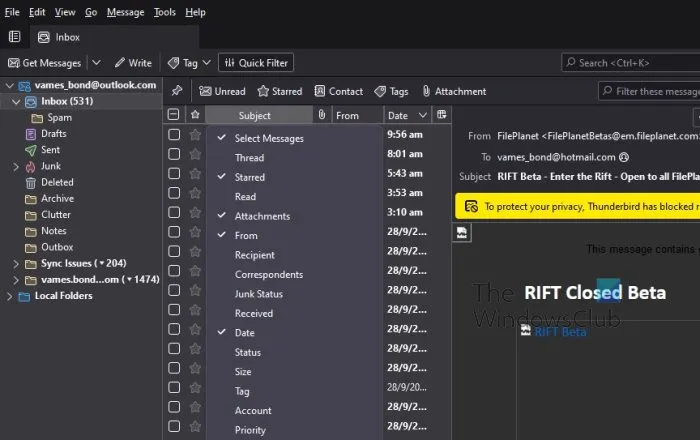
要開始將 Thunderbird 轉換為 Outlook 的過程,請按照以下步驟操作。
- 在 Thunderbird 中,右鍵單擊主題。
- 然後,您應該會看到一個包含一長串選項的上下文菜單。
- 在此菜單中,啟用“選擇消息”和“發件人”。
- 接下來,您需要禁用Thread、 Read、 Correspondents和Junk Status。
4]移動附件並按日期更改排序順序
接下來要做的是將附件移動到正確的位置並更改排序順序。
- 要移動附件,請單擊並將它們拖過From。
- 之後,單擊日期按鈕以確保將順序設置為從升序到降序。
將來,新電子郵件將始終首先出現並始終位於提要的頂部。
5]刪除工具欄
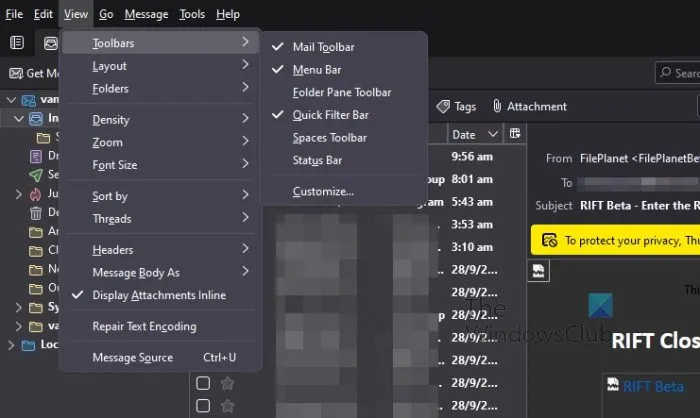
我們在這裡要做的另一件事是折疊並刪除工具欄,以便 Thunderbird 看起來更像 Microsoft Outlook,而不是其他任何東西。
- 查看上方的選項卡區域。
- 立即單擊“查看”選項卡。
- 從那裡,將鼠標懸停在工具欄上,然後選擇文件夾 欄工具欄、快速篩選工具欄、 空間工具欄和狀態欄來關閉它們。
6]更改佈局
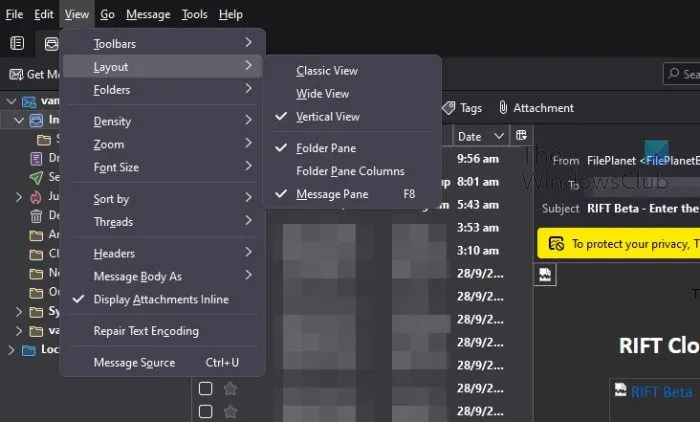
最後,我們將更改佈局,使其看起來更像 Microsoft Outlook。
- 單擊視圖選項卡。
- 完成後,將鼠標懸停在Layout上。
- 打開垂直視圖選項。
您的 Thunderbird 客戶端應該立即類似於您的 Outlook 帳戶客戶端。它不會是完美的外觀,但如果你不太喜歡它,它比使用原始設計更好。
使 Outlook 看起來像 Mozilla Thunderbird
要讓 Outlook 獲得像 Thunderbird 一樣的特權,您確實無能為力。在自定義方面,Outlook 不錯,但遺憾的是與 Thunderbird 不在同一水平。
話雖如此,讓我們討論如何通過執行以下操作使 Outlook 看起來像 Mozilla 的產品:
- 更改佈局
- 禁用待辦事項欄
- 禁用功能區
1]更改佈局

- 在您的計算機上打開 Outlook 應用程序。
- 接下來,請單擊查看選項卡。
- 轉到佈局部分。
- 按這裡。
- 將出現一個下拉菜單。
- 將鼠標懸停在閱讀區域上。
- 最後,選擇底部。
閱讀窗格現在應該像在 Thunderbird 中一樣向下滑動。
2]禁用待辦事項欄
下一步是禁用待辦事項欄。這是在閱讀窗格右側顯示來自日曆、人員和任務的信息的面板。Thunderbird 沒有這個,而且它佔用了很多空間,所以讓我們討論如何關閉它。
- 在 Outlook 中,單擊查看。
- 查看佈局功能區。
- 單擊它以打開下拉菜單。
- 從那裡,將鼠標懸停在 T-Do-Bar 上。
- 選擇“關閉”以關閉閱讀區域旁邊的所有欄。
3]禁用功能區
最後,我們必須禁用功能區。這也是一項簡單的任務,所以讓我們快速了解一下如何執行此操作。
- 單擊右側功能區上的箭頭圖標。
- 在“顯示功能區”部分中,選擇“僅顯示選項卡”,您就完成了。
在目前的形式下,Microsoft Outlook 應該看起來有點像 Thunderbird,但不要指望任何令人興奮的東西。
不再支持 Mozilla Thunderbird?
儘管看起來是這樣,但它並沒有停止。這是因為該應用程序多年來沒有進行過重大更新,但它已經發生了變化。現在看來,Mozilla 已經準備好使用 Thunderbird 與其他電子郵件客戶端競爭了。
Mozilla Firefox 和 Thunderbird 有什麼區別?
這兩個應用程序具有相同的設計,但它們是不同的。Firefox 是一個網絡瀏覽器,Mozilla 是一個類似於 Microsoft Outlook 的電子郵件客戶端。
Outlook 和 Thunderbird 哪個更好?
Thunderbird 是一個高質量的工具,但它無法與 Outlook 相提並論,這是肯定的。如果您想更好地控制您的電子郵件帳戶,Outlook 是最佳選擇。但是,如果您不想花錢購買 Microsoft Office 並且更喜歡使用開源工具,請嘗試使用 Thunderbird。
我可以讓 Outlook 看起來像 Thunderbird 嗎?
使 Outlook 看起來像 Thunderbird 並不需要太多努力。只需轉到佈局功能區並將閱讀區域從一側更改為底部。之後關閉待辦事項欄,最後關閉功能區。完成所有這些操作後,Outlook 應該看起來更像 Thunderbird,但並不多,所以不要期待神奇的變化。
資料來源:Windows 俱樂部



發佈留言