如何在 VMware Workstation Player 中拍攝快照
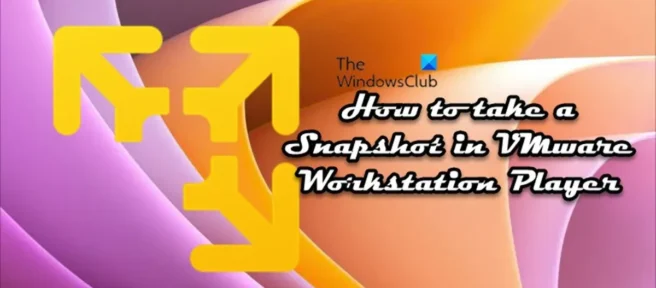
類似於為您的 Windows 11 或 Windows 10 主機操作系統創建系統映像,這在您需要將系統恢復或還原到預定義狀態的情況下非常有用,您可以在VMware Workstation Player中輕鬆拍攝快照– 在此帖子,我們會告訴你,怎麼做。
如何在 VMware Workstation Player 中拍攝快照
簡單地說,虛擬機的快照就是一個保存狀態。當您拍攝快照時,虛擬化程序會保存虛擬機的當前狀態及其所有數據。這在以下情況下非常有用:
- 分析惡意軟件或使用虛擬機進行實驗或測試。
- 如果您的虛擬機出現故障或崩潰,您可以簡單地恢復其以前的快照。
VMware 提供了許多高級功能,使管理虛擬機變得更加容易。拍攝虛擬機 (VM) 快照的功能就是這樣一種功能,Workstation Pro 上的用戶可用,但使用 Workstation Player 的用戶不可用。在 Workstation Pro 上,要拍攝快照,只需在 VMware Workstation 應用程序中打開虛擬機,然後單擊VM > Snapshot > Take Snapshot。但是,創建快照有一個簡單的解決方法,它也克服了 Workstation Pro 中快照功能的限制。因此,如果您想在 VMware Workstation Player 中拍攝快照,您可以按照以下兩步流程進行操作。
- 備份所有 VM 文件
- 在 VMware Workstation Player 中將備份添加為單獨的新虛擬機。
讓我們詳細看一下該過程的步驟。
備份所有虛擬機文件
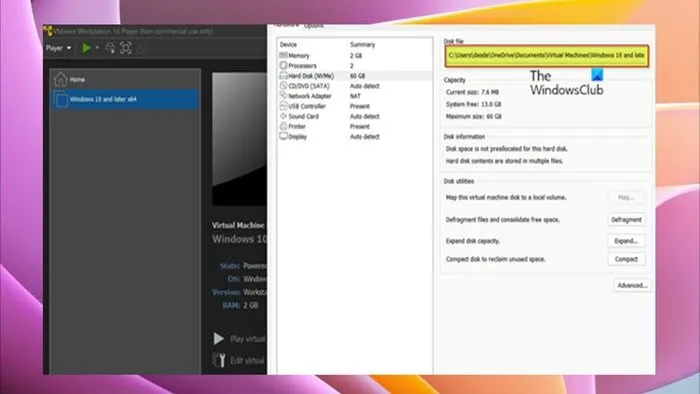
在 Vmware Workstation Player 中創建快照的第一步需要您創建一個文件夾,然後繼續將所有 VM 文件複製到主機,然後將復制的文件粘貼到創建的備份文件夾中。要完成此任務,請執行以下步驟:
- 關閉您的虛擬機。
- 關閉 VMware Workstation Player。
- 打開任務管理器。
- 在任務管理器中,檢查並終止所有 VMware 實例。
- 接下來,右鍵單擊虛擬機並打開“設置” > “硬盤”以找到其所有數據在主機上的存儲路徑。
- 然後打開文件資源管理器並導航到存儲虛擬機文件的位置。
- 在此位置,按鍵盤上的Ctrl + A以選擇所有項目。
- 按Ctrl + C將所有選定的項目複製到剪貼板。
- 現在,如果您還沒有,請創建一個新文件夾並為其命名(例如VM_snapshot)。
- 最後,打開一個新文件夾並按Ctrl + V粘貼所有復制的項目。
在 VMware Workstation Player 中將備份添加為單獨的新虛擬機。
通過備份所有 VM 文件完成此過程的第一步後,這只會創建 VM 的相同副本,您現在可以繼續第二步也是最後一步,這需要您添加或上傳備份VMware Workstation Player 中的一個單獨的新虛擬機,以將其用作快照。要完成此任務,請執行以下步驟:
- 打開 VMware Workstation Player 的新實例。
- 單擊播放器>文件>打開。
- 現在導航到虛擬機備份的位置。
- 確認設置並將虛擬機添加到 VMware Workstation Player。
然後,您應該能夠像使用常規映像一樣啟動備份 VM,並且它應該正常啟動並處於與原始 VM 相同的狀態。
這就是如何在 VMware Workstation Player 中拍攝快照的全部內容!
如何從 VMware Workstation 導出快照?
要從 VMware Workstation 導出快照,請轉至快照選項卡,選擇快照,單擊操作,然後單擊導出到文件。找到要在其中創建 XVA 文件的文件夾,輸入文件名,然後單擊保存開始導出。
如何在 VMware Workstation 15 Player 中克隆虛擬機?
要使用克隆工作站虛擬機嚮導克隆虛擬機,請在工作站清單中選擇虛擬機,然後單擊下拉菜單中的管理選項。然後選擇“克隆”選項。在工作站上選擇所需的虛擬機,然後單擊“管理”>“克隆”。
資料來源:Windows 俱樂部



發佈留言