如何在 Windows 11/10 中只截取一台顯示器的屏幕截圖

我們通常使用Win + PrtScr鍵盤快捷鍵在 Windows 中截屏。它會自動截取屏幕截圖並將其保存在您的圖片文件夾中的屏幕截圖文件夾中。或者我們只使用 PrtScr 鍵在圖形編輯器中復制和粘貼屏幕截圖。如果您設置了多個監視器並使用這些快捷方式,它們將截取所有監視器的屏幕截圖。您需要手動保存所需的屏幕截圖並刪除其餘的屏幕截圖。如果有辦法在 Windows 中只截取一個顯示器的屏幕截圖怎麼辦?在本指南中,我們將向您展示如何在 Windows 11/10 中僅截取一台顯示器。
如何在 Windows 11/10 中只截取一台顯示器的屏幕截圖
如果您的 Windows PC 有多個顯示器,並且正在尋找一種方法來截取您選擇的一個顯示器的屏幕截圖,您可以通過以下方式進行操作:
- 使用鍵盤快捷鍵
- 使用剪刀工具
- 修整方法
- 使用第三方工具
讓我們詳細了解每種方法並截取一個監視器的屏幕截圖。
1]使用鍵盤快捷鍵
我們使用 PrtScr 鍵來截取桌面的屏幕截圖。打印屏幕還有其他幾個快捷方式。它們與主要標籤沒有什麼不同。當我們的 PC 上有多台顯示器並且我們想從一台顯示器截屏時,鍵盤上的 Prt Sc 按鈕將幫助我們做到這一點。只需將鼠標懸停在要截屏的屏幕或監視器上,然後按鍵盤上的Ctrl+Alt+Prt sc按鈕。然後在您的 PC 上打開“畫圖”應用程序並使用鍵盤快捷鍵Ctrl + V粘貼您剛剛拍攝的屏幕截圖。然後使用菜單欄中的文件選項以所需的格式保存。
2]使用剪刀工具
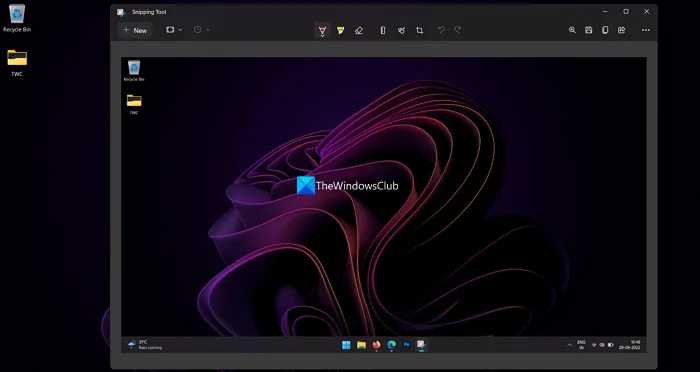
有幾種方法可以使用截圖工具在 Windows 11/10 中截取單個顯示器的屏幕截圖。您可以使用全屏模式、窗口模式或矩形模式截屏並保存。
要使用截圖工具截取單個監視器的屏幕截圖,
- 從“開始”菜單啟動“截圖”工具,然後選擇以下三種模式中的任何一種:矩形模式、窗口模式或全屏模式。
- 將截圖工具移動到您要截取屏幕截圖的屏幕,然後單擊創建按鈕。然後根據您選擇的模式進行截圖。如果您選擇了矩形模式,請在屏幕上單擊並拖動鼠標以選擇您要截取屏幕截圖的區域。
- 您拍攝的屏幕截圖將在截圖工具中預覽。使用鍵盤快捷鍵Win + S或單擊頂部的“保存”按鈕保存它。
或者,您可以使用鍵盤快捷鍵 Alt + M + S使用截圖工具對主顯示器進行截圖並保存。
3]修剪方法
在此方法中,您使用 Prt Sc 按鈕截取屏幕截圖。保存屏幕截圖後,您可以在照片應用程序中裁剪屏幕截圖以適合一台顯示器。這是一項與如何截取 Windows 屏幕截圖相關的簡單但高級的任務。
4 使用第三方工具
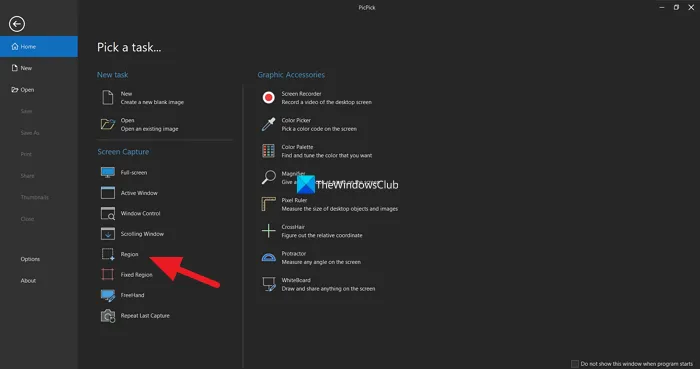
有各種第三方圖像編輯器和截屏程序,如 PicPick、ShareX 等,可以幫助您截取和保存圖像。您只需要使用其中一個程序並使用其設置截取所選監視器的屏幕截圖。為了向您展示如何做到這一點,我們在本指南中使用 PicPick 程序。在您的 PC 上打開 PicPick 並選擇“區域”以截取該區域的屏幕截圖。然後單擊並拖動要選擇捕獲的監視器。它將截取您選擇的區域或監視器的屏幕截圖並將其顯示在程序中。您可以使用“文件”菜單保存它。您可以使用您選擇的程序並截取屏幕截圖。
這些是在 Windows 11/10 中截取單個顯示器屏幕截圖的不同方法。
如何只截取一台顯示器的屏幕截圖?
您可以使用截圖工具、鍵盤上的 Ctrl+Alt+Prt sc,或使用第三方程序僅截取一台顯示器的屏幕截圖。您甚至可以正常截取屏幕截圖並將其裁剪到照片應用程序中的一台顯示器上。它們中的任何一個都將幫助您截取單個監視器的屏幕截圖,
如何在 Windows 11 中只截取一個屏幕?
您可以在截圖工具中使用矩形模式、窗口模式或全屏模式,並通過將截圖工具移動到該監視器,或者只需單擊並拖動單個監視器的區域來截取單個監視器的屏幕截圖。您選擇矩形模式。您還可以使用鍵盤快捷鍵 Ctrl+Alt+Prt Sc 或第三方程序來截取單個監視器的屏幕截圖。
資料來源:Windows 俱樂部



發佈留言