如何在 Windows 10 中備份和恢復打印機驅動程序

您想在 Windows PC 上備份和恢復打印機驅動程序嗎?如果是,那麼本文將向您展示如何使用名為 Printer Migration 的內置實用程序備份和恢復打印機驅動程序。這允許您導出和導入計算機上已安裝的打印機驅動程序,包括其隊列和配置的端口。
Windows PC(32位)用戶只能將導出的打印機導入到相同版本的Windows PC。這同樣適用於 Windows(64 位版本)。這意味著無法將 32 位備份文件還原到 64 位版本的 Windows,反之亦然。
在 Windows 11/10 中備份和恢復打印機驅動程序
如果您使用的是 Windows 10 或 11,則可以利用打印機驅動程序的內置備份和恢復功能。如果您需要重新安裝驅動程序或將它們傳輸到另一台計算機,此功能很有用。以下是如何使用它:
1] Windows 11/10 中的備份打印機驅動程序
請按照以下步驟備份打印機驅動程序:
- 右鍵單擊“開始”按鈕並選擇“運行”以打開“運行”對話框。
- 在“運行”框中鍵入PrintBrmUi.exe,然後按 Enter。
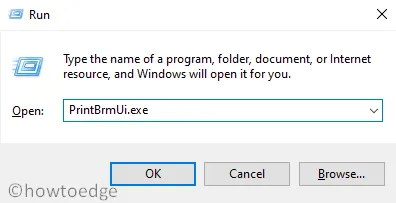
- 在打印機遷移對話框中,選中將打印機隊列和打印機驅動程序導出到文件複選框,然後單擊下一步按鈕繼續。
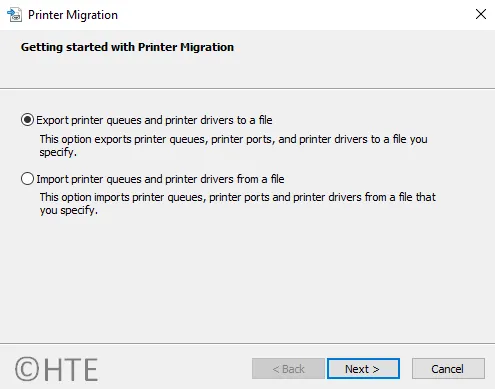
- 然後選中“此打印服務器”框並單擊“下一步”按鈕繼續。

- 在下一頁上,查看要導出的項目列表,然後單擊下一步。
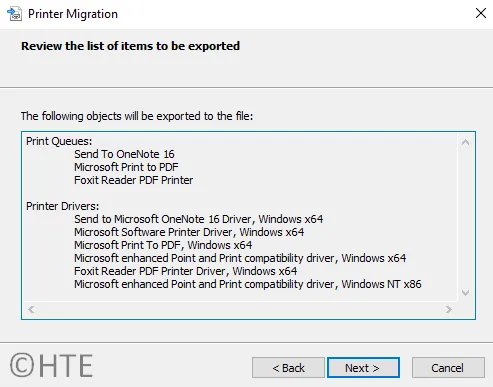
- 現在單擊瀏覽按鈕並選擇要導出打印機數據的文件位置。
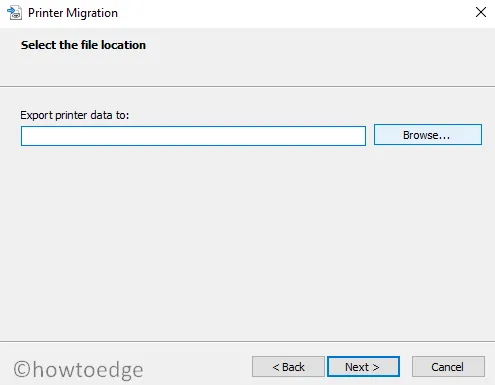
- 然後單擊“下一步”按鈕導出打印機數據。
- 完成後,單擊“完成”按鈕,您就完成了。
2]修復Windows 11/10中的打印機驅動程序
如果要恢復已備份的打印機驅動程序,請執行以下步驟:
- 使用Windows + R鍵打開運行對話框。
- 在“運行”框中鍵入PrintBrmUi.exe,然後按 Enter。
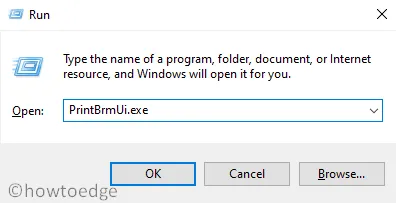
- 在打印機遷移對話框中,選中“將打印機隊列和打印機驅動程序導入文件”框,然後單擊“下一步”按鈕繼續。
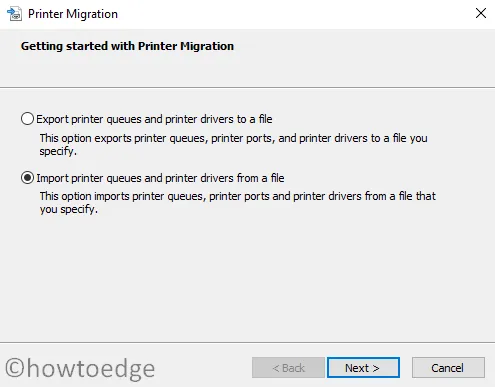
- 單擊瀏覽按鈕並選擇包含要導入的打印機數據的備份文件。然後單擊下一步按鈕。
- 在下一頁上,查看要導入的項目列表,然後單擊下一步按鈕。
- 然後選中此打印服務器框以將打印機導入您的計算機。
- 在下一頁上,您需要選擇要用於恢復文件的導入選項。因此,單擊導入模式旁邊的下拉菜單,然後根據您的要求選擇“保留現有打印機”或“覆蓋現有打印機”。
筆記。如果您在這台 PC 上已經安裝了打印機備份文件,那麼……
|
- 單擊下一步>完成。
通過打印管理
您還可以使用打印機管理系統導入和導出打印機數據。按照說明學習它:
- 右鍵單擊開始按鈕並選擇運行選項。
- 在搜索字段中鍵入printmanagement.msc,然後按 Enter。
- 在打印機管理窗口中,展開打印服務器並右鍵單擊本地打印服務器條目。
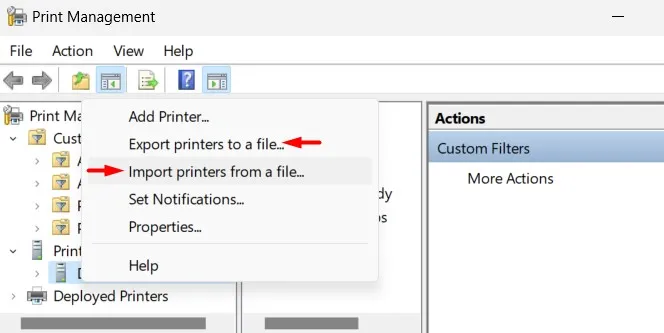
- 從上下文菜單中,選擇從文件導入打印機以導入打印機數據。如果您需要導出打印機數據文件,請選擇將打印機導出到 文件選項。
- 傳輸打印機窗口將打開。現在按照上面的所有說明進行操作。
就這樣。
資料來源:Howtoedge



發佈留言