如何檢查 Windows PC 上的後台是否正在下載內容
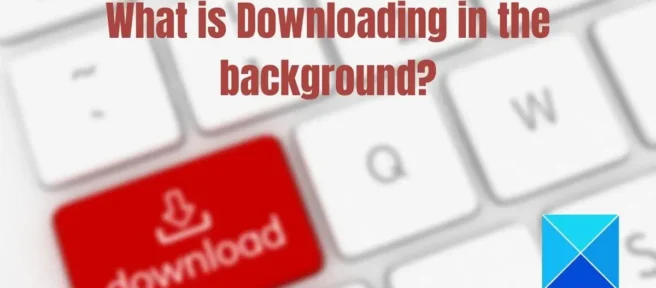
您是否在 PC 上遇到一些延遲問題?如果是這樣,則可能是該進程正在消耗資源,或者正在 Windows 的後台加載某些內容。如果您也遇到這種情況,本指南將幫助您確定 Windows PC 的後台是否正在下載某些內容。
如何檢查 Windows PC 的後台是否正在下載內容?
計算機始終連接到 Internet。電子郵件、瀏覽器下載、Windows 下載——在後台總會發生一些事情,以保持 PC 應用程序和 Internet 之間的通信正常進行。有時其中之一可以使計算機運行緩慢。所以請按照以下方法來理解它:
- 任務管理器
- 資源管理器
- 數據使用概覽
- Windows更新
- 下載瀏覽器
檢查每一個,直到你弄清楚下載的是什麼。
1]檢查任務管理器
- 按 Ctrl + Shift + ESC 啟動任務管理器。
- 之後,轉到“進程”選項卡並單擊“以太網”或“Wi-Fi”。注意它是否顯示高網絡活動。
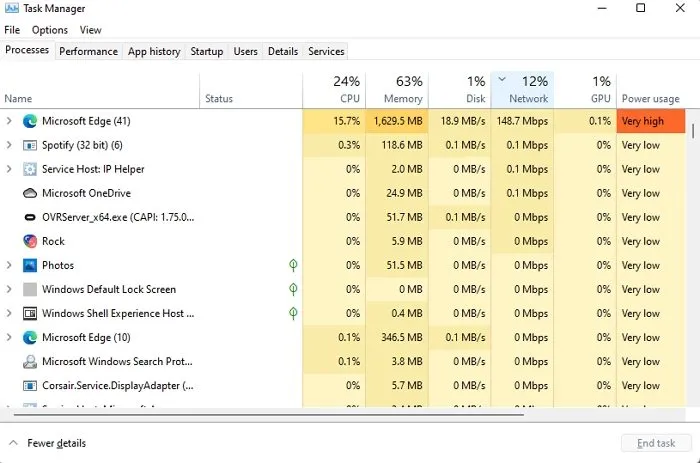
- 單擊進程選項卡並按網絡對進程進行排序。雙擊網絡列進行降序排序,識別當前佔用帶寬最多的進程。
- 選擇一個進程並點擊結束任務選項以停止後台下載進程。
從任務管理器結束下載任務是一種解決方法。您可以使用最大帶寬在您的設備上運行該程序,以確定下載以及應用程序是否具有允許您控制下載的設置。
2] 與資源管理器核實
- 同時按下 Windows 鍵和 R 按鈕在 PC 上啟動運行命令。
- 在“運行”框中鍵入“resmon”以打開 PC 上的資源監視器。
- 現在轉到“資源監視器”窗口,然後單擊“網絡”選項卡。
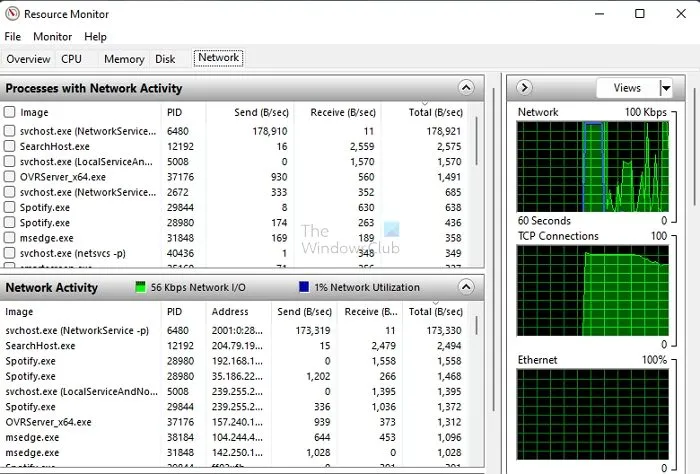
- 在聯盟中您應該做的下一件事是成功展開“網絡活動”選項卡。
- 使用最高網絡數據檢查進程以啟用進一步處理。
如果它是後台進程,您可以停止它或打開應用程序以了解下一步該做什麼。如果重要啟動正在進行中,則終止進程是不切實際的。因此,請始終做出明智的決定。
筆記。您可以選中任何正在運行的進程旁邊的框,從而擴展應用程序的子進程。這有助於您確定哪個應用程序組件消耗的數據最多。
3] 檢查數據使用概述以查看正在下載的應用程序。
Windows 提供每個應用程序的下載使用情況。如果您的數據使用量有限並且需要確保某些應用程序不會下載太多,這將特別有用。
- 轉到 Windows 設置 (Win + I)
- 轉到網絡和 Internet > 高級網絡設置 > 數據使用。

- 選擇一個適配器並查找異常下載。
瀏覽器、系統和流媒體應用(如 Netflix)等應用程序的數據使用量會很高。忽略它們並檢查還有什麼消耗更多數據。
4]檢查Windows更新
大多數用戶選擇自動更新選項來保持他們的設備運行良好。此選項非常有用,可幫助您輕鬆更新 Windows。即使您有這麼多的選擇,這些下載有時會減慢您的 PC 速度並阻止用戶有效地執行他們的各種任務。
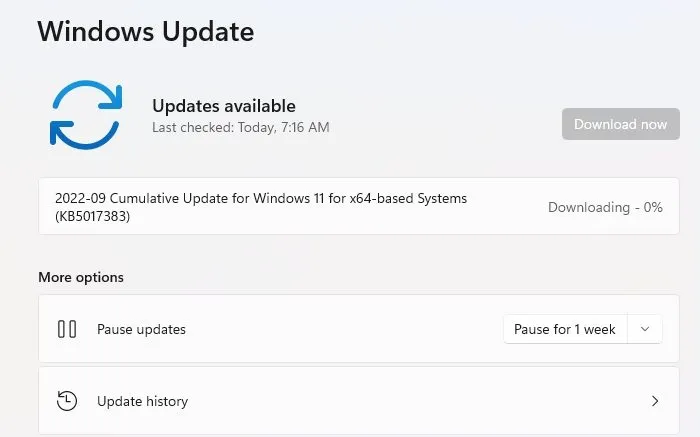
轉到 Windows 設置 > Windows 更新。檢查下載是否正在進行。雖然可以,但我們建議不要停止它並等待它完成。稍後,您可以在高級選項中設置活動時間以在非工作時間開始下載。
但是,如果更新掛起很長時間並且仍然消耗帶寬,最好的辦法是重新啟動計算機並按照我們的 Windows Update Stuck 下載狀態指南進行操作。
5]檢查瀏覽器下載
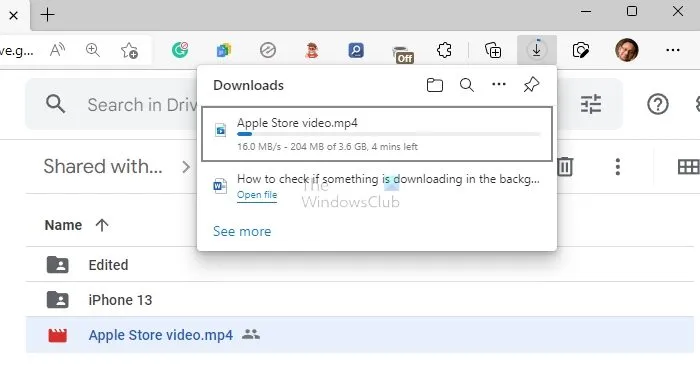
也許您開始在瀏覽器中下載一個大文件而忘記了它。在瀏覽器中打開下載部分並檢查下載是否正在進行。如果你想跳過下載,取消它,一切都應該沒問題。
我希望您已經學會了檢查 Windows PC 上是否正在後台下載內容的完美方法。這是一項簡單易行的任務,只需幾秒鐘即可完成。此過程可幫助用戶檢測其筆記本電腦或 PC 上發生的各種延遲問題。
如何在 Windows 中查看活動下載?
除了從 Windows Update 和 Microsoft Store 下載更新之外,您還可以轉到“下載”文件夾並檢查臨時文件。如果是,那麼這些是您的活動下載。
如何阻止 Windows 在後台加載?
您可以將 Windows 更新設置為僅在活動時間後下載、使用計量連接限制它或暫停更新一段時間。沒有辦法禁用更新,也沒有人應該這樣做。
資料來源:Windows 俱樂部



發佈留言