如何在 Lightroom 中將照片變成剪影

學習如何使用 Photoshop Lightroom 將照片變成剪影可以使無聊的照片變得有趣。剪影是圖像的輪廓,通常是全黑的,但也可以是任何顏色。剪影通常不顯示任何細節,但為了藝術效果可能會省略一些細節。剪影是讓您的照片與眾不同的好方法。可以通過在特定光線和特定角度拍攝來自然地創建剪影。您還可以使用圖形應用程序將整張照片或照片對像變成剪影。
如何在 Lightroom 中將照片變成剪影
本文將向您展示如何將照片的主題變成剪影,但不影響照片的其餘部分。輪廓需要高對比度才能有效。將圖像對像變成剪影或將照片變成對比背景下的剪影是獲得出色效果的關鍵。在本文中,將使用Photoshop Lightroom中的畫筆工具將照片對像變成剪影。
隔離話題
將照片變成剪影的第一步是選擇照片中將成為剪影的部分。照片的這一部分將被稱為主題。剪影需要有強烈的對比才能發揮作用,這意味著主體需要被隔離,這樣才能使它與背景形成更大的對比。
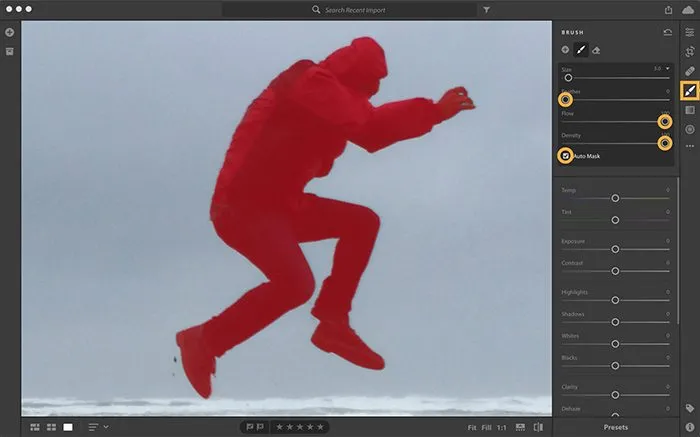
在本文中,將使用啟用了自動遮罩的畫筆隔離對象。自動蒙版會檢測對象的邊緣,這樣您就不會不小心覆蓋其他部分。
選擇畫筆工具,然後將畫筆大小調整為適合您的大小。您可以使用鍵盤上的[或]增加或減小畫筆大小。[減小畫筆大小和 ]增加畫筆大小。在畫筆設置中打開自動蒙版,然後按O幾次,直到對像上出現紅色蒙版疊加層。這顯示了您在圖像中刷過的位置。在筆刷設置中,將“羽化”設置為 0 以獲得更銳利的筆刷,以獲得更銳利的邊緣。您還應該增加流量,以便更快地應用畫筆效果。您還應該增加密度以限制效果的透明度。
使對像變暗
現在是時候使對像變暗了,移動編輯滑塊使圖像變暗。隨著圖像變暗,輪廓將變得越來越明顯。

按O關閉紅色蒙版覆蓋,這將使更改更加明顯。調整滑塊以減少曝光、高光、陰影和黑色的值。進行調整併觀察,直到獲得所需的結果。
剪影完成
啟用自動遮罩時,對像上可能存在未刷過的區域,需要更正這些區域。

找到開始編輯的藍色圖釘並單擊它。取消選中“Automask”,然後清理需要塗漆的區域。要查看藍色圖釘,請將鼠標懸停在圖像上並按O。
如果您需要擦除啟用自動蒙版時意外刷過的區域,則需要選擇橡皮擦工具,啟用自動蒙版,然後在這些區域上繪畫。

如果您需要編輯增強功能,則需要單擊與該編輯關聯的藍色圖釘,然後將滑塊移動到所需位置。在屏幕底部切換顯示/隱藏原件。您也可以單擊鍵盤上的 I 在圖像前後視圖之間切換。

這是調整前後的圖像。
如何將 jpeg 轉換為剪影?
在創建剪影之前,決定是否要將整個圖像變成剪影或只是對象。請記住,剪影應該由兩種高度對比的顏色組成。剪影只是一個輪廓,所以它需要有一個對比鮮明的背景才能被看到。使用 Lightroom 將圖像變成剪影。您需要使用啟用了自動遮罩的畫筆將對象與背景隔離開來。然後你在圖像上繪畫,使它更暗。當它變得足夠暗時,關閉自動遮罩,然後進行任何必要的調整。然後您可以保存輪廓。
可以使用什麼文件格式來保存剪影?
輪廓可以以任何格式保存,因為它們只是圖像。如果您選擇在網絡上使用它並傳輸到手機,您可以將其保存為 JPEG。對於打印輸出和更大的尺寸,您可以將其另存為 PNG 文件。以數字方式使用 PNG 時,大多數情況下不顯示背景。
資料來源:Windows 俱樂部



發佈留言