如何使用設置(以及其他 4 種方式)在 Windows 11 任務欄上顯示秒數

在任務欄上顯示時鐘是 Windows 或與此相關的任何其他操作系統最基本和永久的功能之一。但 Windows 並不支持所有的時間單位。
在早期版本的 Windows 中,可以在系統時鐘中顯示更新秒數。但是,更高版本的 Windows 刪除了此功能,用戶不得不依賴第三方應用程序在任務欄上顯示秒數。
現在,值得慶幸的是,微軟恢復了在任務欄上顯示秒數的功能。這是您需要了解的一切。
新功能提醒:微軟在 Windows 11 的任務欄時鐘中恢復秒數
從Windows 11 Dev build 25247開始,早就應該在任務欄時鐘上顯示秒數的功能又回來了。如果您不是 Insider,您可能需要稍等片刻才能將此功能發佈到穩定的公共版本中。
在 Windows 10 之前,用戶可以在註冊表編輯器中更改 ShowSecondsInSystemClock 註冊表項以顯示秒數。這導致 Windows 資源管理器更新任務欄並將秒顯示為任務欄上的時鐘。但是,從 Windows 11 開始,資源管理器開始跳過檢查註冊表中任何位置的此項。
作為對用戶反饋的回應,微軟決定恢復在任務欄上的時鐘中顯示秒數的功能,這讓需要跟踪秒數的用戶感到非常高興。
如何以 5 種方式在任務欄時鐘上顯示秒數
添加此功能打開了幾種不同的方式,您可以在任務欄時鐘上顯示秒數,而不僅僅是通過第三方應用程序。以下是在任務欄時鐘上顯示秒數的方法。
方法 1:使用任務欄設置
在任務欄時鐘上顯示秒數的最簡單方法是從任務欄設置窗口。但請記住,如果您收到此功能作為最新更新的一部分,則只能使用此方法(有關詳細信息,請參閱上面的部分)。就是這樣:
點擊 Win+I打開設置。然後單擊左側窗格中的“個性化”。
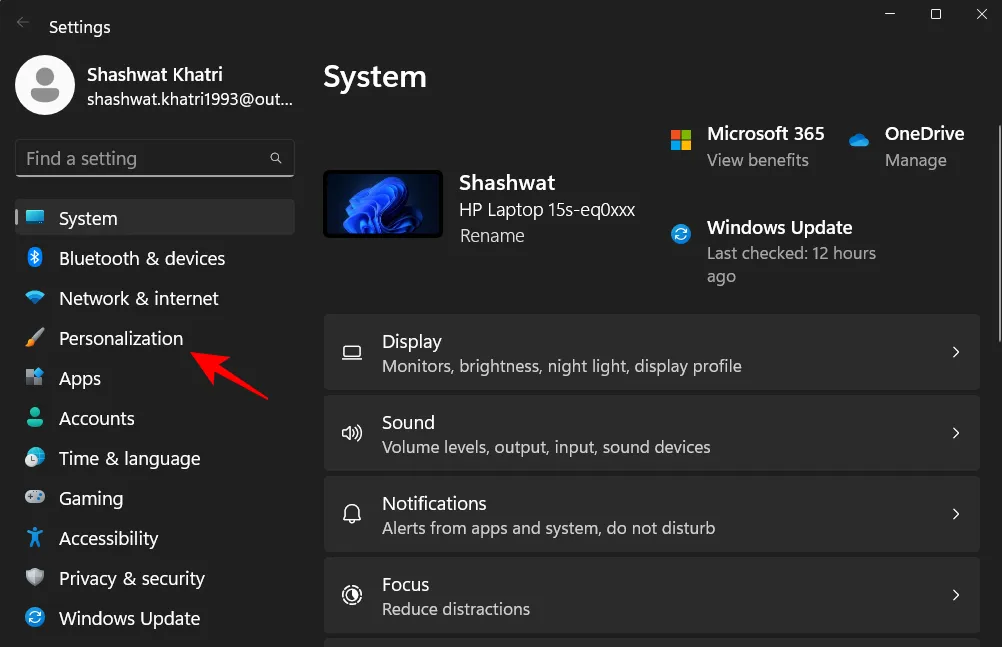
在右側向下滾動並單擊“任務欄”。
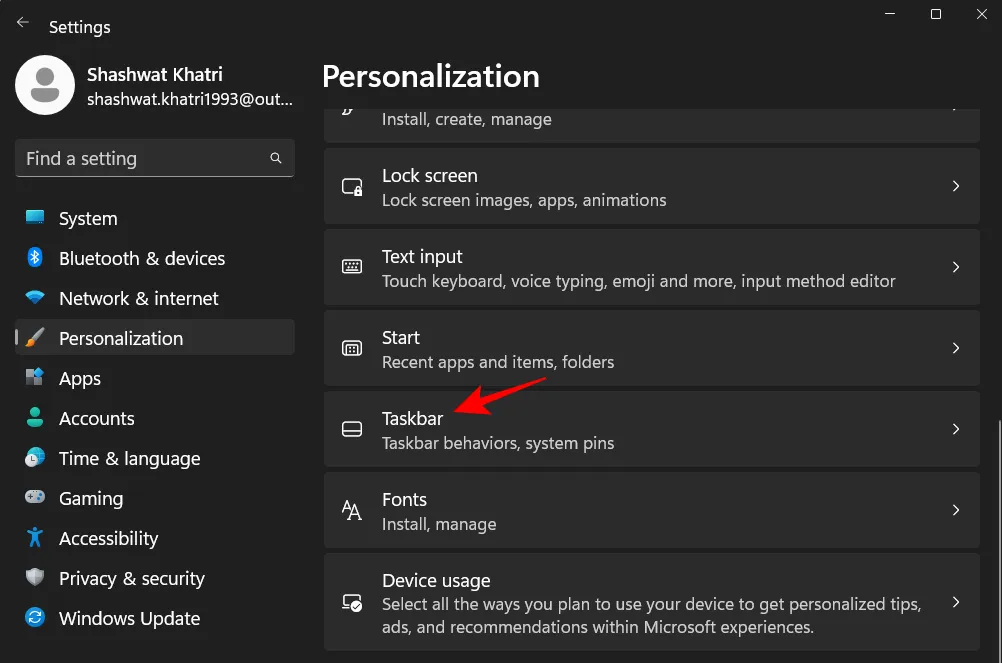
(或者,您也可以通過右鍵單擊任務欄並選擇任務欄設置來訪問此設置頁面。)
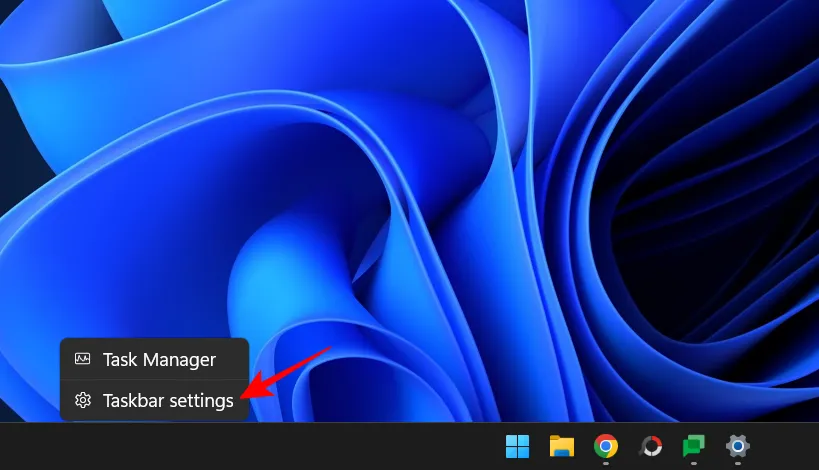
因此,在任務欄設置中,選擇“任務欄行為”。
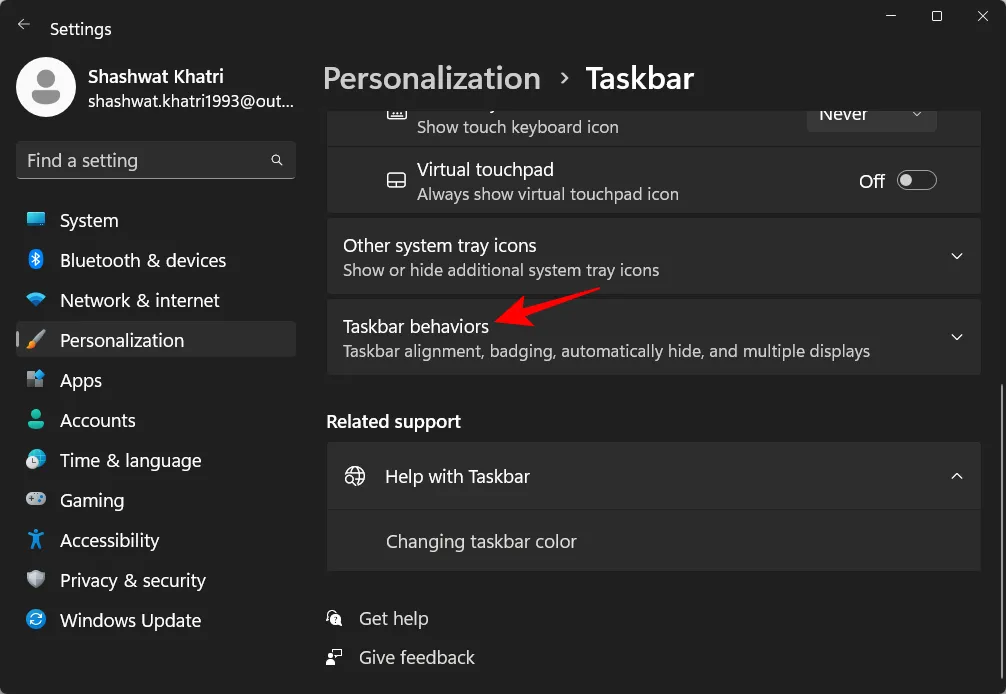
現在單擊並選中在任務欄上的時鐘中顯示秒數框。
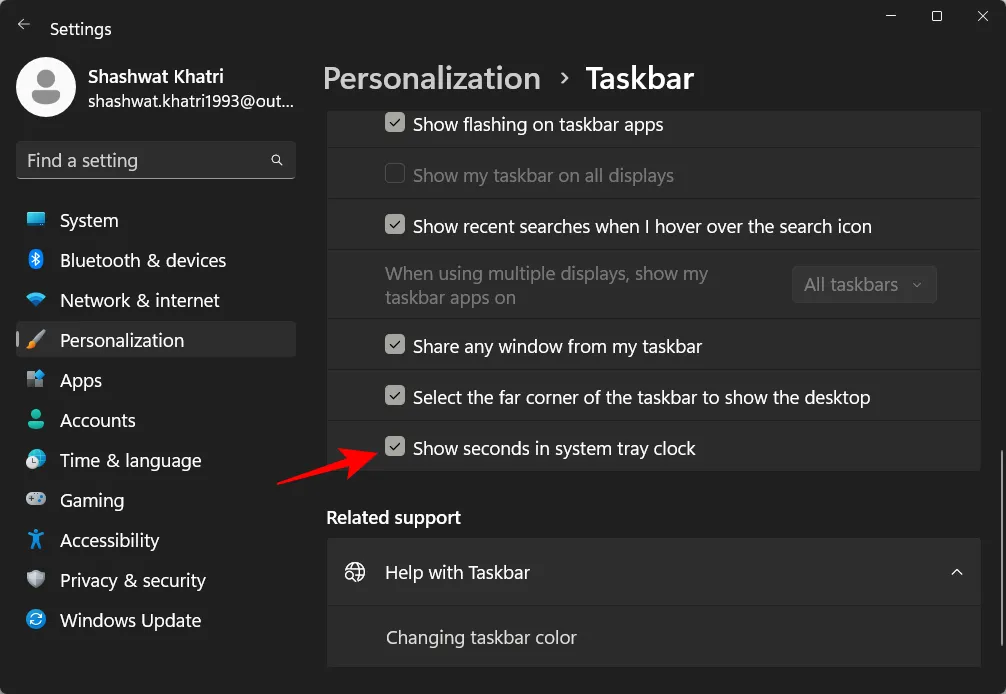
您現在應該在任務欄時鐘上看到秒數。
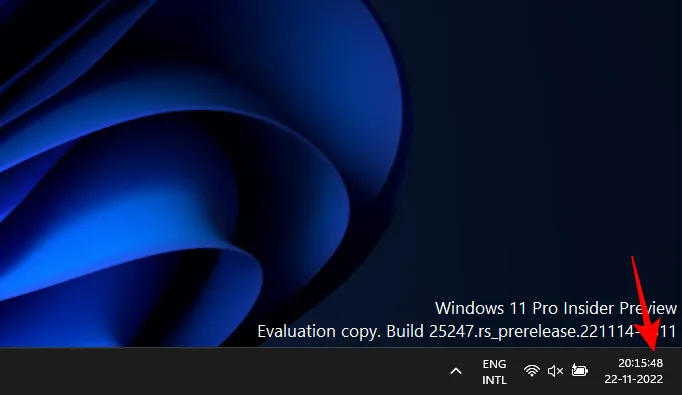
方法 2:使用註冊表
下面介紹如何使用註冊表在任務欄時鐘上顯示秒數。
單擊“開始”,鍵入“註冊表編輯器”,然後按“Enter”。
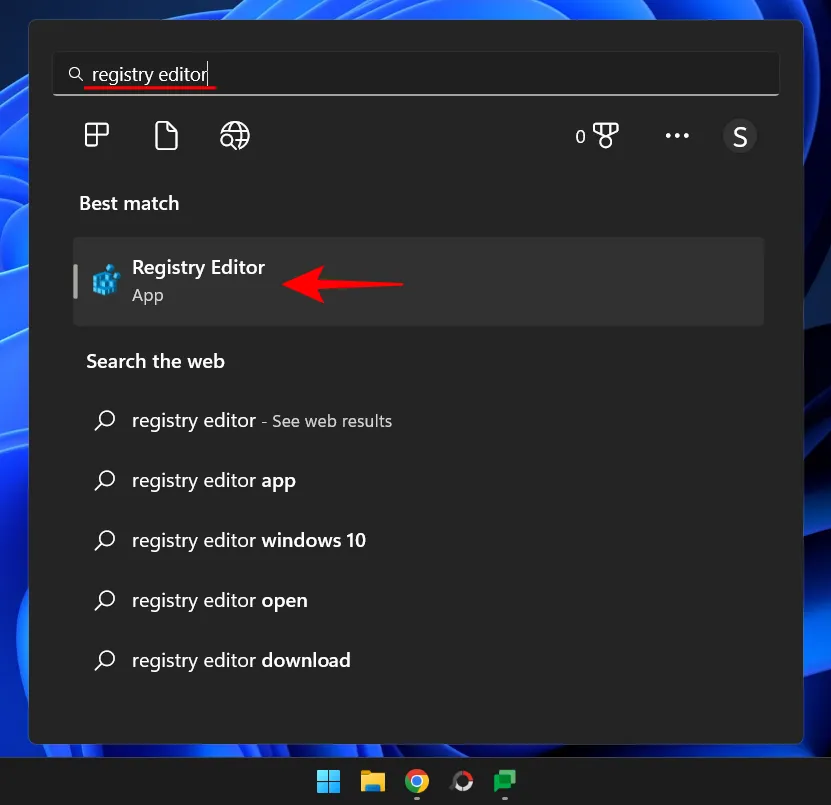
在註冊表編輯器中導航到以下地址:
HKEY_CURRENT_USER\Software\Microsoft\Windows\CurrentVersion\Explorer\Advanced
或者復制以上內容,粘貼到註冊表編輯器的地址欄中。
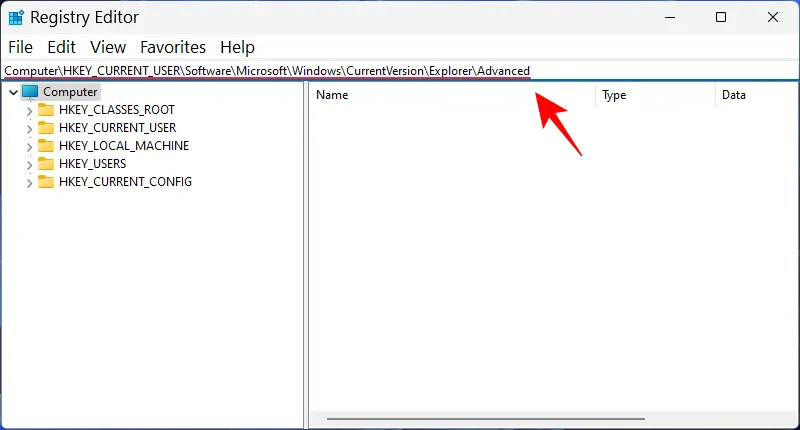
然後按回車。在右側,向下滾動並雙擊ShowSecondsInSystemClock鍵。

這裡將值從 0 更改為1。
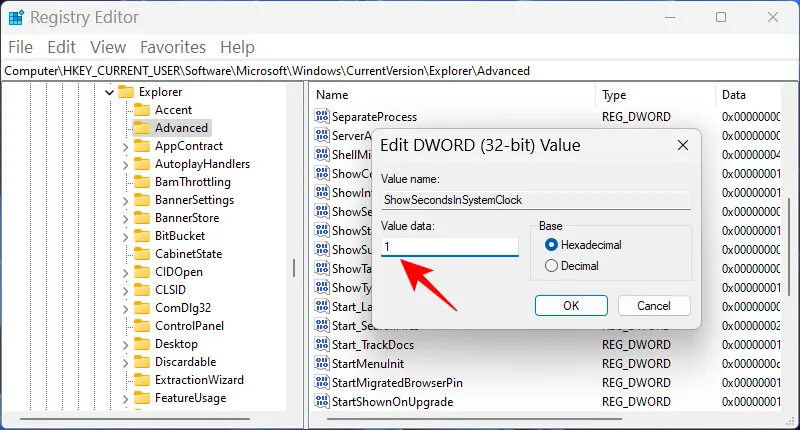
然後單擊“確定”。
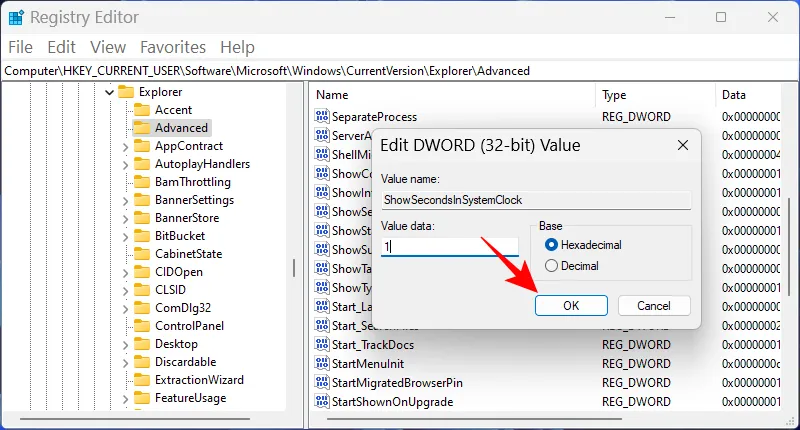
方法 3:使用命令提示符 (CMD)、Powershell 或 Windows 終端。
您還可以使用命令終端(例如 PowerShell 和命令提示符)在任務欄上以小時為單位更改和顯示秒數。以下是使用 PowerShell 執行此操作的方法:
單擊“開始”,鍵入“ PowerShell ”,右鍵單擊結果,然後選擇“以管理員身份運行”。
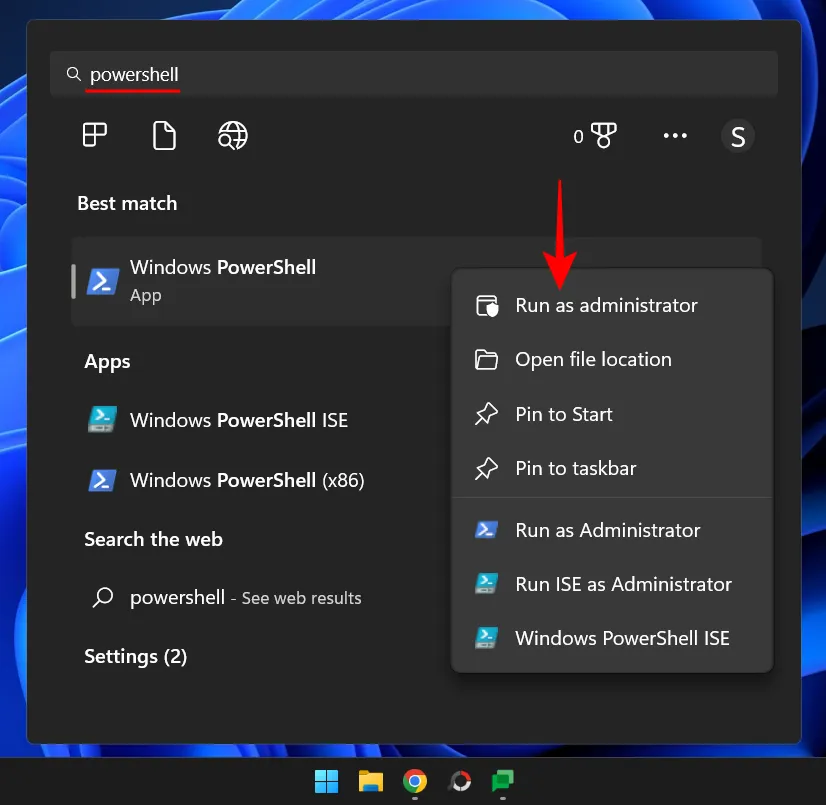
現在輸入以下命令:
Set-ItemProperty -Path HKCU:\Software\Microsoft\Windows\CurrentVersion\Explorer\Advanced -Name ShowSecondsInSystemClock -Value 1 -Force
或者復制以上內容並將其粘貼到 PowerShell 中。
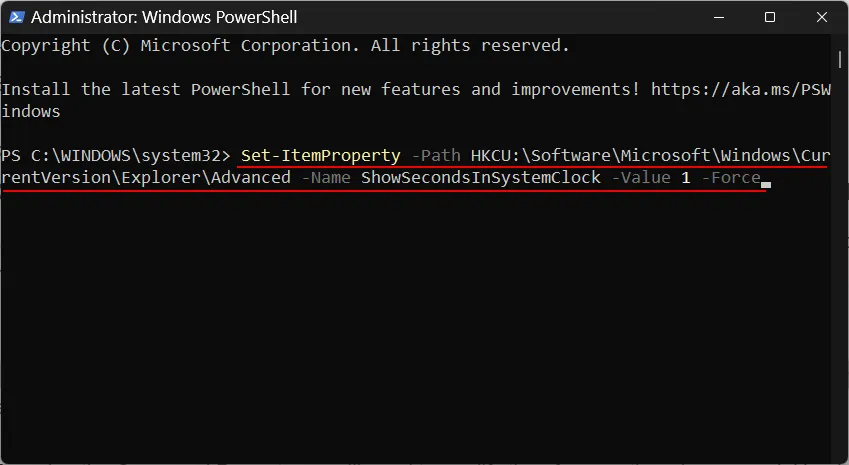
按回車。您現在應該看到任務欄時鐘上顯示的秒數。
如果您更喜歡使用命令行,則需要修改上述命令。方法如下:
單擊“開始”,鍵入cmd,右鍵單擊結果(命令提示符)並選擇“以管理員身份運行”。
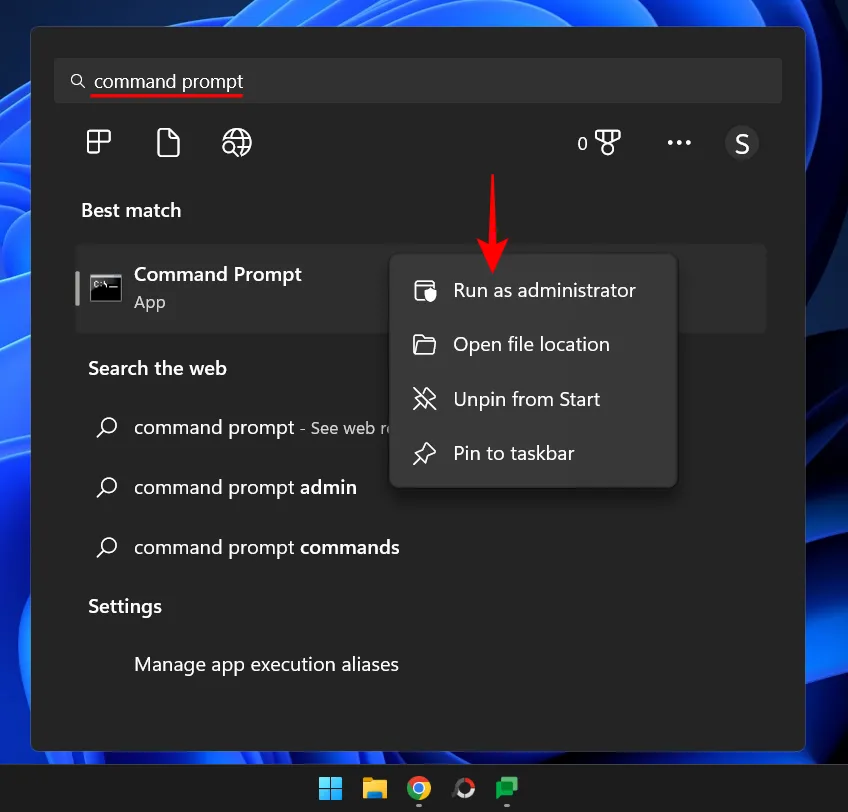
現在輸入以下命令:
powershell.exe Set-ItemProperty -Path HKCU:\Software\Microsoft\Windows\CurrentVersion\Explorer\Advanced -Name ShowSecondsInSystemClock -Value 1 -Force
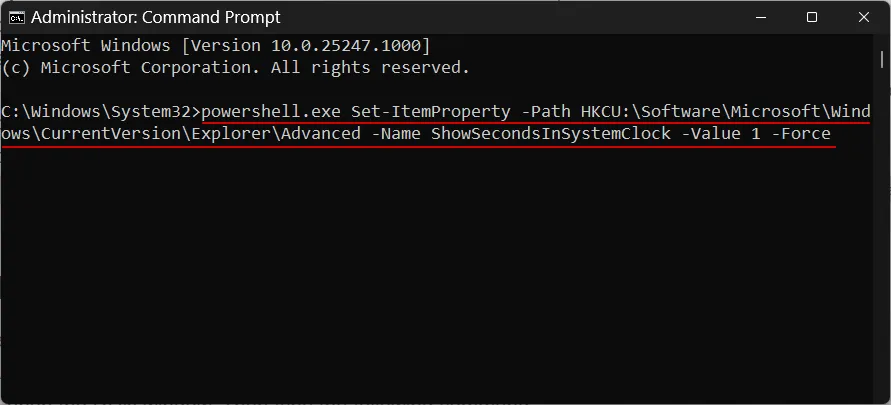
按回車。並做了。
方法 4:使用 RUN
您還可以使用 RUN 對話框來運行上述命令。但是需要對前面的命令稍作修改。這是如何做的。
單擊 Win+R以打開“運行”窗口。然後輸入以下命令:
cmd /c powershell.exe Set-ItemProperty -Path HKCU:\Software\Microsoft\Windows\CurrentVersion\Explorer\Advanced -Name ShowSecondsInSystemClock -Value 1 -Force
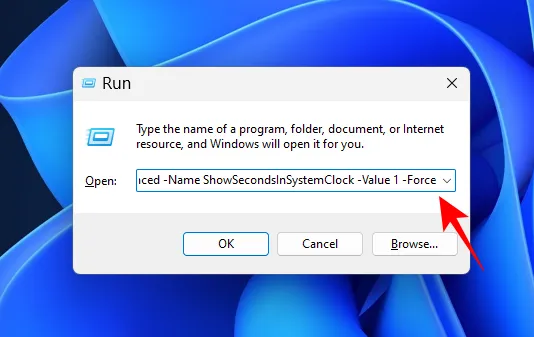
然後按回車。
方法五:使用 ElevenClock(第三方 App)
在添加此內置選項之前,要在系統托盤中顯示秒數,用戶必須求助於第三方應用程序,例如 ElevenClock。如果由於某種原因您無法使用上述方法中內置的“在任務欄上的時鐘顯示秒數”選項,您可能別無選擇,只能使用此應用程序。
筆記。在選擇此解決方案之前,您可以嘗試下面的修復程序來檢查是否一切正常。
下載:十一點
要開始,請點擊上面的鏈接。向下滾動頁面並單擊Elevenclock.Installer.exe。
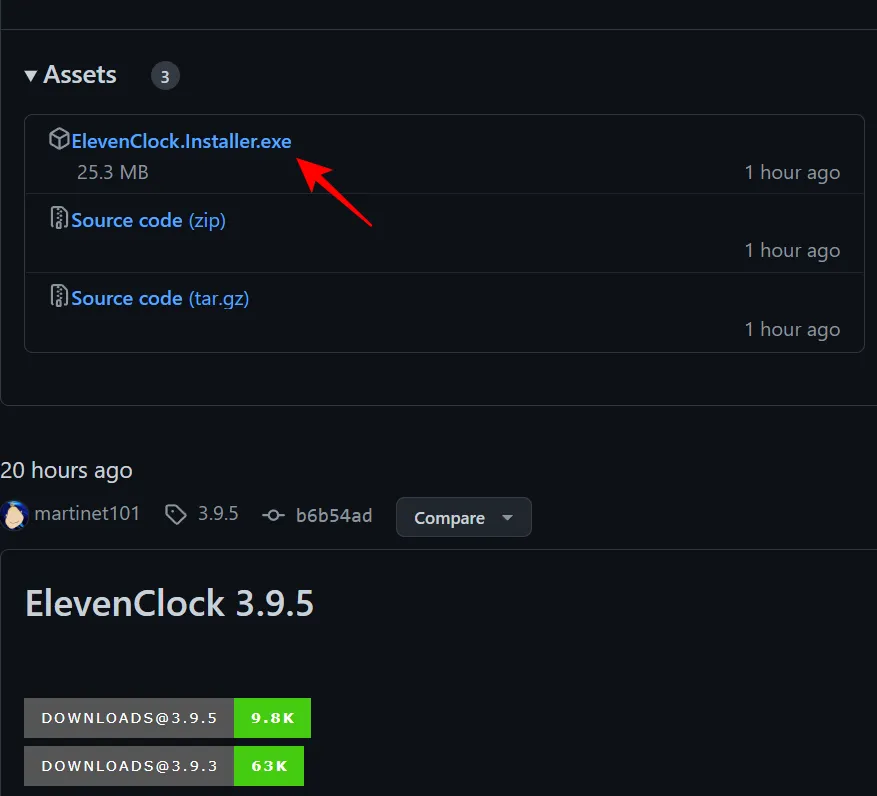
點擊“保存”開始下載。
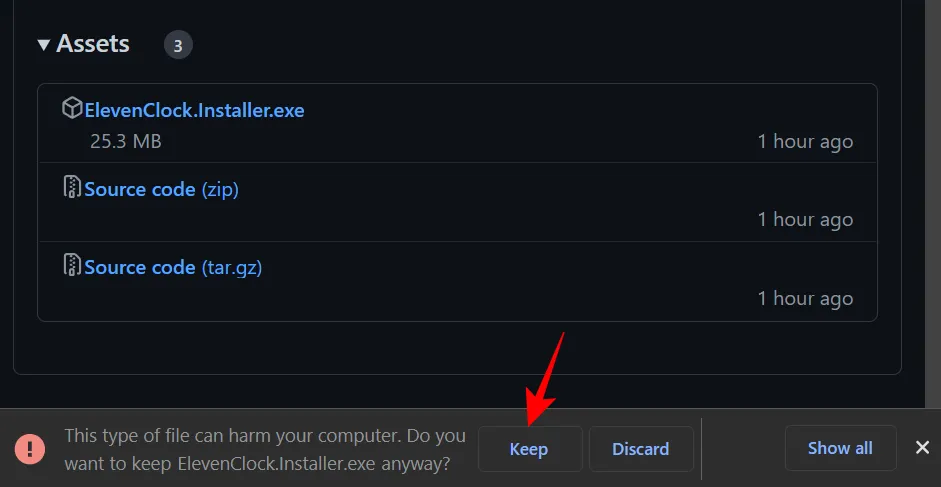
下載後,運行可執行文件。如果您看到“Windows 保護了您的 PC”屏幕,請單擊“更多信息” 。

然後選擇“仍然運行”。
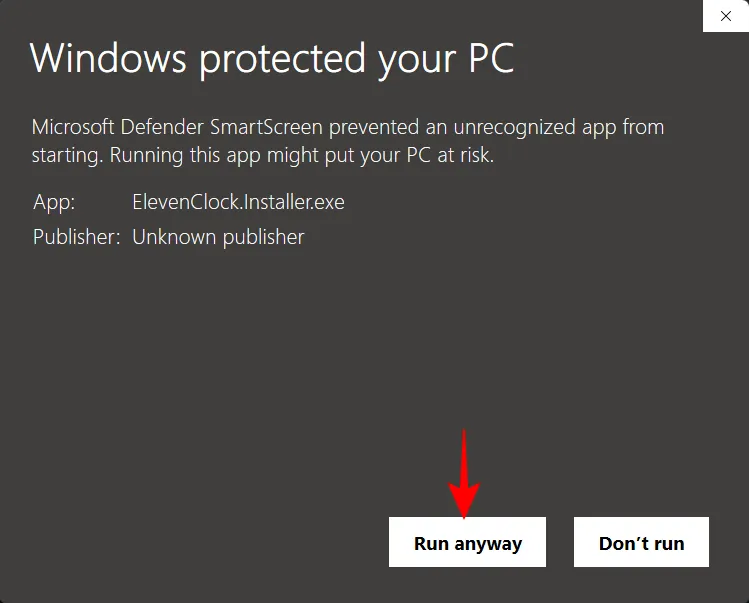
單擊確定。
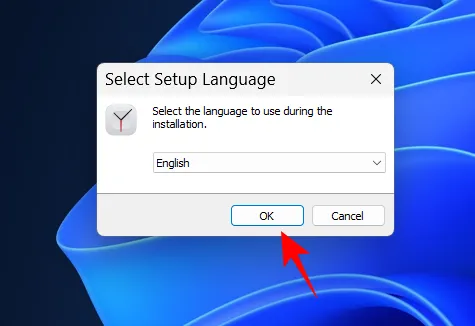
單擊下一步。
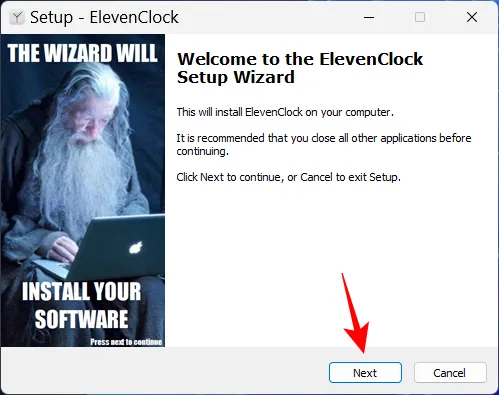
接受許可協議並單擊下一步。
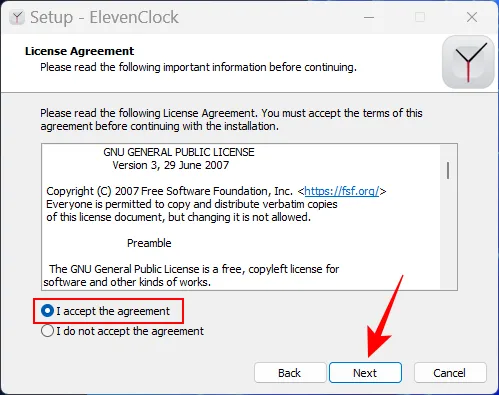
然後點擊“安裝”。
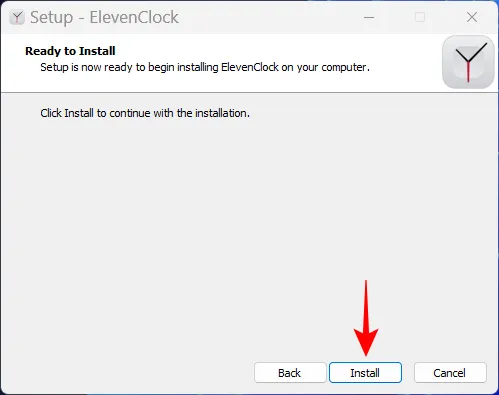
安裝完成後,單擊完成。
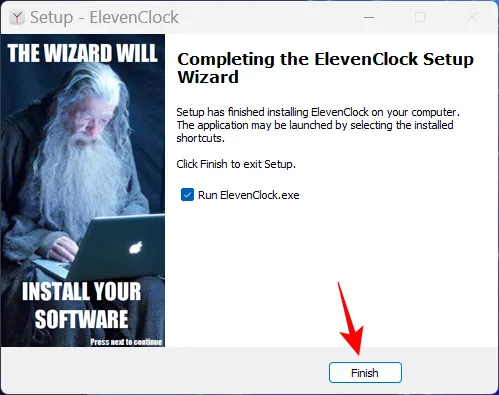
當 ElevenClock 打開時,單擊“開始”。
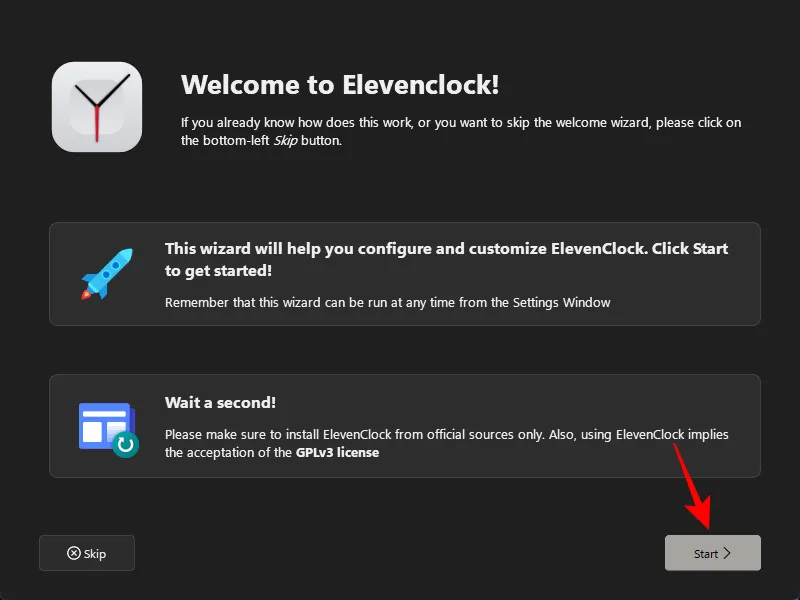
選擇是要與 Internet 同步時間還是只保留本地時間。然後點擊下一個箭頭。
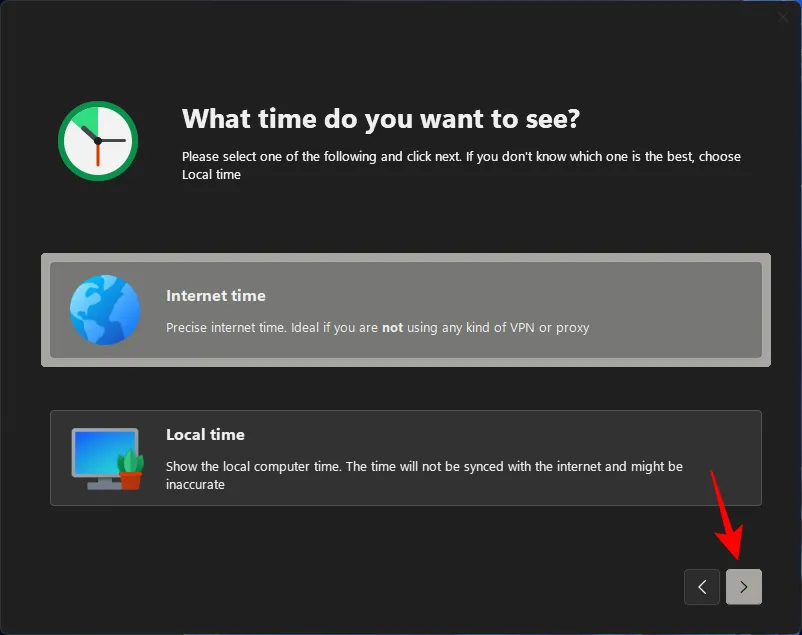
選擇是要隱藏還是全屏顯示時鐘,然後單擊下一步箭頭。
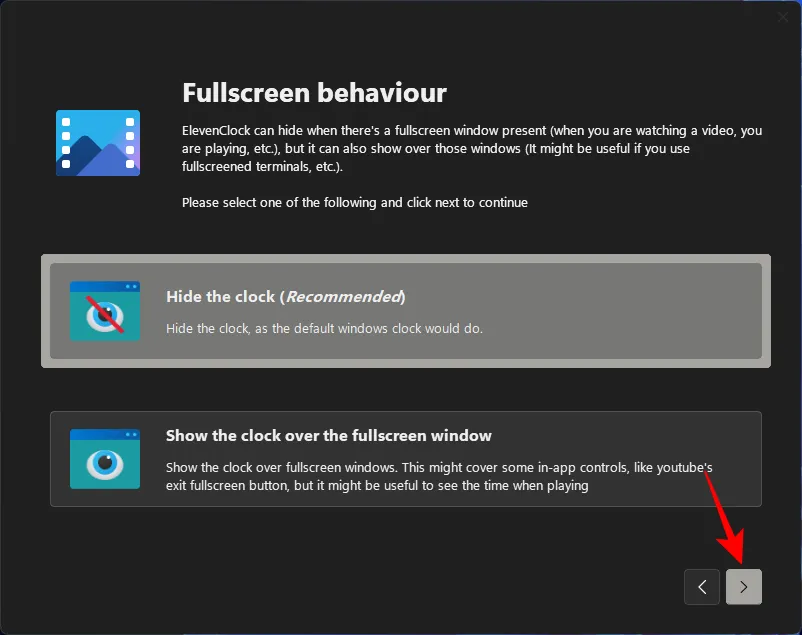
現在選擇英尺。秒,然後單擊下一個箭頭。
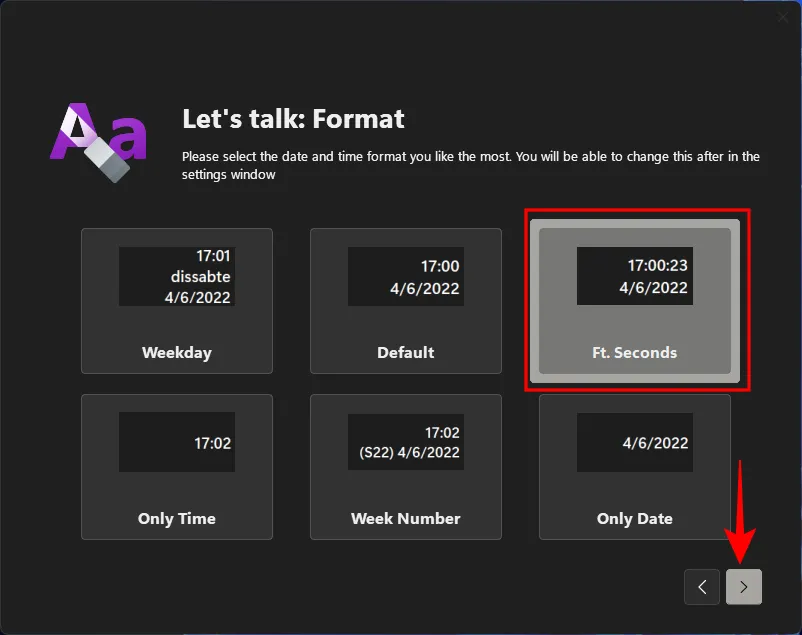
選擇此格式後,您應該會在任務欄上的時鐘中看到秒數。
在下一個屏幕上,您將能夠為您的手錶選擇款式。選擇一個,然後單擊下一個箭頭。
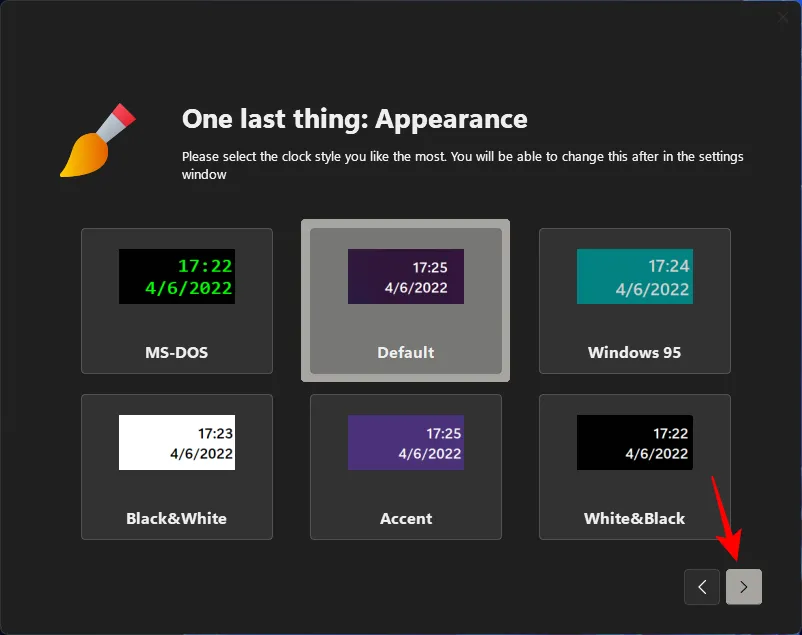
最後,單擊完成。
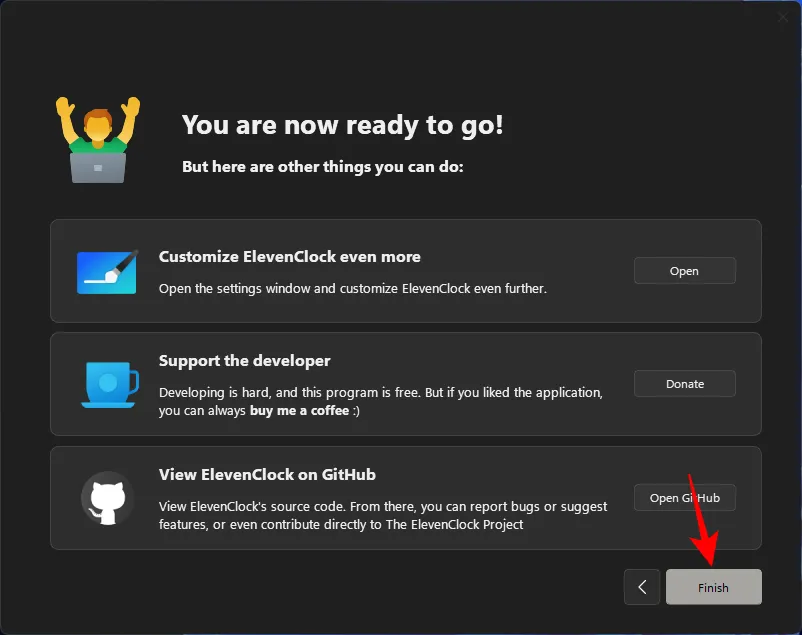
秒一直在哪裡?
人們可能想知道為什麼微軟一直沒有更新系統托盤時鐘來顯示秒數這樣微不足道的東西。這樣做的原因主要是性能。
每次時鐘更新第二個塊時,您的計算機都會浪費寶貴的資源來更新、分頁和重繪任務欄上的時鐘。在有多個用戶的計算機上,相同的資源被反复劃分以執行相同的任務。雖然現代計算機可以處理這種重複,但良好的性能既是任務優先級的結果,也是機會的結果。
畢竟,為什麼 Windows 會優先更新時鐘上的秒數,這會引起很多關注並消耗大量資源,而當它可以將相同數量的資源用於更有用的事情時,例如預測您的下一個鍵入句子或確保以便視頻播放流暢?
正如微軟在今年早些時候的一篇博客文章中強調的那樣,“更新任務欄時鐘上的秒數對於用戶界面來說是可選的。” 不過,他們似乎改變了主意,提供了至少讓用戶自己選擇的選項。榮耀!
FIX:找不到在任務欄上的時鐘中顯示秒數的選項。
如果您在任務欄設置中找不到“在任務欄時鐘中顯示秒數”選項,則很可能尚未為您推出此更新。在撰寫本指南時,此功能僅在 Developer Build 25247 中可用,可通過 Windows 預覽體驗計劃獲得。或者你可以等待微軟通過穩定構建逐步發布它。
在大多數情況下,如果將選項設置為在任務欄上的時鐘中顯示秒數不能立即起作用,則快速重新啟動系統或重新啟動 Windows 資源管理器會有所幫助。這可能會在您第一次打開任務欄時鐘中的秒數時發生,因為需要一些時間才能讓頻道準備好開始顯示秒數。重新啟動系統將恢復軟件包並重新讀取註冊表文件。
經常問的問題
在本節中,我們將嘗試回答一些有關 Windows 11 時鐘中秒數顯示的常見問題。
如何在 Windows 11 時鐘中顯示秒數?
如果您使用的是 Dev build 25247 或更高版本,則可以轉到任務欄設置中的任務欄行為並啟用選項Show seconds in clock on taskbar。有關更多方法和信息,請參閱上面的指南。
如何在電腦時鐘上顯示秒數?
有多種方法可以顯示計算機時鐘上的秒數。您可以使用 ElevenClock 等第三方應用程序,或在任務欄上的時鐘中啟用對秒數的內置支持。請參閱我們上面的指南以了解更多信息。
時間是寶貴的東西。但是,在任務欄時鐘上查看秒數的能力是否比系統資源更有價值?微軟現在給你一個選擇。如果您選擇這樣做,我們希望您現在知道如何在任務欄時鐘上顯示秒數。
來源:植物學家



發佈留言