如何在 Windows 11/10 中顯示快捷方式的自定義評論彈出描述
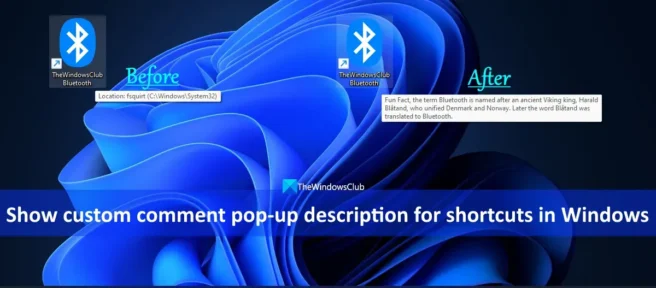
在這篇文章中,我們將向您展示如何在Windows 11/10中創建自己的快捷評論彈出窗口。您可能已經註意到,當您將鼠標懸停在桌面快捷方式或放置在別處的快捷方式上時,會顯示一個默認文本(描述彈出窗口),指示該快捷方式的路徑或位置。但是,如果您願意,您可以添加自定義文本,該文本將顯示為您想要的任何標籤的彈出描述,只需一個簡單的技巧。
此技巧適用於任何類型的快捷方式,無論是文件快捷方式、藍牙快捷方式、文件夾快捷方式、驅動器快捷方式等。您還可以在需要時更改或刪除快捷方式彈出描述的自定義註釋。讓我們看看如何做到這一點。
在 Windows 11/10 中為快捷方式創建自己的評論彈出窗口
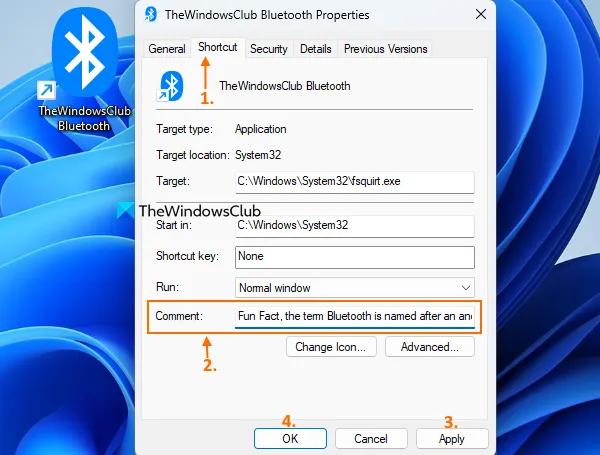
如果您想在 Windows 11/10 計算機上顯示快捷方式的自定義評論彈出窗口,請按照以下步驟操作。在執行此操作之前,您還必須為要為其添加自定義註釋的文件或程序創建一個桌面快捷方式(如果您還沒有)。完成後,請按照下列步驟操作:
- 右鍵桌面快捷方式
- 單擊“屬性”選項,該快捷方式的“屬性”窗口將打開。或者,您也可以在所選快捷方式上使用 Alt + Enter 熱鍵打開其屬性窗口。
- 單擊屬性字段中的快捷方式選項卡。
- 在註釋字段中輸入任何文本。根據我們的測試,評論字段最多支持 259 個字符。
- 單擊應用按鈕
- 單擊確定按鈕。
就這樣!現在,每當您放置或懸停在此標籤上時,都會彈出自定義評論的描述。這比默認位置文本更有用。
如果由於某種原因您沒有看到更改,您可以重新啟動文件資源管理器,您將看到該快捷方式項目的自定義評論描述彈出窗口。
此外,如果您不喜歡默認圖標,也可以更改快捷方式圖標。只需單擊該項目的快捷方式選項卡(在屬性框中)上的更改圖標按鈕,然後繼續。此步驟是完全可選的,您也可以保持原樣。
稍後,當您想要更改或刪除標籤的自定義評論彈出窗口時,您只需按照上述步驟並使用“評論”字段即可。更改文本或刪除您添加的自定義文本,然後使用“應用”按鈕和“確定”按鈕保存更改。
我希望這是有幫助的。
如何在 Windows 11/10 中更改快捷方式描述?
如果要更改 Windows 11/10 中快捷方式的自定義評論彈出描述,可以通過打開該快捷方式項的屬性來實現。
如何在 Windows 11 中啟用鍵盤快捷鍵?
Windows 11 具有不同類別的鍵盤快捷鍵的完整列表,默認情況下仍處於啟用狀態。例如,文件資源管理器的鍵盤快捷鍵、Windows 徽標鍵快捷鍵、任務欄快捷鍵、Windows 11 設置應用程序的鍵盤快捷鍵等。您只需要訪問它們並記住它們。
資料來源:Windows 俱樂部



發佈留言