如何在 Windows 10 中禁用或刪除啟用主題的磁貼
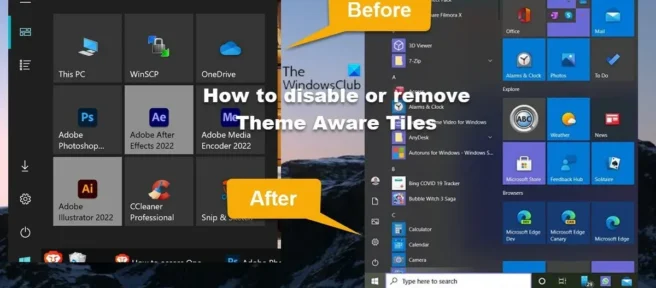
支持論壇上有很多報導,特別是對於 Windows 10 PC 用戶,開始菜單磁貼上的某些應用程序的背景是灰色的,與系統的深色主題形成鮮明對比。這不是錯誤或故障,在這篇文章中,我們將解釋為什麼以及您可以採取哪些步驟來禁用/刪除啟用主題的磁貼,或者換句話說,在 Windows 10 中使用藍色磁貼/應用程序使開始菜單背景變黑。
正如您在左上方的開場圖片中看到的那樣,每個程序和應用程序,包括其他 Adobe 產品,似乎都有一個標準背景,但 Adobe Illustrator 和 Adobe After Effects 是唯一具有這種灰色背景的。用戶報告說,如果系統設置為淺色模式/主題,則不會顯示此行為,可能是由於顏色相似。
在 Windows 10 中禁用或刪除啟用主題的磁貼
據報導,在 Windows 10 20H2 更新後,應用程序和程序失去了它們使用的背景顏色,現在有了基於你的主題的顏色。但是某些應用程序的背景和圖標似乎存在問題-例如,某些程序(例如 Adobe Animate CC 2020 和前面提到的程序)曾經使用強調色作為背景,但現在它在黑暗中具有灰色背景模式。
這種行為的原因是設計決定。從 Windows 10 20H2 開始,微軟移除了磁貼後面的系統強調色。它在開始菜單中稱為主題感知瓷磚。不再可能更改單個瓷磚顏色。但是,如果您需要重新啟用或將 Windows 10 開始菜單磁貼的背景設為彩色,或者簡單地說,禁用主題磁貼,您需要按照以下步驟更改 Windows 註冊表。
由於這是註冊表操作,建議您備份註冊表或創建系統還原點作為必要的預防措施。之後,您可以執行以下操作:
- 按Windows 鍵 + R調出“運行”對話框。
- 在“運行”對話框中,鍵入 regedit 並按 Enter 鍵打開註冊表編輯器。
- 導航或導航到以下註冊表項路徑:
HKEY_LOCAL_MACHINE\SYSTEM\CurrentControlSet\Control\FeatureManagement\Overrides\0
- 在此位置,在左側導航窗格中,右鍵單擊標記為0的子父文件夾。
- 從上下文菜單中選擇刪除。
上述配置單元存儲了覆蓋的 Windows 操作系統功能,因此刪除0文件夾鍵將恢復這些功能。之後的數字Override,即通常0或4代表優先級組。有一組罕見的優先事項10更像是公司政策。
- 完成後退出註冊表編輯器。
- 重新啟動您的電腦。
如果在您嘗試刪除上述註冊表項時出現權限錯誤,您可以按照以下步驟獲取該註冊表項的所有權,然後再嘗試再次刪除該註冊表項。
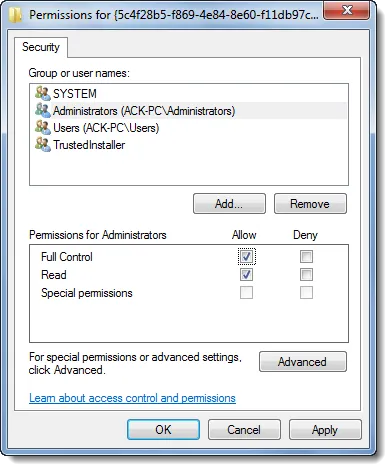
- 右鍵單擊註冊表項0。
- 從上下文菜單中選擇“權限… ”選項。
- 在打開的對話框中,單擊高級按鈕。
- 在下一個屏幕上,單擊 TrustedInstaller 所有者的更改按鈕。
- 在選擇用戶或組對話框中,在輸入對象名稱字段中輸入您的用戶名以選擇該字段。
- 單擊“檢查名稱”按鈕。此操作將自動將用戶名轉換為正確的格式。
- 單擊確定按鈕。
- 現在選中“替換子容器和對像中的所有者”複選框。
- 單擊確定按鈕。
- 現在在第一個對話框中選擇您的用戶名並選中允許完全控制權限框。
- 最後,單擊Apply > OK保存更改並退出。
這就是如何在 Windows 10 中禁用或刪除 Theme Aware Tiles 功能!
如何防止 Windows 更改主題?
要防止用戶更改 Windows 11/10 中的主題,您可以使用本地組策略編輯器。請執行下列操作:
- 按 Win + R 顯示運行提示。
- 鍵入 gpedit.msc 並按 Enter。
- 導航到用戶配置中的個性化。
- 雙擊“防止主題更改”選項。
- 選擇啟用選項。
- 單擊確定。
為什麼我的 Windows 10 主題不斷變化?
發生這種情況是因為您有另一台設備使用 Light Mode,該設備在 Windows 設置 > 帳戶 > 同步設置 > 主題中打開了設置同步。因此,每當 Windows 重新啟動時,它都會將設置同步回精簡模式,因此您可以先禁用 PC 同步並重新啟動設備來進行測試。
資料來源:Windows 俱樂部



發佈留言