Windows 11 更新後如何釋放空間
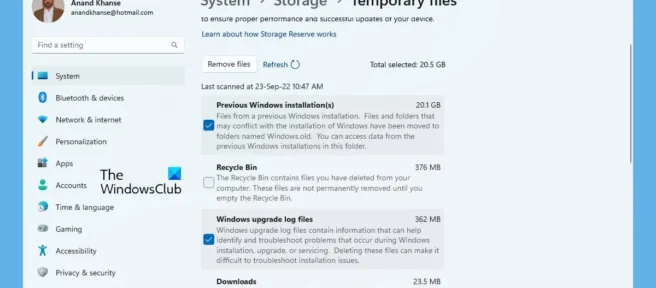
在本指南中,我們將向您展示如何在升級到 Windows 11 後釋放空間。無論您是從Windows 10 升級到 Windows 11還是從Windows 11 升級到 Windows 11 Update 2022 Version 22H2,這篇文章會幫助你。Windows 11 從去年開始就可以升級了。如果您在 PC 上運行 Windows 10,如果滿足所有系統要求,您可以免費升級到 Windows 11。通常,當您從 Windows 10 升級到 Windows 11 時,您的驅動器上需要大量空間。好消息是,您可以在更新後輕鬆釋放 Windows 11 佔用的大部分空間。由於以前版本的 Windows 文件和日誌文件佔用了大部分空間,因此您可以使用 Windows 11 的內置功能安全地刪除它們。
Windows 11 更新後如何釋放空間
如果您剛剛將 Windows 11 升級到 Windows 11 2022 Update Version 22H2 或 Windows 10 升級到 Windows 11,您會發現文件佔用了大量空間。您可以使用以下方法釋放空間並恢復它。
- 使用“設置”應用中的存儲選項
- 使用磁盤清理
下面我們來詳細了解一下每種方法,清理升級到Windows 11後佔用大量空間的文件。
1]在設置應用程序中使用存儲選項
通常,Windows 會創建以前安裝的 Windows 的副本作為恢復選項的一部分。它與 Windows 更新日誌文件和臨時文件一起佔用了大量空間。您可以將它們全部清除並釋放空間,而不必擔心丟失重要文件。從“設置”應用程序中刪除以前的 Windows 安裝文件和臨時文件是最安全的方法,因為它永遠不會妨礙 Windows 11 順利運行所需的重要文件。
要在更新 Windows 11 後使用 Windows 設置應用中的存儲選項釋放空間:
- 從開始菜單打開設置應用程序或使用鍵盤快捷鍵Win+I。
- 從系統菜單中,轉到存儲選項卡。
- 它打開存儲設置。等待幾秒鐘以掃描並顯示所有存儲詳細信息的選項。
- 掃描完成後,您將看到臨時文件部分及其占用的空間。按這裡。
- 您可以看到各種類型的臨時文件,例如以前的 Windows 安裝、Windows更新日誌文件、傳遞優化文件等。它們的功能也在那裡詳細介紹。由於這些文件是默認選中的,如果您不想刪除任何文件,可以通過取消選中它們旁邊的框來取消選中它們。
- 之後,單擊它們上方的“刪除文件”按鈕。這將需要幾秒鐘或幾分鐘,具體取決於文件的大小。
- 就是這樣,完成此過程後您已經恢復了空間。
2]使用磁盤清理
釋放臨時文件和其他 Windows 安裝文件佔用的磁盤空間的另一種方法是使用磁盤清理實用程序。您無需下載任何內容即可使用它。它已經在您的 Windows 上可用。
要在使用磁盤清理工具更新 Windows 11 時清理臨時文件並釋放磁盤空間:
單擊開始菜單並鍵入磁盤清理。
右鍵單擊結果並選擇“以管理員身份運行”。
將打開一個微小的“磁盤清理:選擇磁盤”窗口,要求您選擇要清理的驅動器。
您可以使用下拉按鈕選擇驅動器 C。由於所有 Windows 文件及其相關文件都存儲在 C 盤上,因此您需要選擇它並單擊“確定”。
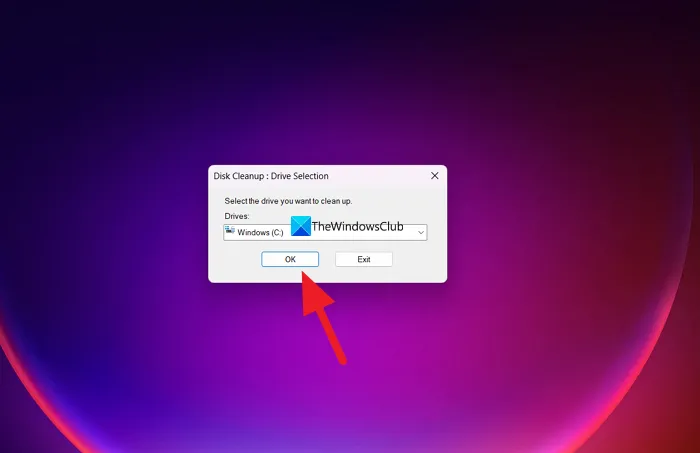
然後它將在幾分之一秒內掃描驅動器並打開Windows 磁盤清理 (C:)窗口。然後單擊清理系統文件按鈕並選擇驅動器。
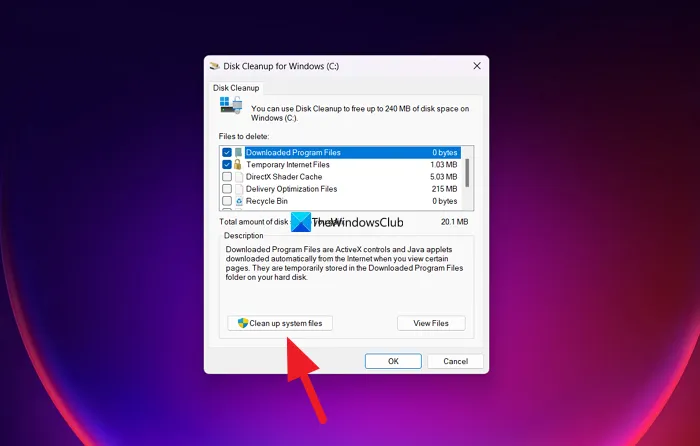
然後它將掃描幾秒鐘並向您顯示可以刪除的不同類型的文件。您可以選中或取消選中按鈕旁邊的框以選擇或取消選擇它們。
確保您選擇:
- 交付優化文件。這些是用於接收更新或向相鄰計算機發送更新的文件。
- 以前安裝的 Windows。這將刪除 Windows.old 文件夾。
- Windows 更新日誌文件。這些文件包含可幫助您在升級和安裝過程中解決問題的信息。如果您的過程順利,您可以刪除這些文件。
- Windows ESD 安裝文件。如果您不需要重置或更新您的計算機,您可以刪除這些文件。
- 臨時 Windows 安裝文件。這些安裝文件由 Windows 安裝程序使用,可以安全地刪除。
您也可以選擇其他選項。
完成選擇後,單擊“確定”清除它們。

然後,您將看到一個確認窗口,要求您確認最終刪除。單擊刪除文件按鈕以繼續刪除它們。然後它將開始清理文件,這可能需要一些時間才能完成該過程並自動關閉窗口。您不會看到任何確認該過程已完成。
這是刪除升級到 Windows 11 後佔用大量空間的不必要的 Windows 文件的兩種方法。
升級到 Windows 11 佔用空間?
是的,升級到 Windows 11 肯定會佔用空間。Microsoft 為您的 PC 設置運行 Windows 11 的最低要求是 64 GB 更大的內存。32 位只有 16 GB,Windows 10 64 位只有 32 GB。最低要求的差異清楚地表明,Windows 11 比 Windows 10 需要並佔用更多空間。
當我安裝 Windows 11 時,我會失去一切嗎?
不,您在安裝 Windows 11 時不會丟失任何內容。如果您全新安裝 Windows 11 並決定在安裝過程中刪除驅動器上的所有內容,您將丟失所有內容。除此之外,沒有什麼可失去的。
資料來源:Windows 俱樂部



發佈留言