如何在 Windows 11 中停止後台進程
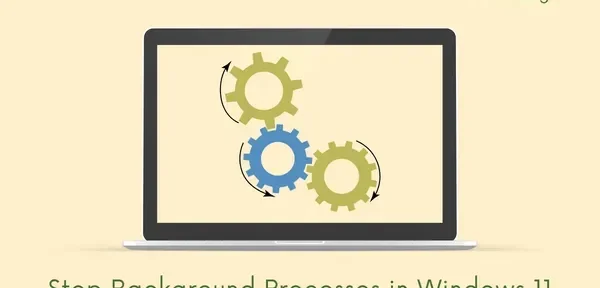
當您打開 Windows PC 時,幾個應用程序會自動啟動,從而減少整體啟動時間。即使您不使用這些應用程序,它們也會繼續在後台運行並繼續使用 RAM 和系統資源。Microsoft 服務被認為是好的,只要您的系統正在運行,它就應該運行。但是,您可以阻止第三方進程在 Windows PC 的後台運行。
如果您在計算機上遇到性能問題或在運行基本應用程序時遇到困難,則一定有太多的應用程序在後台運行。繼續檢查您的 PC 上打開並運行了多少進程,並禁用您不需要的進程。
在 Windows 11/10 中停止後台進程
要關閉 Windows 11 或 10 PC 上的後台進程,請使用以下四種方法之一:
1]使用任務管理器並殺死後台進程
在 Windows 11 或 10 中殺死後台進程的最佳方法是使用任務管理器。禁用在後台運行的應用程序可以釋放 RAM,並且更多系統資源可用於仍在設備上運行的應用程序。
當您在 Windows PC 上運行高端應用程序或遊戲時,結束後台進程的效率更高。請按照以下說明使用任務管理器關閉後台進程。確保您沒有禁用任何系統服務,因為這會使整個操作系統崩潰。
- 按組合鍵啟動任務管理器 – “ Ctrl + Shift + Esc ”。
- 任務管理器默認打開一個彈出窗口,單擊“更多信息”以完全展開它。
- 現在在進程選項卡上,您可以查看計算機上運行的所有應用程序和後台進程。
- 向下滾動並找到您不想在後台運行的進程。
- 找到它後,右鍵單擊它並選擇結束任務選項。
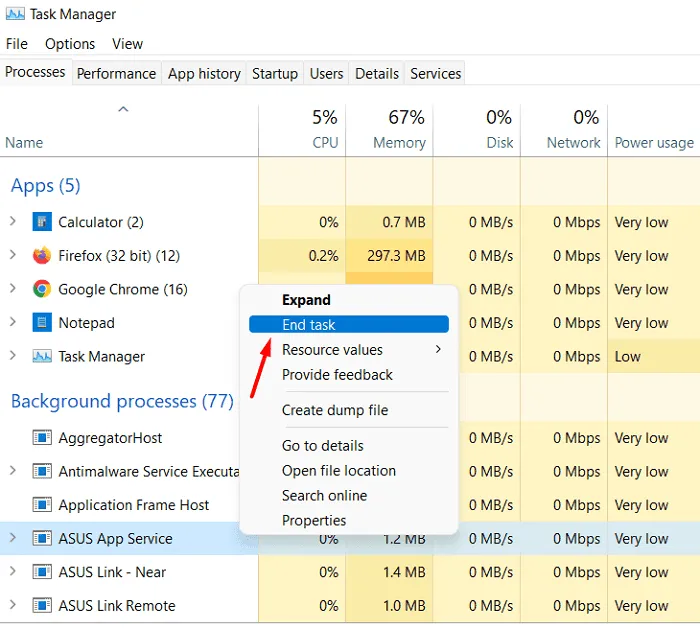
一切,選定的應用程序或進程將停止在您的計算機上運行。
在 Windows 中應該禁用哪些進程?
如果您不確定首先要殺死哪些後台進程,請按內存對進程進行排序。消耗最多 RAM 的後台進程將顯示在頂部。檢查您是否需要當前在您的 PC 上運行的此應用程序。您可以右鍵單擊此應用程序並選擇“結束任務”以停止此應用程序在您的計算機上運行。但是,如果您需要此應用程序,請繼續進行下一個過程。
通過這樣做,您可以禁用所有在您的 PC 上不必要地運行的服務。例如,在上面的快照中,我們已經停止了 ASUS App Service、ASUS Link 和其他 ASUS 服務。您會發現在您的計算機上運行的其他幾個進程來自 Adobe、VLC 和其他。從第三方應用程序中刪除每個實例,您的系統就可以了。
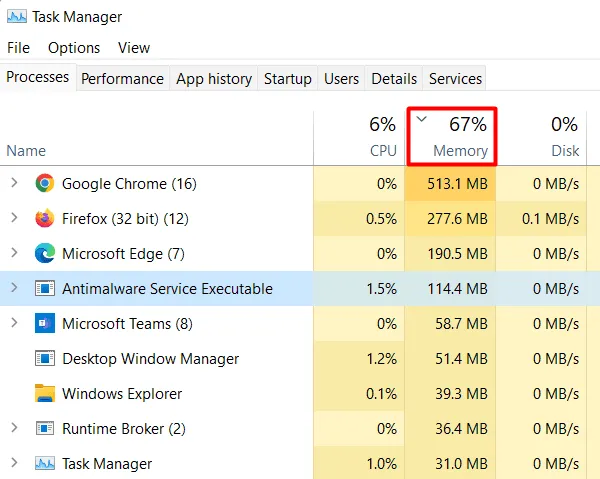
2]通過系統配置禁用第三方服務。
系統配置 ( MSConfig ) 是一個內置實用程序,可讓您使用其界面禁用所有第三方服務。請務必仔細檢查您禁用的服務。如果您不小心禁用了啟動 Windows 所需的某些服務,您的設備只會在啟動時出現錯誤。
Microsoft 提供了一種將系統與第三方服務區分開來的簡單方法。這會隱藏所有 Microsoft 服務,只留下第三方服務。您現在可以選擇要啟動的服務或下次登錄時將禁用的服務。這不會以任何方式影響內置服務,並且您的計算機保持良好狀態。以下是如何在 Windows 11/10 中打開 MSConfig 和禁用第三方服務 –
- 按Win + R打開“運行”對話框。
- 輸入“
msconfig”,然後按確定。然後將打開系統配置窗口。 - 在服務選項卡上,您可以看到所有系統以及第三方服務。
- 取消勾選——“隱藏所有微軟服務”,你只會看到第三方服務。
- 清除所有復選框並單擊“應用”>“確定”。
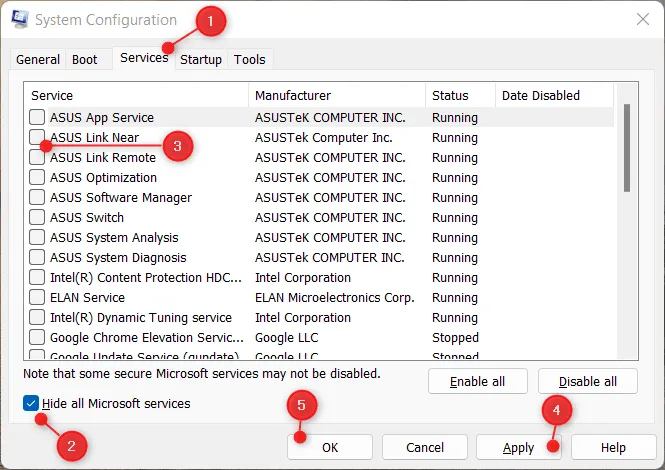
就是這樣,您尚未檢查的所有服務都將在您的計算機上被禁用。重新啟動計算機,您會發現已禁用的服務沒有在您的計算機上運行。在您打開它們的主應用程序之前,這些服務將保持禁用狀態。一旦啟動,它們將一直運行,直到您關閉計算機。
注意。如果您正在考慮無意中禁用的某些服務,請再次打開系統配置並重新啟用這些服務。為此,請轉到“服務”選項卡,選中禁用服務的複選框,然後單擊“應用”>“確定”。
禁用外部服務後,轉到“啟動”選項卡並單擊“打開任務管理器” 。
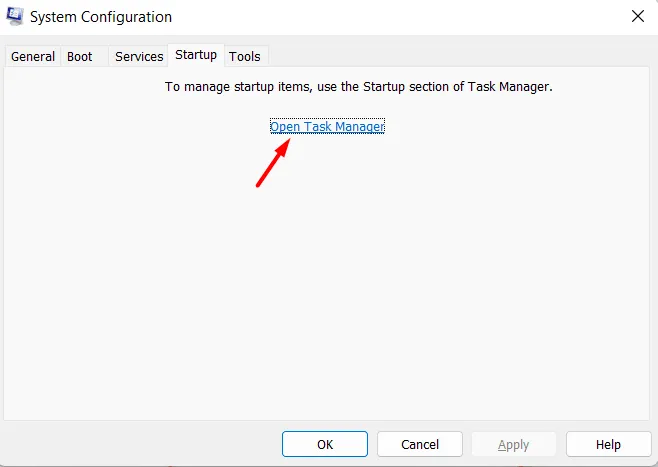
您現在可以按照以下部分了解如何在 PC 啟動時禁用啟動項。
3]禁用在後台運行的應用程序的自動加載。
當您安裝一個新應用程序時,您通常會授予它運行的權限。假設您在計算機上安裝了 10-20 個應用程序,並且所有這些應用程序都有權在設備重新啟動時自動啟動。好吧,即使沒有必要,它也肯定需要更多的系統資源。您也可能啟動計算機,使用它一段時間,然後將其關閉,甚至沒有打開該特定應用程序。
如果您不想不必要地使用系統資源,請禁用那些您很少使用的啟動應用程序。為此,請按照以下簡單步驟操作 –
- 按Ctrl + Shift + Esc啟動任務管理器。或者,您也可以如上節所述通過“系統配置”打開它。
- 當任務管理器打開時,轉到啟動選項卡。
- 找到對電腦啟動有很大影響的應用程序,然後右鍵單擊它。
- 單擊上下文菜單中的禁用按鈕。
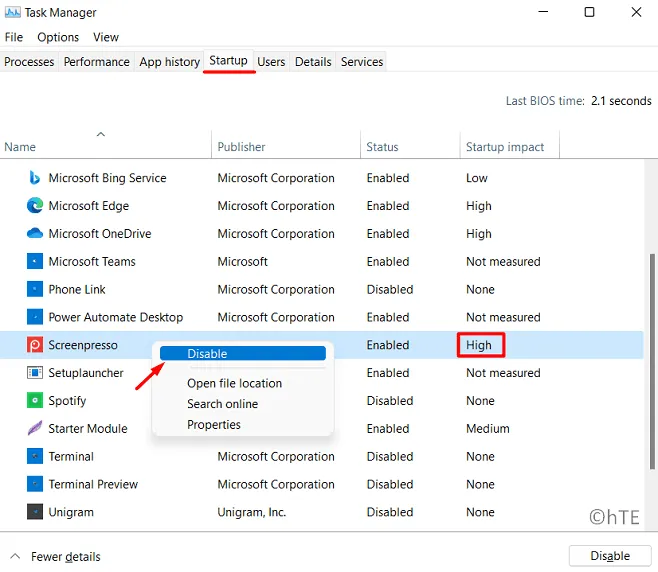
- 對其他對啟動有重大影響的啟動項重複此過程。
- 禁用啟動應用程序後,重新啟動計算機。
當 Windows 重新啟動時,您不會在計算機上找到禁用的應用程序。如果您需要此特定應用程序,請雙擊其圖標。當您關閉計算機時,這將再次被禁用。
4]使用服務管理應用程序禁用後台服務。
還有另一種方法可以阻止所有第三方應用程序服務在您的計算機上運行。這是通過打開“服務”窗口並輸入限制來完成的。這是完成此任務的方法 –
- 按 Windows 鍵,鍵入“服務”並雙擊頂部結果。
- 當您啟動“服務”窗口時,查找您不再希望在後台運行的服務。
- 找到它後,右鍵單擊該服務並選擇Properties。
- 使用啟動類型旁邊的啟動菜單並選擇“禁用”。
- 單擊應用,然後單擊確定以確認禁用此服務。
重新啟動您的計算機,當它重新啟動時,受限服務將不會自動啟動。您需要手動啟動該服務或重新打開其屬性窗口並將啟動類型更改為“自動”。
如何在 Windows 中查找有關服務的詳細信息?
在“服務”窗口中查找有關服務的所有內容非常容易。您只需右鍵單擊該特定服務並選擇選項 –屬性。當其屬性窗口打開時,您可以閱讀其描述字段中所寫的內容。
如果描述中提到了有關此服務的重要內容,請不要禁用它。如果描述丟失或不那麼重要,您可以繼續禁用該特定服務。
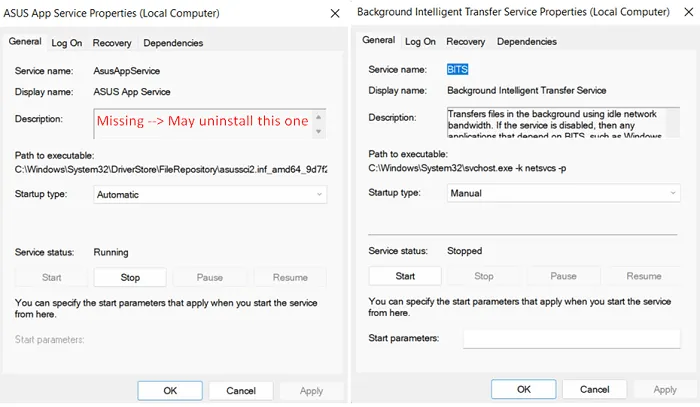
注意。不要禁用 Windows Update 或 Microsoft 擁有的任何服務。如果您不確定任何服務,最好打開其屬性窗口並將啟動類型更改為“手動”而不是“禁用”。這樣就不會出現任何問題,即使出現任何錯誤,您也知道如何修復它。
什麼是自動啟動應用程序,我可以在 Windows 啟動時禁用它們嗎?
自動運行應用程序是那些在您打開計算機時自動啟動的應用程序。是的,您可以關閉所有這些應用程序的自動啟動。啟動任務管理器 (Ctrl+Shift+Esc) 並轉到啟動選項卡。在這裡,您可以找到所有在您重新啟動 Windows 11/10 時自動啟動的應用程序。您可以通過右鍵單擊並選擇“禁用”來禁用正在運行的任何應用程序。
就是這樣,希望您現在可以停止 Windows PC 上的所有後台進程。
資料來源:Howtoedge



發佈留言