如何在 Steam 上設置和測試麥克風
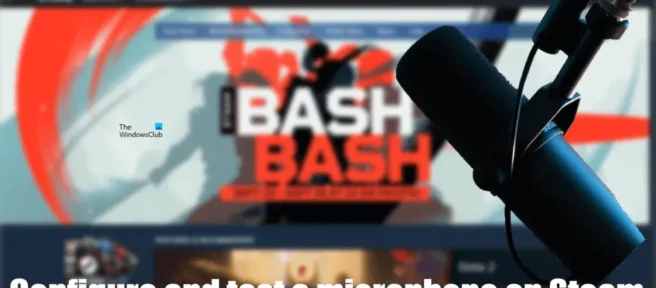
Steam 是最受歡迎的遊戲平台之一,擁有超過 30,000 款遊戲。這些遊戲包括免費遊戲和付費遊戲。您可以從官方網站在您的 Windows 11/10 PC 上下載 Steam。要使用 Steam,您必須擁有 Steam 帳戶。如果您沒有 Steam 帳戶,您可以創建一個新帳戶。有時在使用 Steam 時,您可能會遇到麥克風無法正常工作的情況。在這種情況下,在嘗試解決方案或變通方法之前,有必要知道您是否在 Steam 中正確配置了麥克風。在本文中,我們將向您展示如何在 Steam 上設置和測試您的麥克風。
如何在 Steam 上設置和測試麥克風
如果您不知道如何在 Steam 上設置和測試您的麥克風,本文將幫助您。在這裡,我們將描述在 Steam 上設置和測試麥克風的分步過程。
如何在 Steam 上設置麥克風
首先,讓我們談談如何在 Steam 中設置麥克風。以下步驟將幫助您解決此問題:
- 打開 Steam 客戶端。
- 前往好友 > 查看好友列表。
- 當好友列表出現時,點擊右上角的齒輪圖標打開好友列表設置。
- 現在選擇左側的VOICE 。
- 單擊語音輸入設備下拉菜單。您將看到連接到計算機的麥克風。選擇您要用於 Steam 的麥克風。
您還可以通過單擊VOICE OUTPUT OUTPUT DEVICE 下拉菜單來選擇輸出設備。在音量部分,您會發現以下兩個選項:
- 輸入音量/增益:您可以通過移動滑塊來更改麥克風的輸入音量。
- 輸出音量/增益:在這裡您可以通過移動滑塊來設置輸出音量。
如果您的朋友聽不到您的聲音,您可以增加輸入音量/增益或輸出音量/增益。向下滾動時,您將看到以下附加選項:
- 迴聲消除
- 噪聲抑制
- 自動音量/增益控制
您可以根據需要啟用或禁用這些高級功能。這樣您就可以在 Steam 上自定義或自定義您的麥克風。現在讓我們看看如何在 Steam 上測試麥克風。
如何在 Steam 上檢查您的麥克風
Steam 還具有檢查麥克風是否正常工作的功能。為了在 Steam 上測試麥克風,您需要按照上述步驟打開您的 Steam好友列表設置。之後,選擇左側的VOICE類別。
您將在右側看到一個START MICROPHONE TEST按鈕和VOICE TYPE下的三個選項. 您可以使用這三個選項中的任何一個來測試您的麥克風。要使用這三個選項,您必須指定一個熱鍵。如果已分配熱鍵,您將看到該熱鍵,否則您將看到“無”。要分配熱鍵,請按無或已分配的熱鍵,然後按鍵盤上的鍵。例如,如果您要分配 Ctrl 熱鍵來測試麥克風,請先單擊否,然後按 Ctrl 鍵。現在,如果您想分配不同的熱鍵,請按先前分配的熱鍵(在我們的例子中為 Ctrl),然後按鍵盤上的另一個鍵。您還可以將鼠標單擊分配給熱鍵。
分配熱鍵後,您可以在 Steam 上測試您的麥克風。您可以使用以下三個選項中的任何一個來測試麥克風:
- 打開麥克風:如果您選擇此選項,Steam 將持續播放從麥克風接收到的音頻。您可以通過連接揚聲器或耳機聽到此聲音。如果您按下分配的熱鍵,Steam 將停止播放從麥克風接收到的音頻。再次按下相同的熱鍵將通過連接的輸出設備播放從麥克風接收到的聲音。
- Push-to-Talk:此選項允許您僅在按住分配的熱鍵時通過揚聲器或連接的輸出設備聽到自己的聲音。
- Push-to-Mute:如果您使用此功能測試麥克風,您將通過連接的輸出設備聽到自己的聲音。按住分配的熱鍵將使輸出設備靜音。如果您鬆開熱鍵,輸出設備將再次取消靜音。
以下步驟將幫助您在 Steam 上測試您的麥克風:
- 單擊開始麥克風測試按鈕。
- 從以下三個選項中進行選擇:
- 打開麥克風
- 點擊發言
- 點擊靜音
- 開始對著麥克風講話。你會聽到自己的聲音。
- 完成麥克風測試後,單擊Finish Microphone Test。
所以你可以在 Steam 上測試你的麥克風。
如何在 Steam 中更改麥克風設置?
您可以在 Steam 中更改麥克風設置。為此,請在 Steam 中打開好友列表設置,然後選擇左側的語音類別。您現在將在 Steam 中看到用於更改麥克風設置的各種選項。我們已經在本文中解釋了這一點。
如何進行麥克風測試?
要在 Windows 11 中測試麥克風,請轉到系統 > 聲音。選擇您的麥克風以打開其屬性,然後單擊開始測試按鈕。此外,您還可以使用免費的麥克風測試軟件和在線工具。
希望這可以幫助。
資料來源:Windows 俱樂部



發佈留言