如何查找磁盤和卷 GUID 並獲取磁盤上的捲 GUID 列表
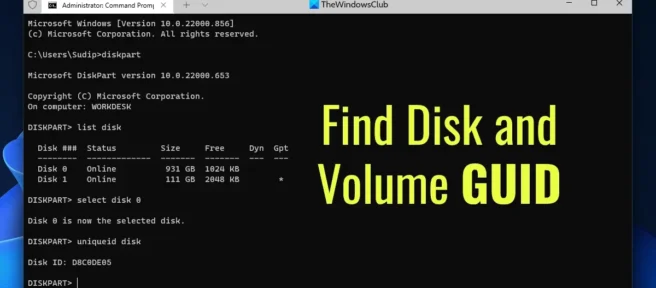
如果您想查找磁盤或卷的GUID並列出 Windows 11/10 中每個磁盤的捲 GUID,本文將對您有所幫助。您可以使用命令提示符、Windows PowerShell 或 Windows 終端來查找所有信息。無論是 Windows 11 還是 Windows 10,或者您有一個或多個硬盤驅動器,您都可以相應地找到所有 GUID。
為了演示所有步驟,我們將使用 Windows 終端。但是,您可以同時使用命令行和 Windows PowerShell。
如何在 Windows 11/10 中查找磁盤和卷 GUID
要在 Windows 11/10 中查找磁盤和卷的 GUID,請執行以下步驟:
- 按 Win+X 打開 WinX 菜單。
- 選擇 Windows 終端(管理員)選項。
- 單擊是。
- 輸入命令
diskpart。 - 輸入此命令:列出驅動器
- 輸入此命令:選擇驅動器[磁盤號]
- 使用此命令:唯一驅動器 ID
要了解有關這些步驟的更多信息,請繼續閱讀。
首先,您需要打開一個提升的 Windows 終端。為此,請按Win + X打開 WinX 菜單,選擇Windows 終端(管理員)選項,然後在 UAC 提示符處單擊是按鈕。
然後確保命令提示符實例已打開。如果是這樣,請輸入以下命令:
diskpart
然後輸入以下命令查找所有驅動器:
list disk
它顯示所有已安裝的驅動器。您需要找到磁盤號並輸入此命令來選擇它:
select disk [disk-number]
請記住將 [磁盤編號] 替換為實際編號。接下來,您需要輸入以下命令:
uniqueid disk
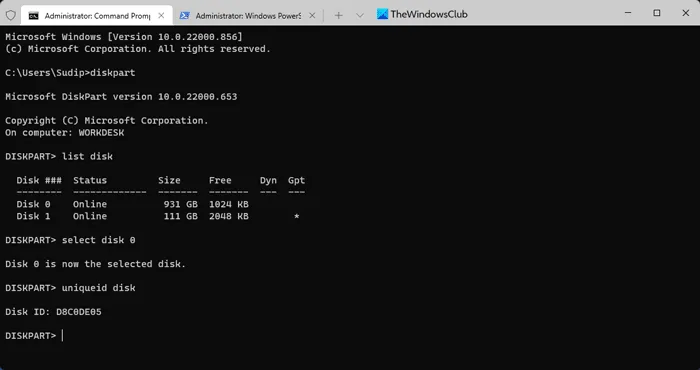
現在您可以在屏幕上找到唯一 ID 或 GUID。您可以按照相同的步驟選擇另一個驅動器並找到該驅動器的 GUID。
如何在 Windows 11/10 中列出每個磁盤的捲 GUID
要獲取 Windows 11/10 中每個驅動器的捲 GUID 列表,請執行以下步驟:
- 右鍵單擊開始菜單。
- 選擇 Windows 終端(管理員)選項。
- 單擊是。
- 輸入此命令:
GWMI -namespace root\cimv2 -class win32_volume | FL - свойство DriveLetter, DeviceID
讓我們詳細了解這些步驟。
首先,您需要打開提升的 Windows PowerShell 或 Windows 終端。由於我們將使用 Windows 終端,您可以右鍵單擊開始菜單,選擇“ Windows 終端(管理員) ”,然後在 UAC 提示符處單擊“是”按鈕。
接下來,確保在 Windows 終端中打開 Windows PowerShell 的實例。如果是這樣,請輸入以下命令:
GWMI -namespace root\cimv2 -class win32_volume | FL -property DriveLetter, DeviceID
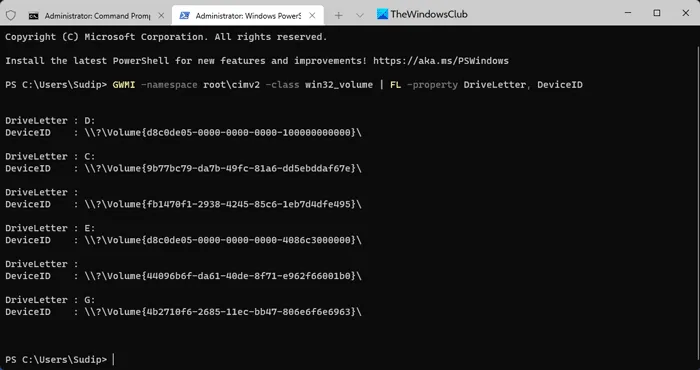
它列出了所有捲以及 DeviceID 或 GUID。
如何找到磁盤捲 GUID?
要在 Windows 11/10 中查找磁盤或卷的 GUID,您需要按照上述步驟操作。您可以使用 DISKPART 來完成工作。要使用它,您必須以管理員權限打開命令提示符並使用以下命令:uniqueid disk.
在哪裡可以找到磁盤 GUID?
儘管驅動器的 GUID 存儲在 Windows 註冊表中,但您可以使用命令提示符或 Windows PowerShell 來查找它。本文包含兩個詳細指南,建議按照步驟了解更多信息。簡單地說,您需要使用 DISKPART 或 GWMI 來執行此操作。
就是這樣!希望本指南有所幫助。
資料來源:Windows 俱樂部



發佈留言