如何將 Windows 11 克隆到 SSD [AIO]
![如何將 Windows 11 克隆到 SSD [AIO]](https://thewindowsclub.blog/zh/wp-content/uploads/sites/9/2022/11/clone-windows-11-to-ssd-656x288.webp)
自 Windows 11 推出以來,許多用戶開始隨操作系統更新其係統組件。由於存儲介質是任何 PC 的重要組成部分,沒有什麼比升級 SSD 更好的了。
固態硬盤 (SSD) 無疑是計算機存儲的現在和未來。與它們的老大哥機械硬盤驅動器 (HDD) 不同,它們更小、更安靜且速度更快。此外,由於它們沒有任何移動部件,而是依靠閃存來存儲和訪問數據,因此它們也不易受到物理損壞,因此比舊的“硬盤”驅動器更可靠。
無論您是升級媒體以利用 SSD 提供的優勢還是出於任何其他原因,您肯定需要將 Windows 11 克隆到新的 SSD。但什麼是磁盤克隆以及它如何幫助您將 Windows 11 轉移到新媒體?這裡有你需要知道的一切。
什麼是磁盤克隆?
磁盤克隆,顧名思義,創建您當前驅動器的精確副本,包括您的操作系統、您的應用程序和設置以及您的數據,並將其傳輸到新媒體。磁盤克隆的好處是多方面的。
當您想要升級到更大(最好是更好)的媒體時,或者作為現有驅動器出現故障時的預防措施,磁盤克隆非常方便。但也許用戶克隆他們的驅動器的最大原因是設置一台新 PC(這可能是一個相當乏味的過程)。通過磁盤克隆,所有文件、應用程序和整個操作系統都將轉移到新磁盤,除了設置新磁盤外,您無需執行任何其他操作。
由於 Windows 沒有內置的磁盤克隆工具,您將不可避免地不得不依賴具有多種選擇的第三方應用程序。但是,如果您不想使用第三方應用程序,磁盤克隆的替代品是磁盤映像。
磁盤映像:相近的替代品?
Disk Imaging 為您的系統和存儲在驅動器上的文件創建“快照”映像,您可以稍後將其恢復到新的 SSD。雖然磁盤映像不是將 Windows“克隆”到 SSD 上的理想方式,但它是一種侵入性較小的磁盤克隆版本,主要用於在磁盤發生故障時恢復數據。您不會使用磁盤映像獲得原始磁盤的逐個扇區副本。但是,如果您的目標是將 Windows 11 設置、應用程序和數據移動到 SSD,則壓縮驅動器映像可以完成大部分工作。
話雖如此,現在讓我們來看看將 Windows 11 克隆到 SSD 所涉及的步驟。
方法 1:使用您自己的工具將 Windows 11 克隆到 SSD(無需第三方應用或購買)
這種將 Windows 11 克隆到 SSD 的方法使用系統映像副本,而不是嚴格的逐個扇區克隆。這種方法的唯一缺點是您需要使用 Windows Media Creation 工具,並且手頭還有一個 USB 設備,以便將 Windows 固件安裝到新的 SSD 上。但如果您不想使用第三方應用程序,那麼您唯一的選擇就是創建一個 Windows 11 系統映像,稍後將其恢復到 SSD。方法如下:
第 1 步:備份數據
與所有事情一樣,您的數據安全是第一位的。如果在將 Windows 遷移到新的 SSD 時出現問題,恢復功能會派上用場。要創建還原點,請按照下列步驟操作:
單擊“開始”,鍵入“創建還原點”並按 Enter。
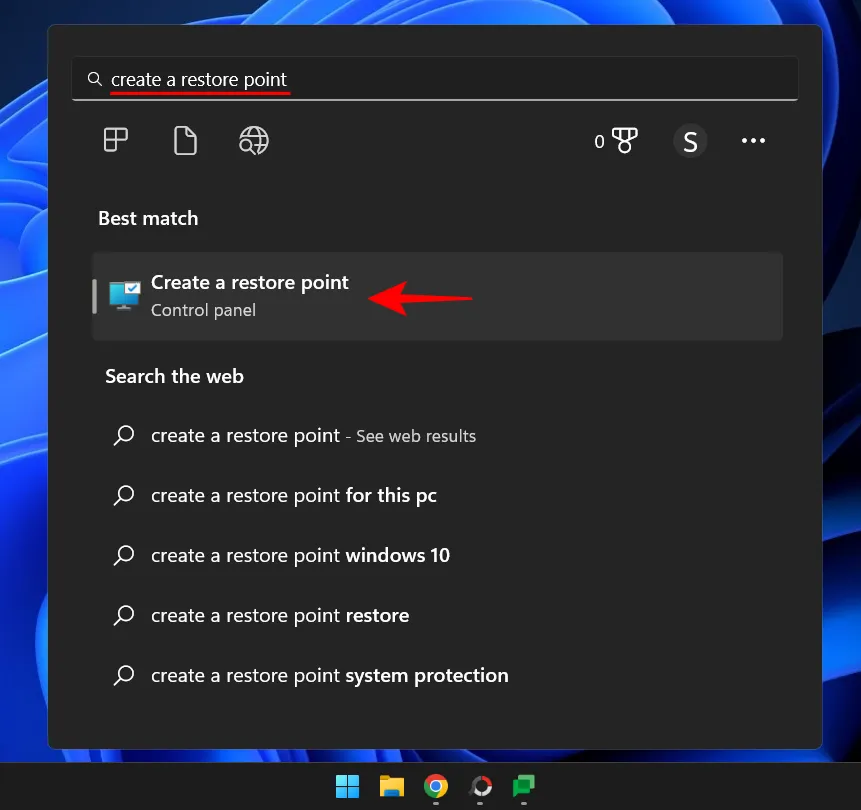
在“系統屬性”窗口中,單擊底部的“新建”。
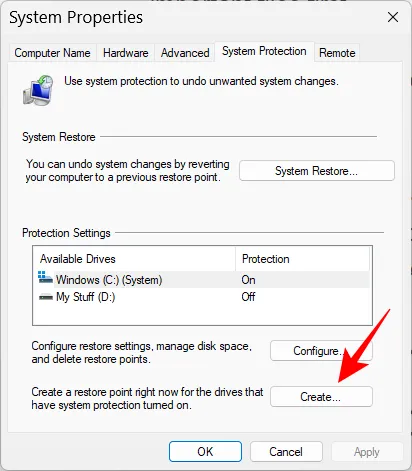
為您的系統還原點命名,然後單擊“創建” 。
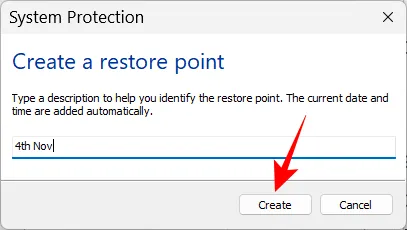
第 2 步:創建系統映像
現在您已經有了系統備份,是時候開始創建系統映像了。方法如下:
單擊“開始”,鍵入“控制面板”,然後按“Enter”。
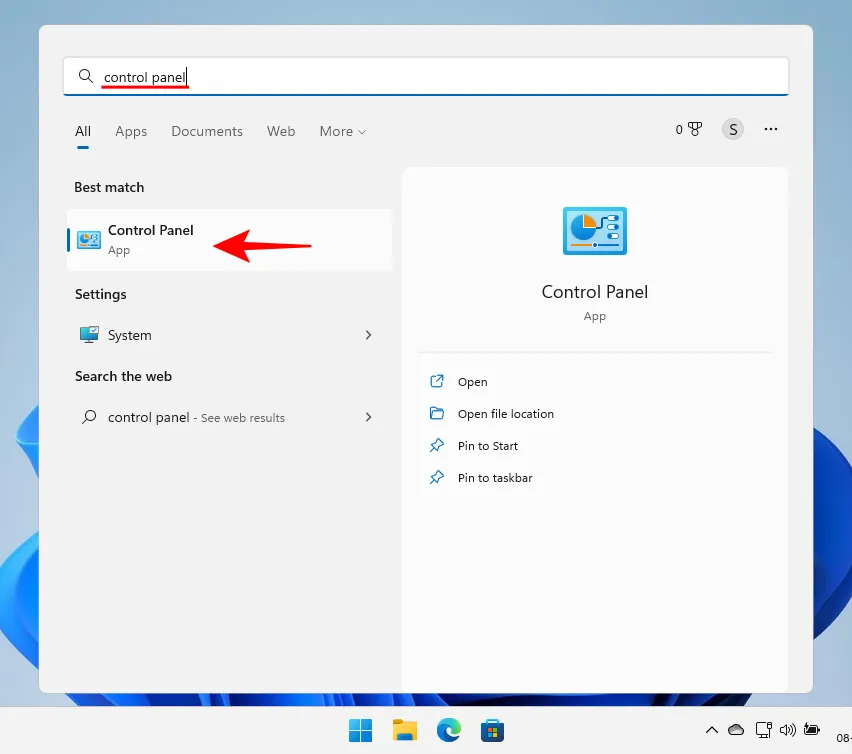
然後點擊“系統和安全”下的“備份和還原”。
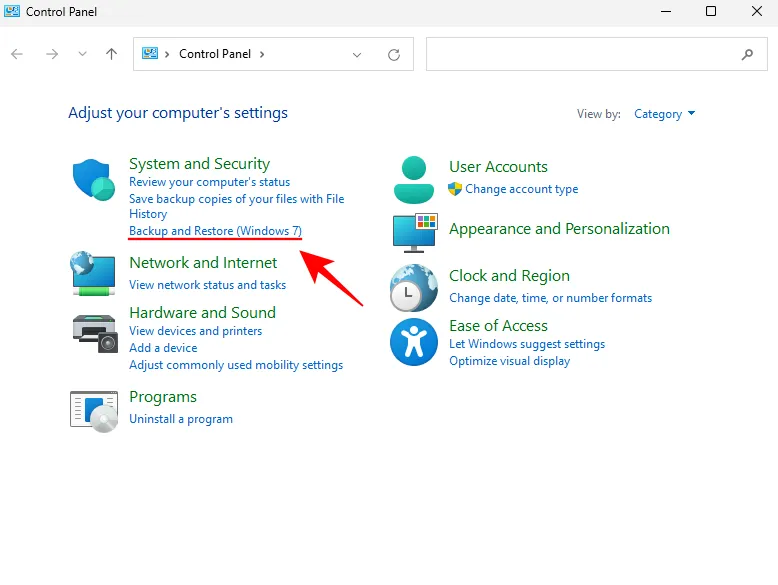
單擊左側窗格中的“創建系統映像”。
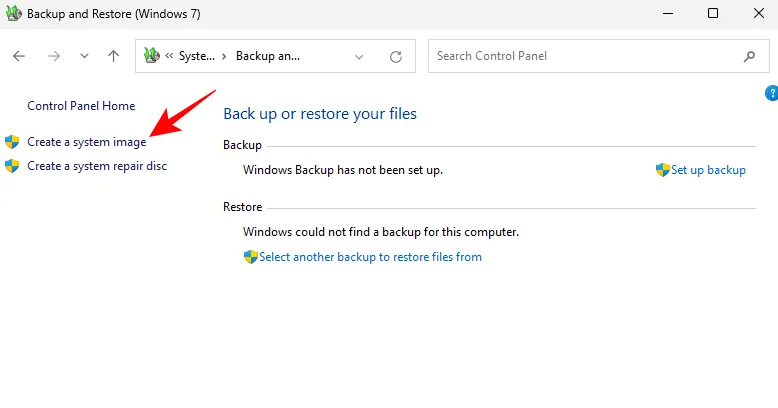
現在選擇“在硬盤上”並選擇您的 SSD。
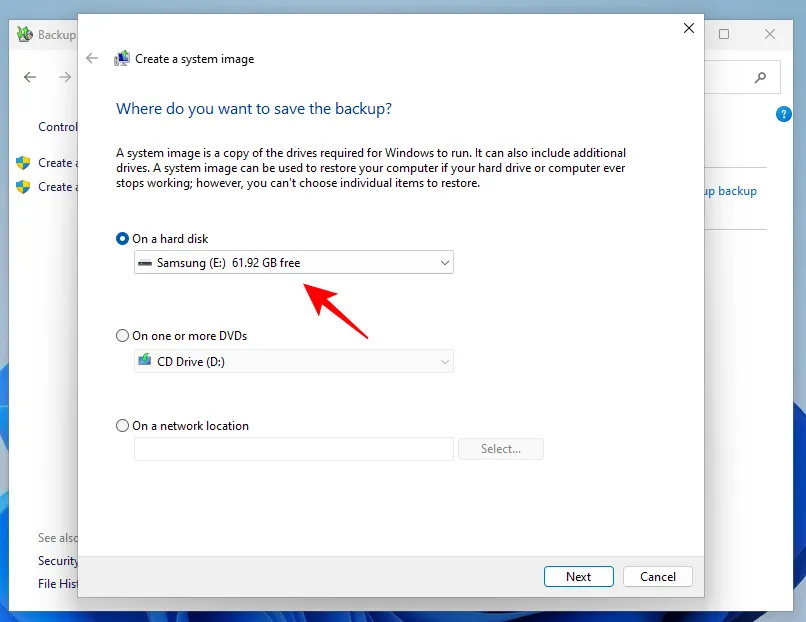
然後點擊“下一步”。

單擊開始備份。
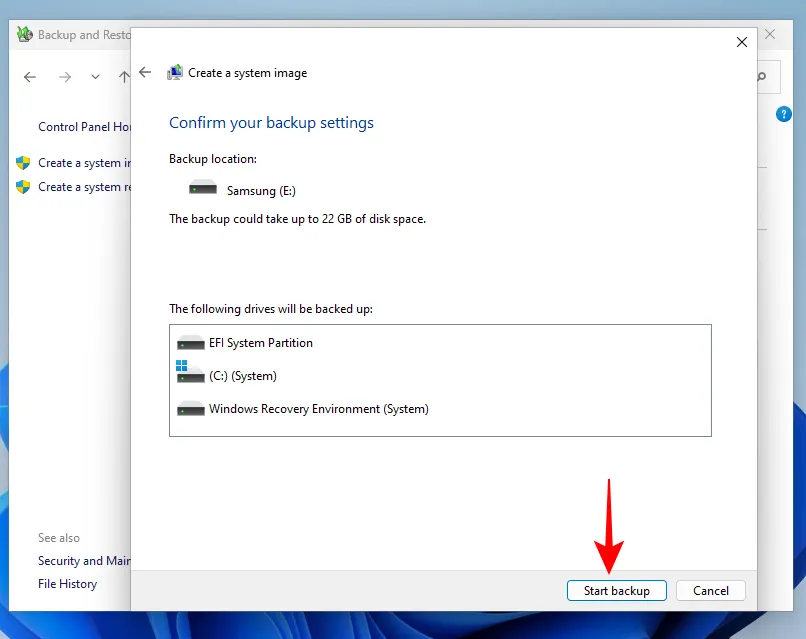
這將啟動系統映像創建過程。等待它結束。該過程完成後,單擊“關閉”。
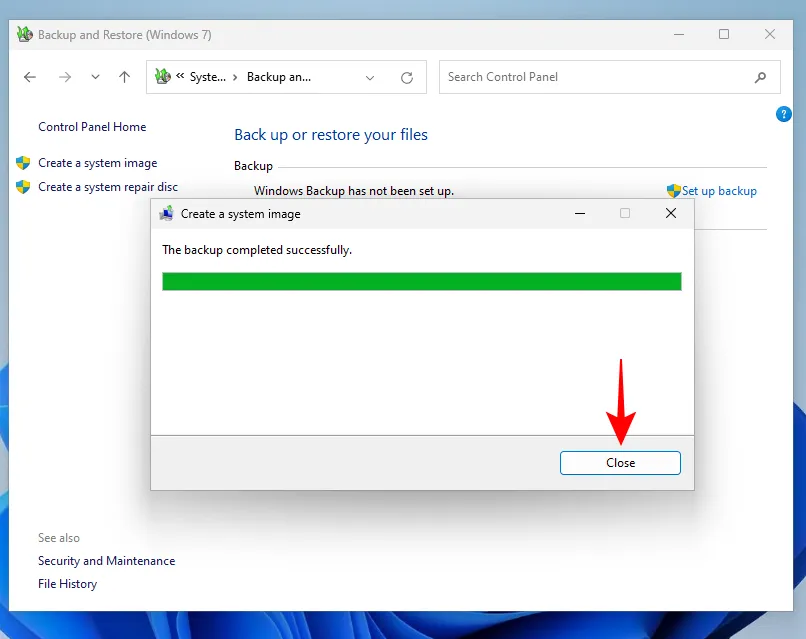
步驟 3 在 SSD 上安裝 Windows
現在系統映像文件已創建並存儲在新的 SSD 上,是時候在上面安裝新的 Windows 副本了。為此,我們需要 Windows Media Creation Tool 以及 USB 設備(8 GB 或更大)。
按照上面提供的鏈接,然後單擊“創建 Windows 11 安裝媒體”部分下的“立即下載”。
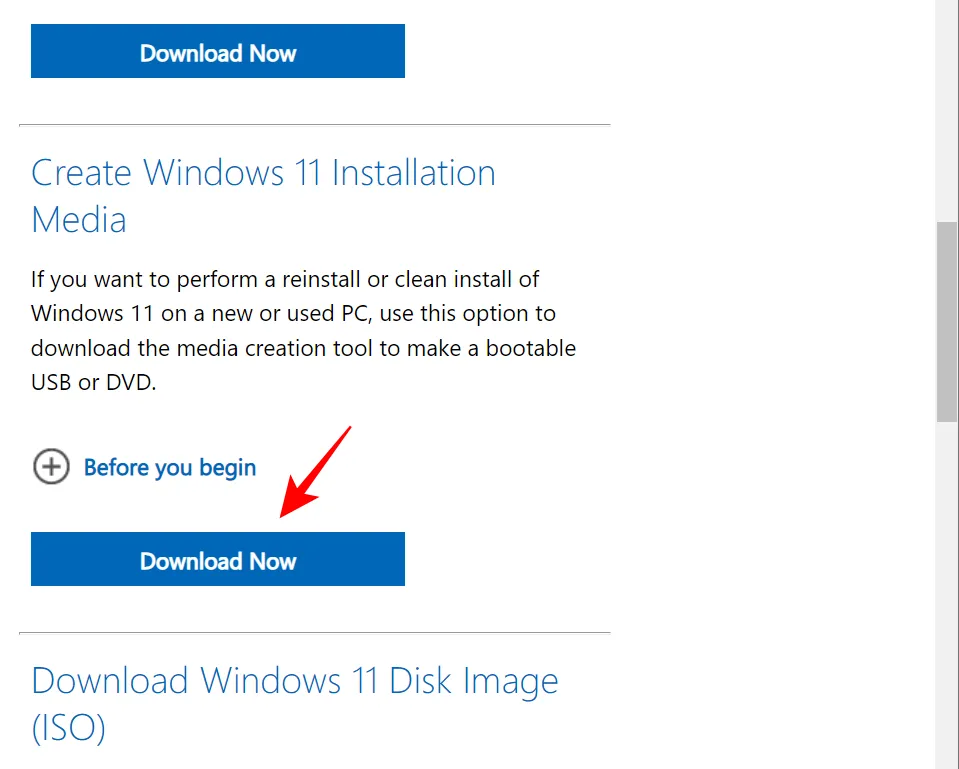
運行下載的文件。
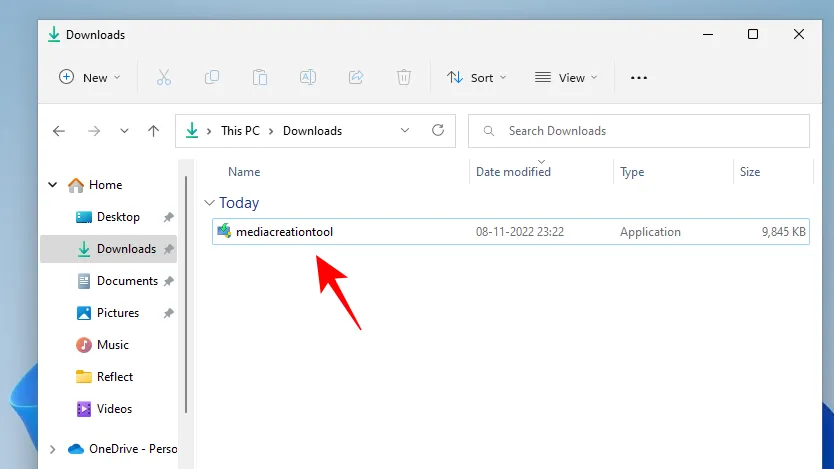
安裝開始後,單擊“接受”。
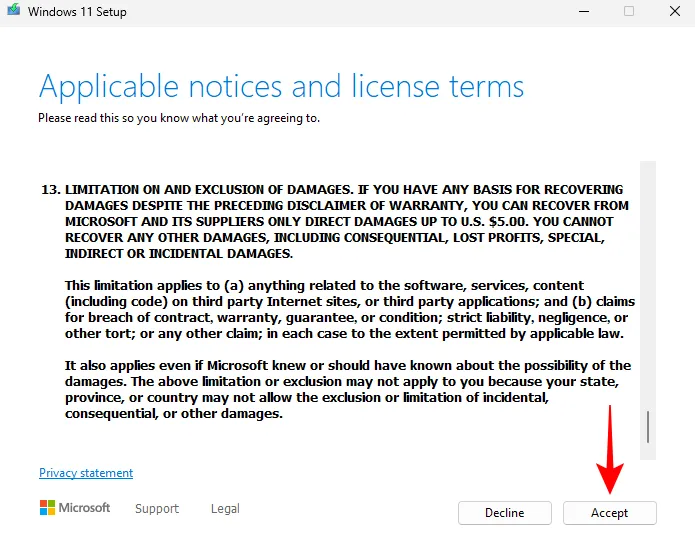
單擊下一步。

選擇您的 USB 閃存驅動器並單擊下一步。
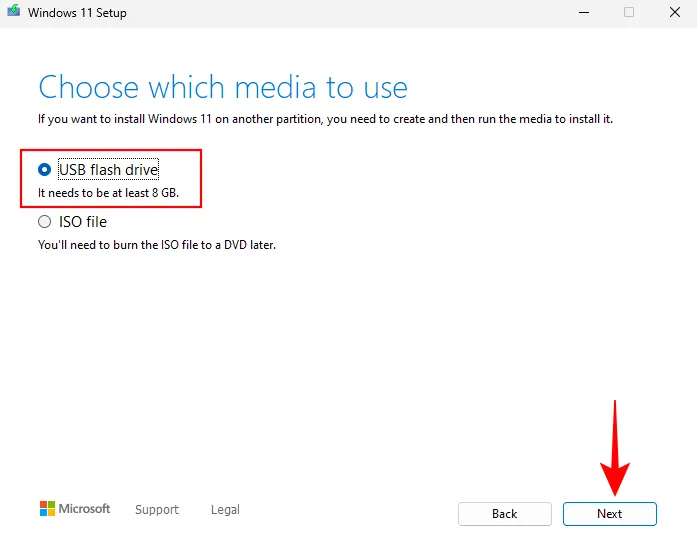
再次單擊“下一步”。
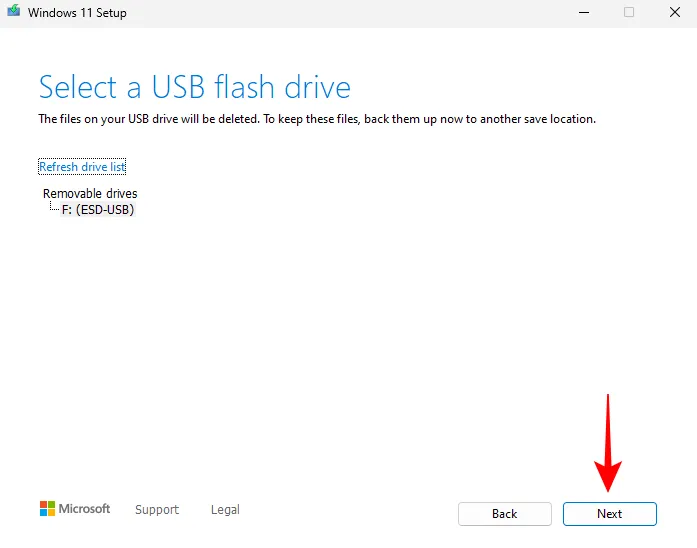
等待下載完成和 Windows 媒體創建過程完成。
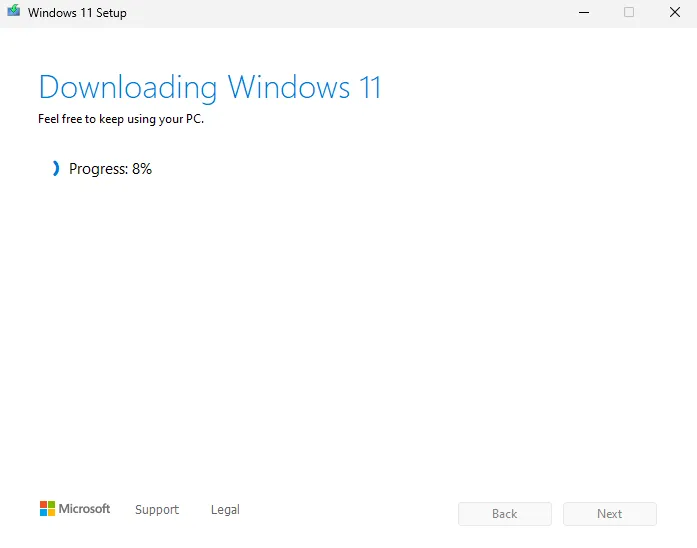
之後,單擊“完成”。
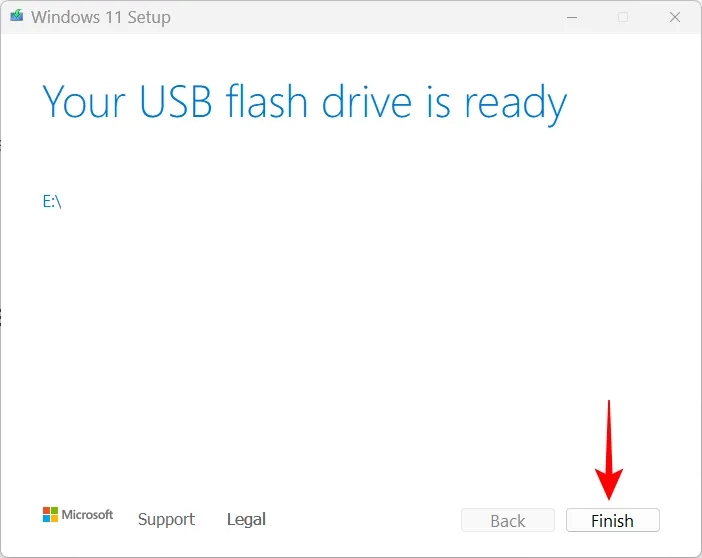
步驟 4:執行系統映像恢復
單擊“開始”,然後按“電源”按鈕。
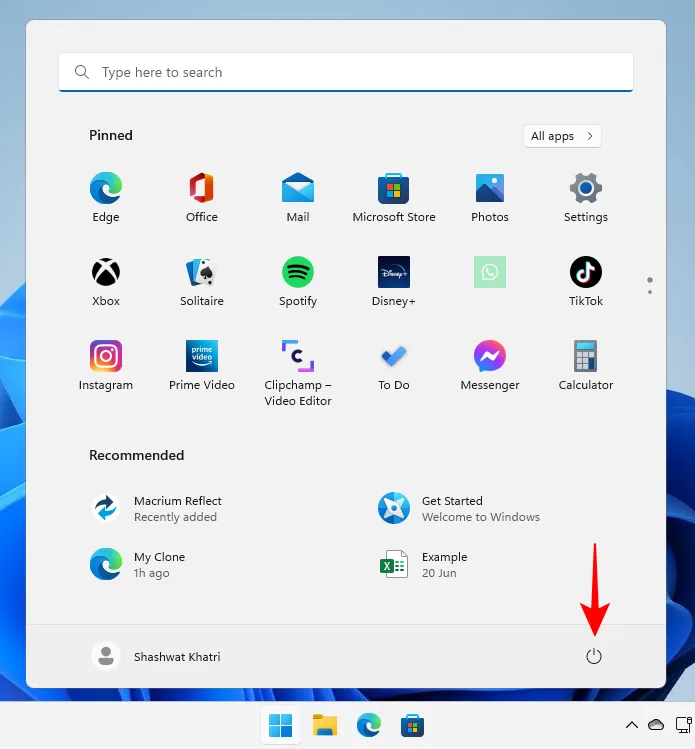
然後,在按住 Shift鍵的同時,選擇“重新啟動”。
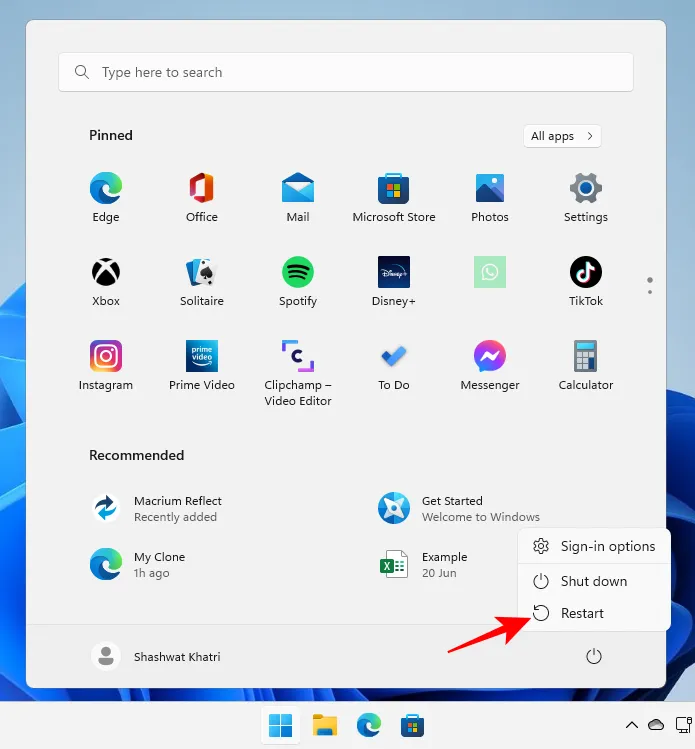
您的 PC 現在將重新啟動並啟動到 Windows 恢復環境 (WinRE)。點擊“使用設備”。

然後選擇帶有 Windows 安裝介質的 USB。
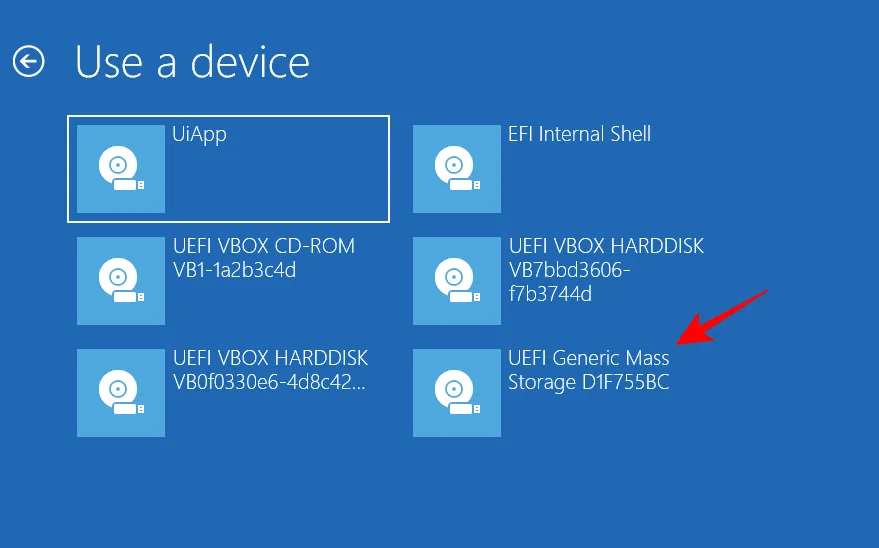
系統重新啟動後,您將看到 Windows 設置窗口。單擊下一步繼續。
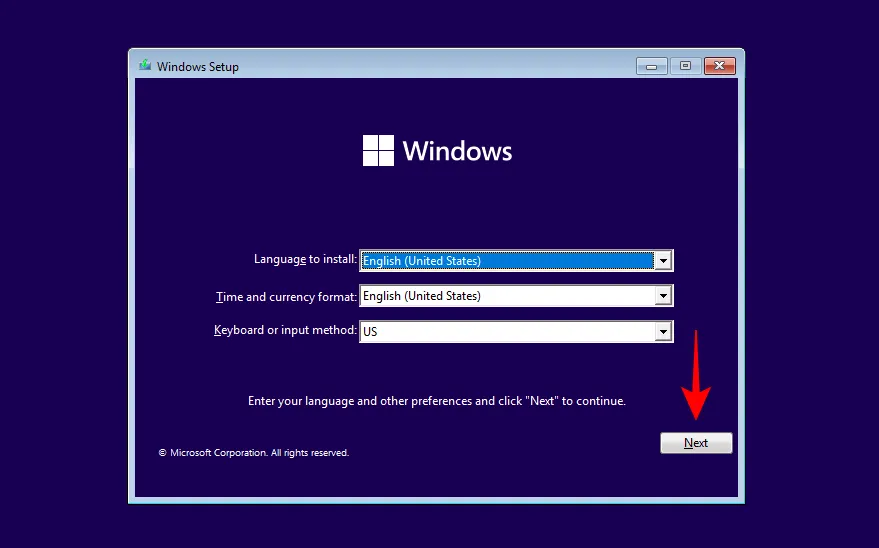
現在點擊“修復您的計算機”。
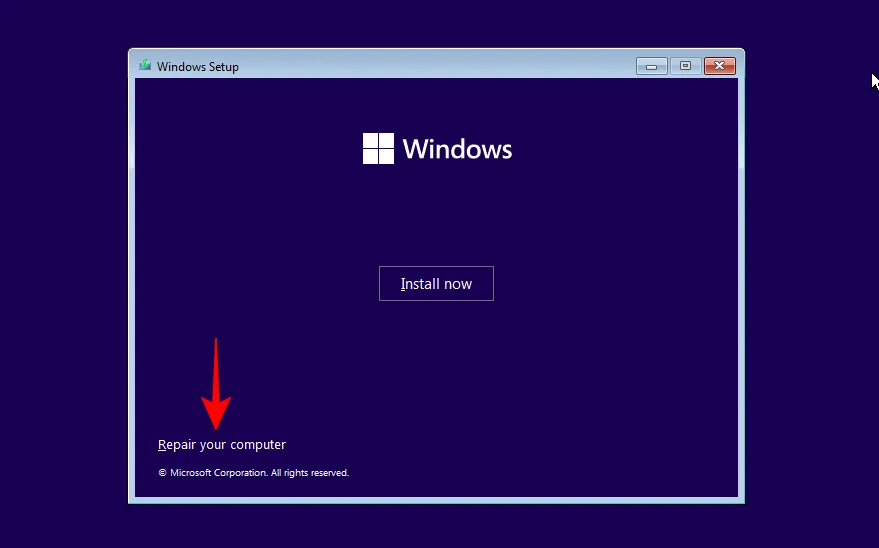
在新的 WinRE 環境中,單擊“疑難解答”。
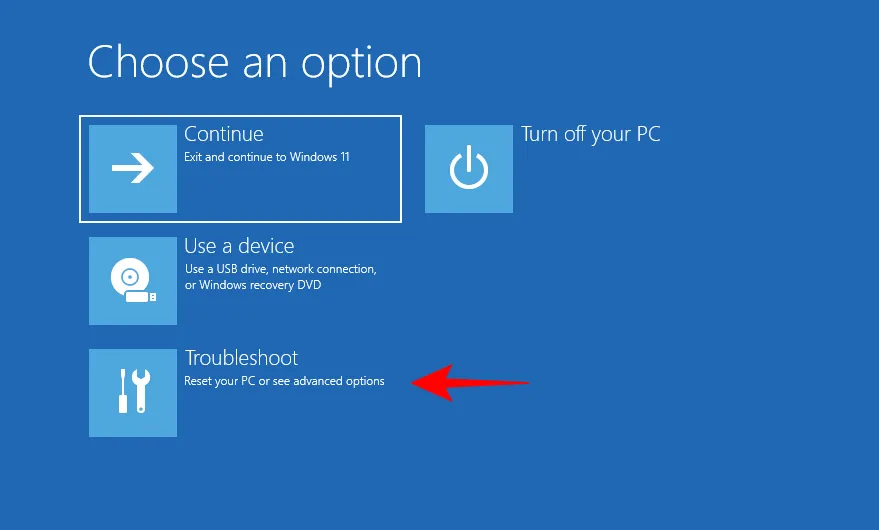
單擊系統映像恢復。
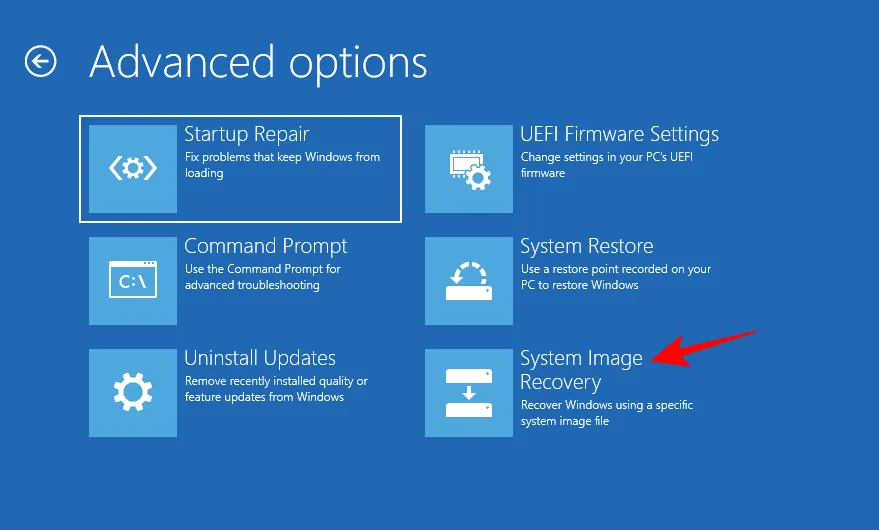
單擊Windows 11。
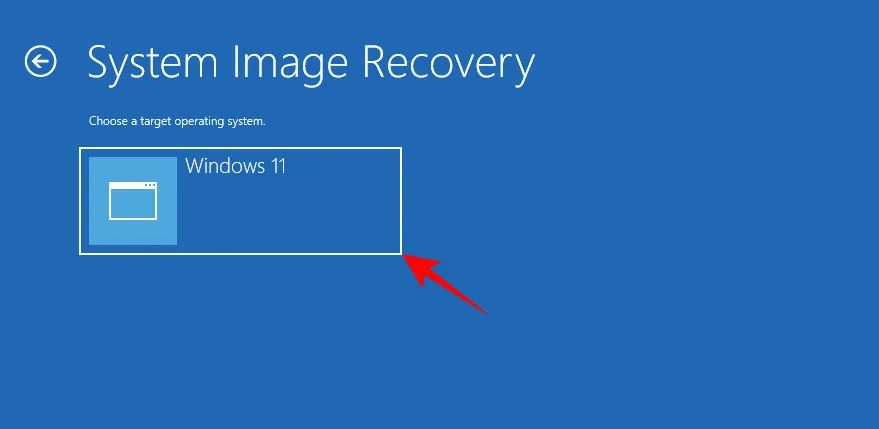
在 Change Computer Image 窗口中,選擇Use the latest available system image (recommended)選項並確保它是您的新系統映像 SSD。然後點擊“下一步”。
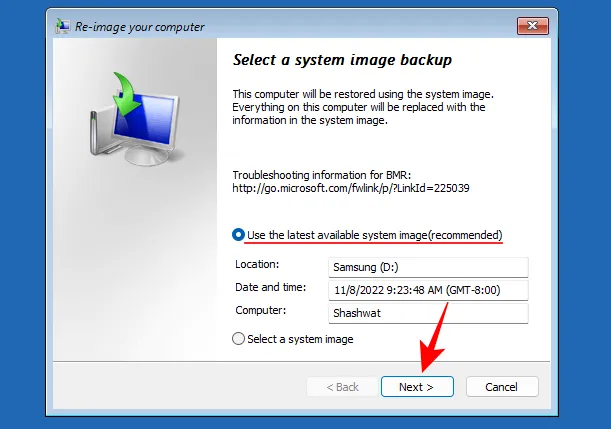
現在選擇Format and Repartition Drives。這可確保重新格式化所有現有分區以匹配系統映像的佈局。然後點擊“下一步”。
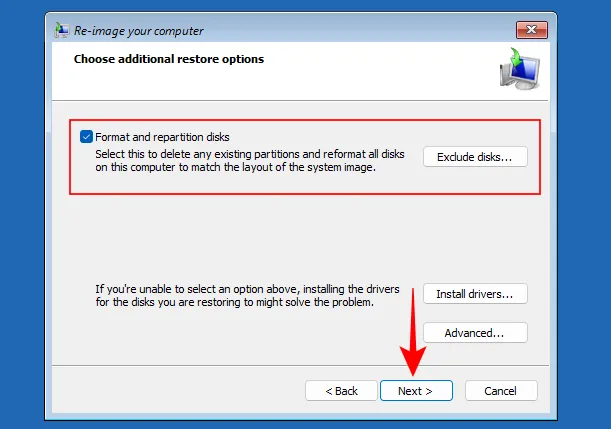
單擊完成。
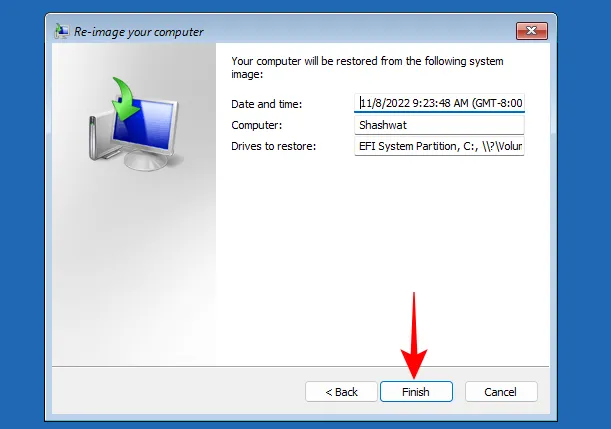
出現提示時單擊“是”。
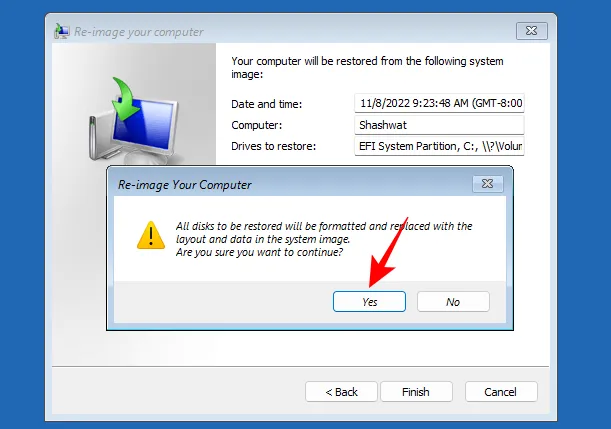
現在等待該過程完成。
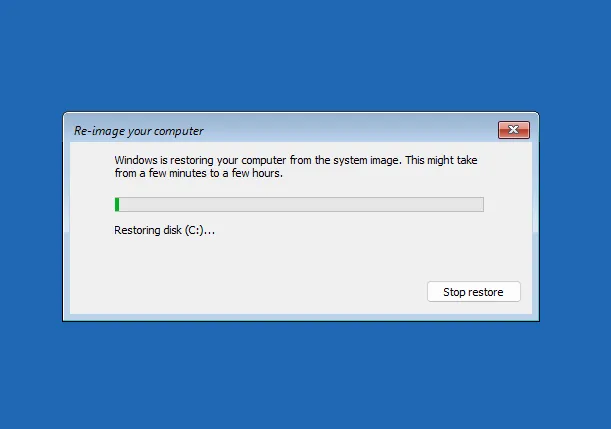
完成後,正常重啟計算機,Windows 現在將位於新的 SSD 上。
方法 2:使用免費的第三方應用程序將 Windows 11 克隆到 SSD(無需重新安裝操作系統)
如前所述,有許多第三方應用程序可以幫助您將 Windows 11 克隆到 SSD。一些值得一提的是 Clonezilla、EaseUS Partition Master 和 MiniTool。但在我們的指南中,我們將使用 Macrium Reflect Free。如果您使用任何其他第三方應用程序,步驟會略有不同,但一般過程是相同的。有了這個警告,讓我們開始吧。
第 1 步:準備 SSD
首先,安全!無論您使用什麼軟件,首先要做的就是備份您的數據。目標媒體(在本例中為 SSD)上的所有數據都將在克隆過程中被覆蓋,所以現在是備份它的時候了。另外,請確保 SSD 的空間大於原始驅動器。
此外,建議您還創建一個系統映像備份。如果您不知道該怎麼做,請按以下步驟操作:
單擊“開始”,鍵入“創建還原點”並按 Enter。
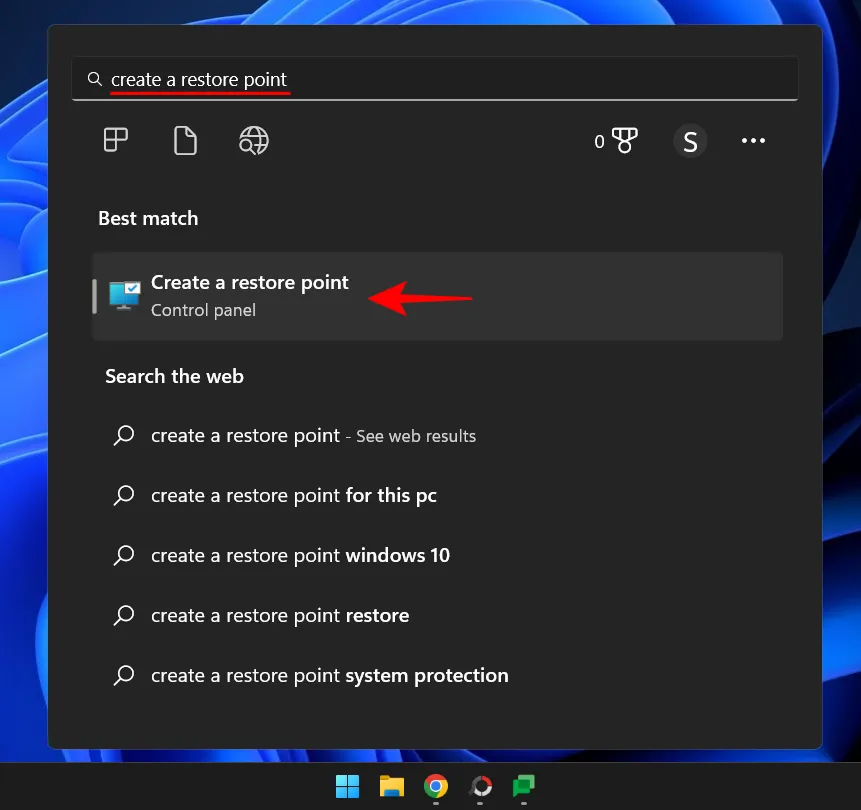
在“系統屬性”窗口中,單擊底部的“新建”。
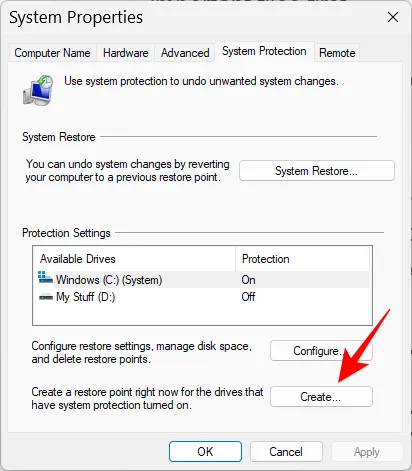
如果該選項顯示為灰色,請選擇 C: 驅動器,然後單擊配置。
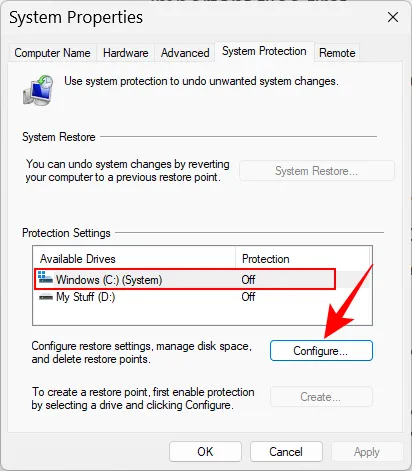
現在選擇打開系統保護。
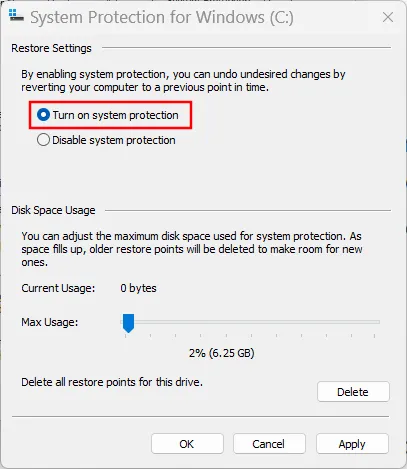
單擊確定。
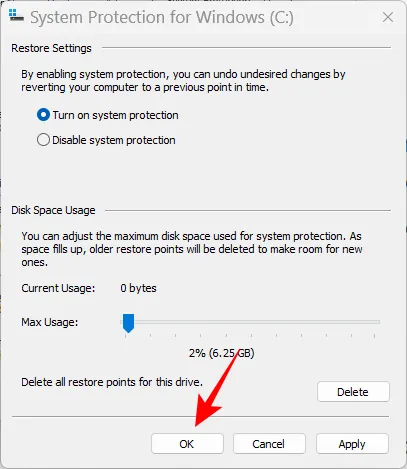
您現在應該可以單擊“創建”。
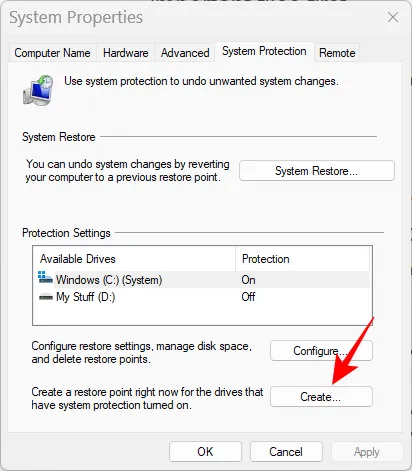
為您的系統還原點命名,然後單擊“創建” 。
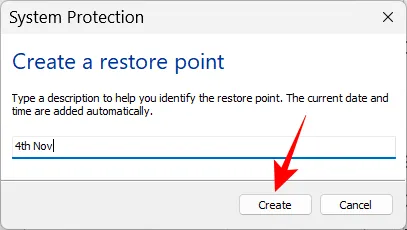
步驟2 下載並安裝磁盤克隆軟件。
如前所述,我們使用 Macrium Reflect Free 進行克隆。
從上面的鏈接向下滾動到頁面底部,然後單擊“Reflect 8 Free”部分中的“ Download Free ”。
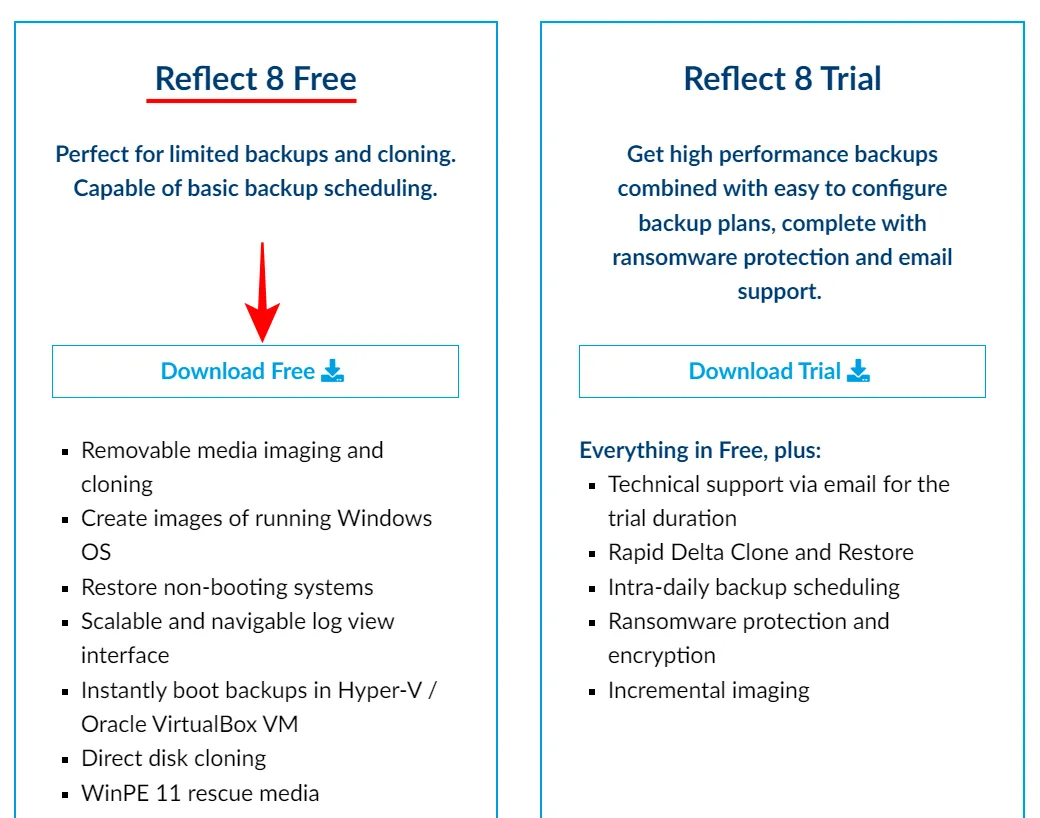
選擇“我需要個人免費許可證”,輸入您的電子郵件地址,然後單擊“繼續”。
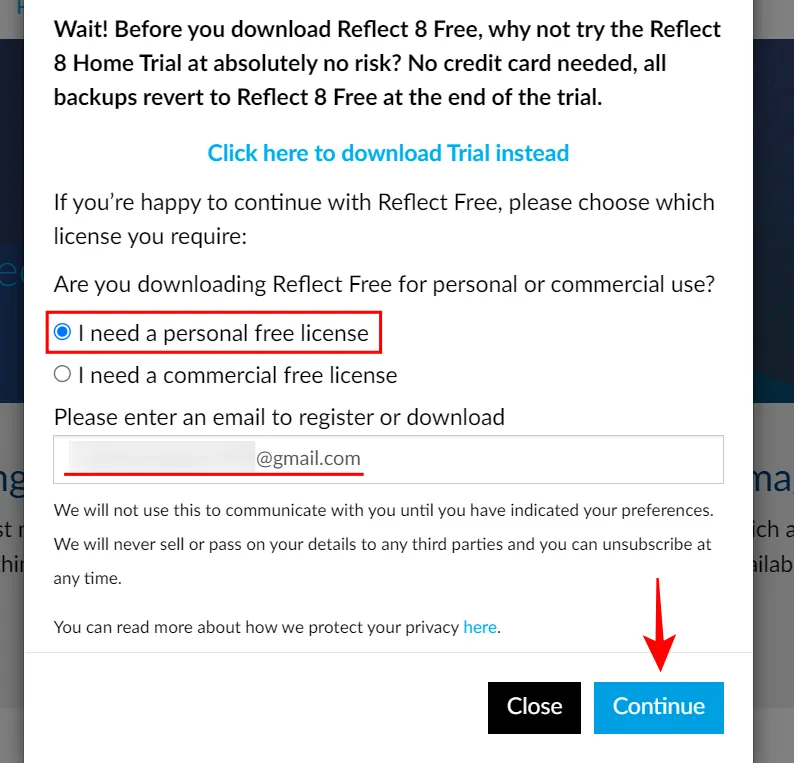
下載代理下載鏈接以及註冊碼將發送到您的電子郵件地址。下載代理程序後,啟動它並單擊Download。
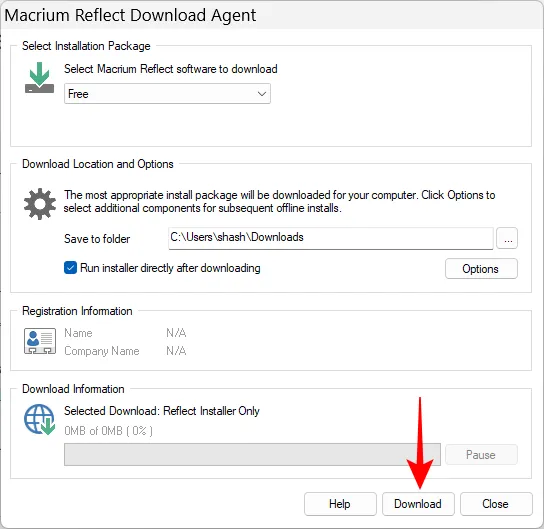
下載完成後,點擊安裝文件,點擊“下一步”開始安裝。
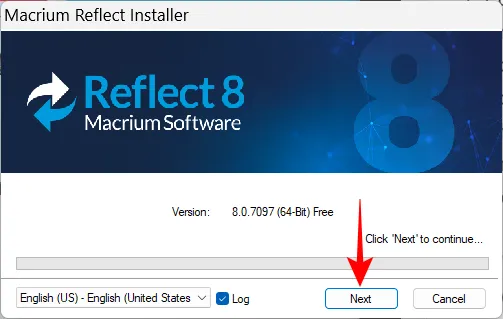
現在只需按照屏幕上的說明完成 Macrium Reflect Free 的安裝。
第 3 步:插入並設置您的新 SSD
如果您要將 Windows 11 克隆到已連接的舊 SSD,請跳過此步驟並直接轉到“第 4 步:克隆 Windows 11”。但是,如果您要將操作系統克隆到全新的 SSD,則必須先插入並進行設置。以下是有關如何操作的簡短指南:
- 完全關閉計算機。
- 擰下電腦機箱的側板,將其取下。
- 將電源線和 SATA 連接器連接到 SSD。
- 現在擰下電腦的側面板並打開電腦。
啟動系統後,就該初始化磁盤了。為此,請右鍵單擊“開始”菜單並選擇“磁盤管理” 。
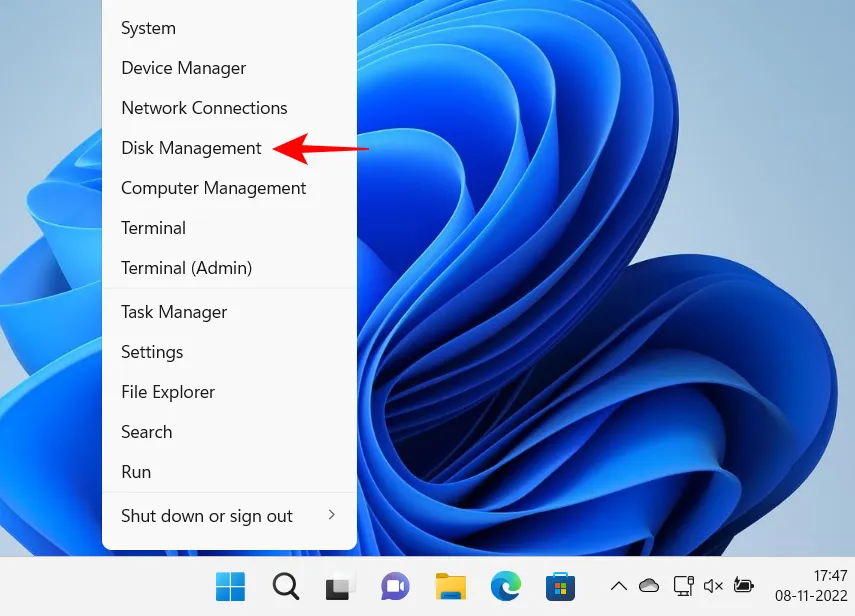
您應該會在磁盤管理中看到新的 SSD。右鍵單擊它並選擇“初始化磁盤”。
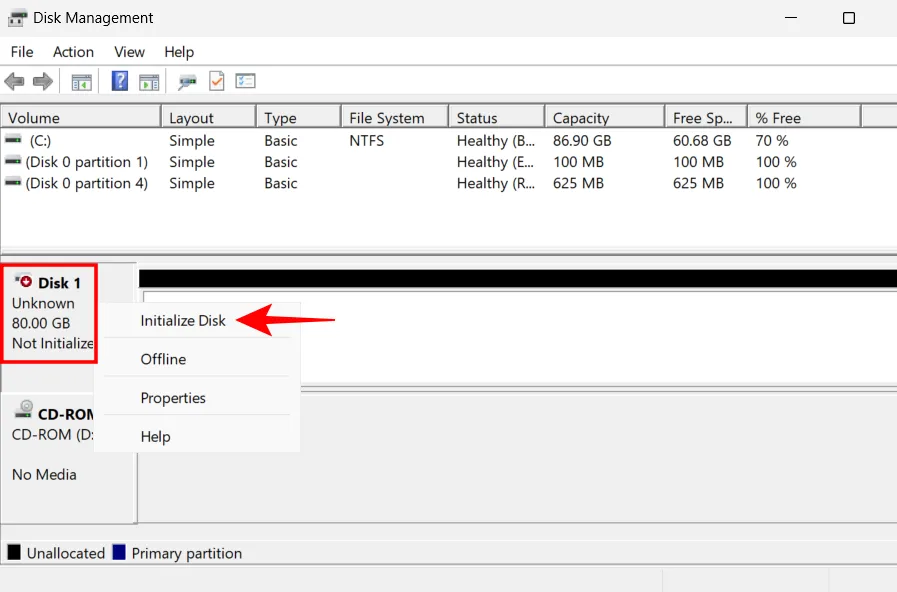
在“初始化磁盤”窗口中,選擇一種分區方式。為獲得與 Windows 11 的最佳兼容性,請選擇GPT。然後單擊“確定”。
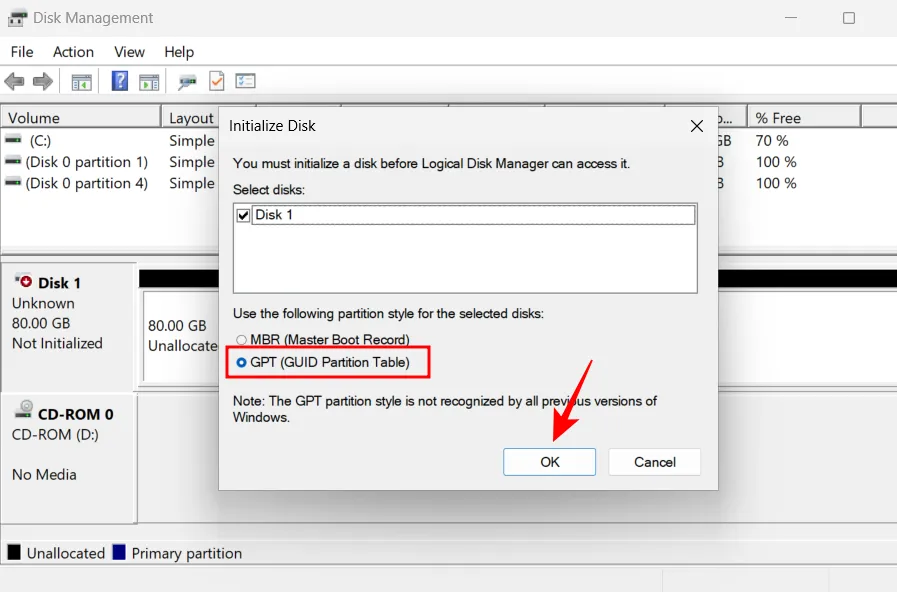
初始化 SSD 後,您會看到“在線”字樣。
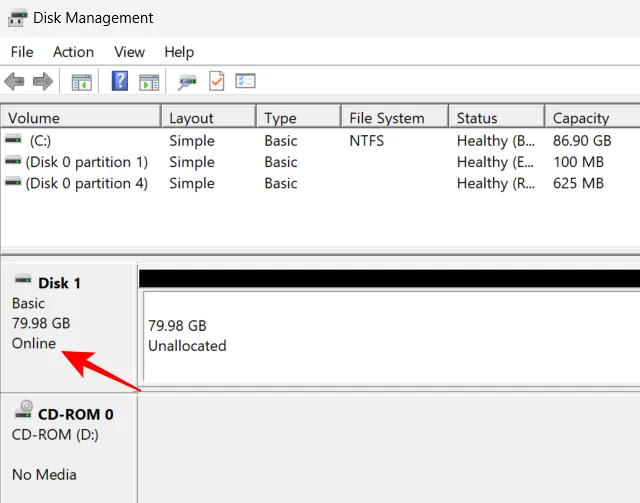
現在是時候開始克隆過程了。
第 4 步:克隆 Windows 11
如步驟 1 中所述,如果您使用的是較舊的 SSD,建議您將這些文件移動到外部驅動器,因為它們將在克隆過程中被覆蓋,您以後將無法訪問它們。
備份數據後,按照以下步驟將 Windows 11 克隆到 SSD:
打開 Macrium Reflect Free。在主頁上,您將看到系統上可用的驅動器列表。單擊要克隆的驅動器以選中它(默認為 C 驅動器),然後單擊“克隆此驅動器”。
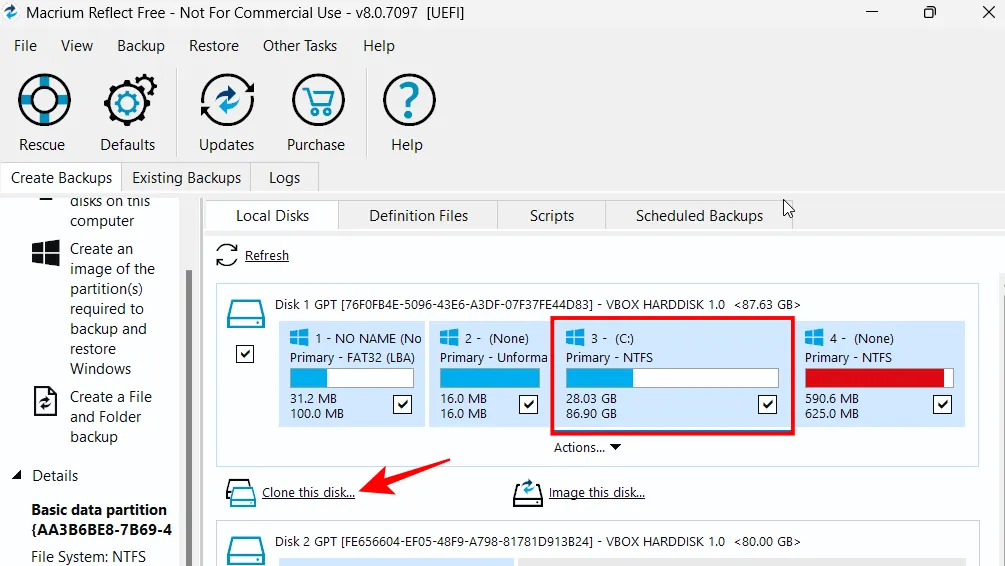
然後單擊“選擇要克隆的磁盤”。
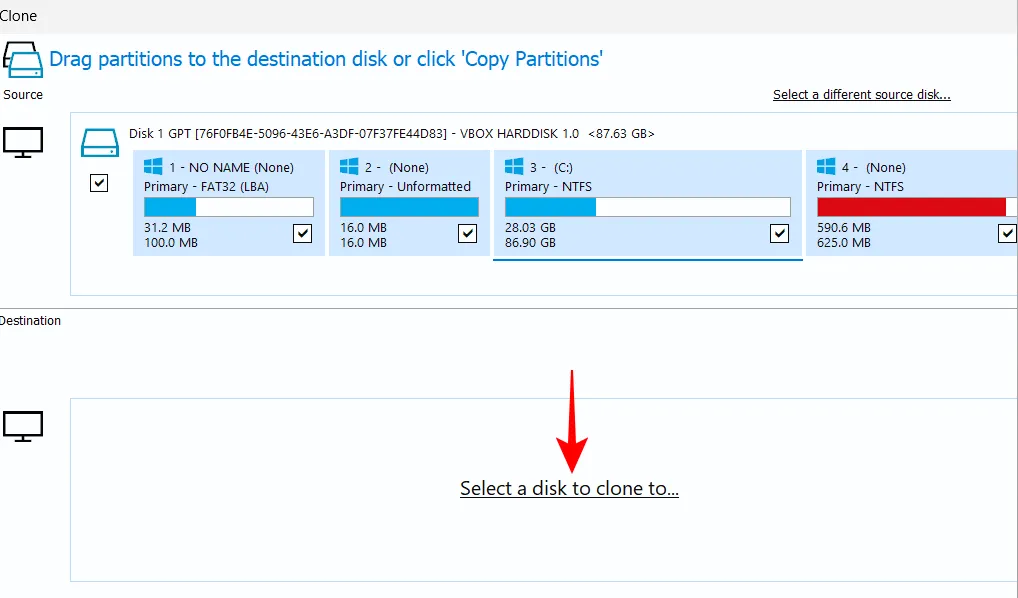
現在選擇目標驅動器(新 SSD)。
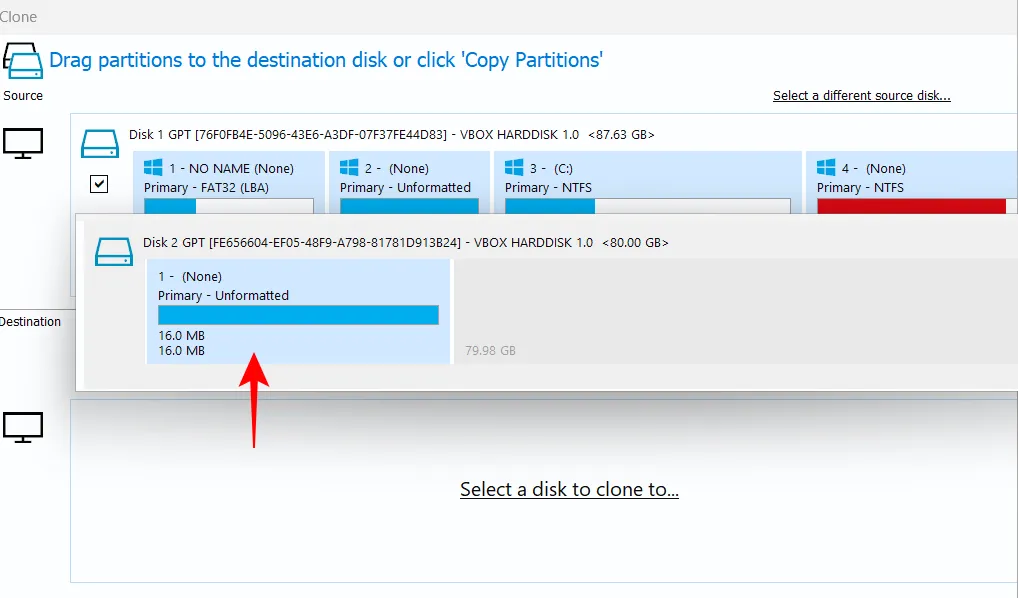
單擊下一步。
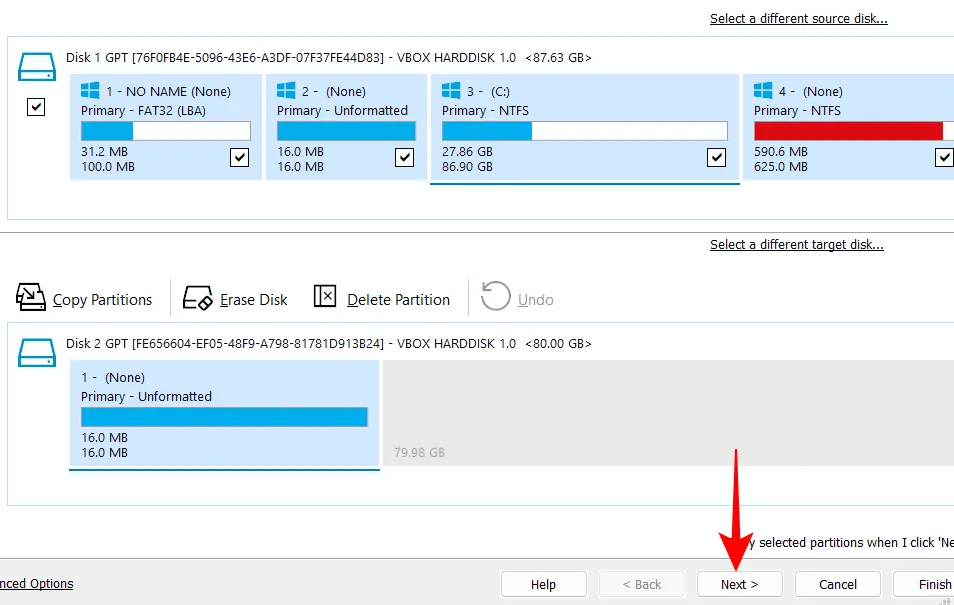
在下一個窗口中,您將能夠安排何時開始克隆過程。單擊“下一步”跳過計劃並立即開始。
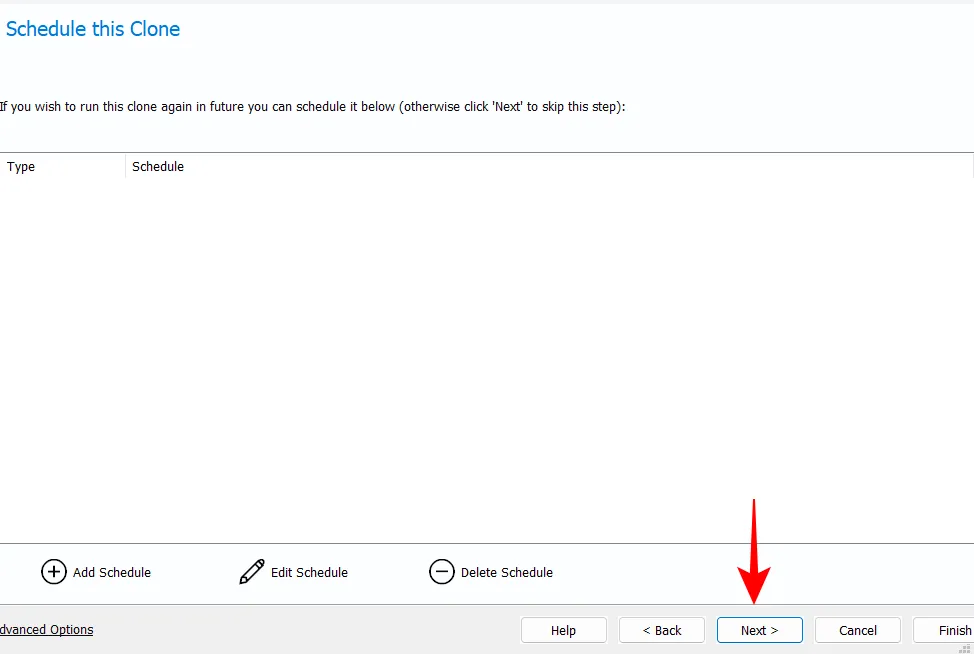
單擊“完成”開始克隆。
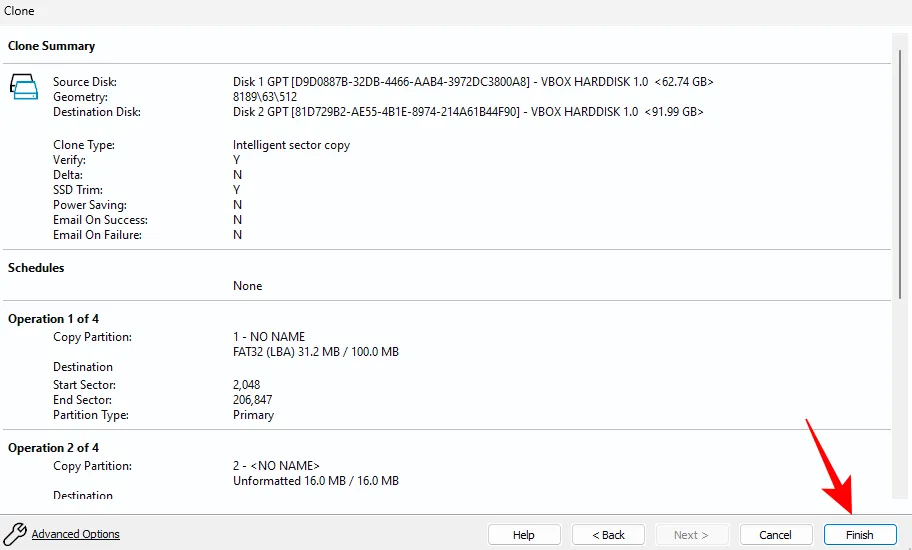
當提示備份時,確保選中前兩個選項。然後單擊“確定”。
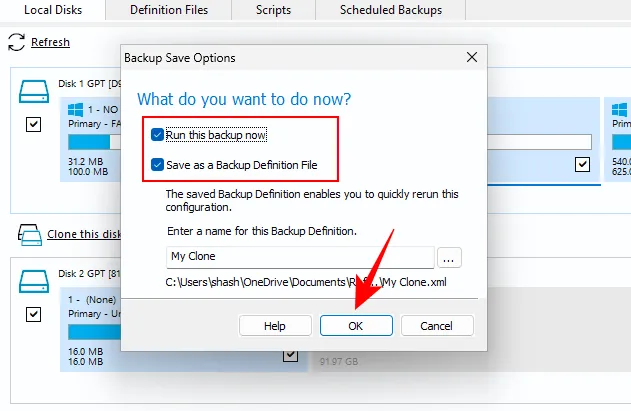
等待克隆過程完成。
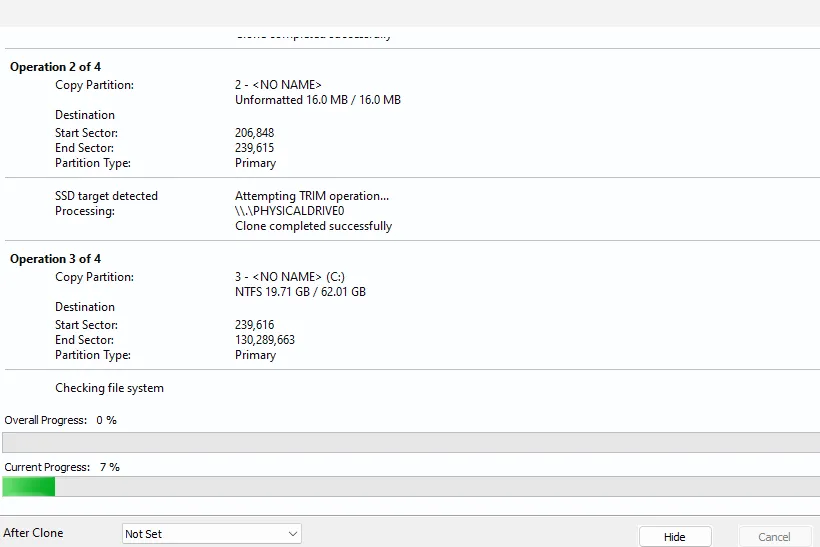
完成後,您將收到相同的確認。單擊“確定”完成。
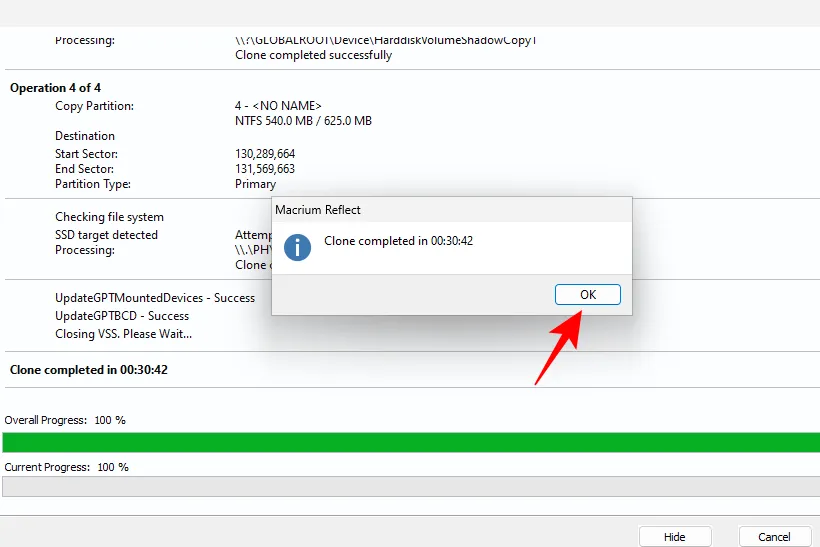
第五步:更換硬盤
如果您只打算將新的 SSD 保留在您的 PC 中,則需要將舊驅動器更換為新驅動器。這是一個機械過程,與我們在第 3 步中所做的沒有什麼不同:
- 完全關閉計算機。
- 擰下電腦機箱的側板,將其取下。
- 卸下舊驅動器並用新的 SSD 替換它。
- 現在擰下電腦的側面板並打開電腦。
然後您的系統將從新的 SSD 啟動。
第 6 步:從 SSD 啟動
如果您打算保留這兩個驅動器,則必須更改計算機的啟動順序,以便它現在可以從新的 SSD 啟動。這將需要更改 BIOS。
訪問 BIOS 可能因您的 PC 製造商而異。在大多數情況下,當您打開計算機時,需要多次按 F8 或 F10(直到出現 Windows 徽標)才能進入 BIOS。
進入 BIOS 設置屏幕後,使用箭頭鍵導航至“啟動菜單”選項。
然後選擇引導選項並將其更改為新的SSD。保存更改並退出 BIOS。
您的系統現在將從新的 SSD 啟動。
步驟 6:展開 SSD 分區
如果新的 SSD 比您以前的驅動器大,您將有一些可用空間供您使用。為此,您需要告訴 Windows 手動擴展分區。方法如下:
點擊 Win+I以打開“設置”應用程序。在左窗格中選擇 System 後,在右側向下滾動並選擇Storage。
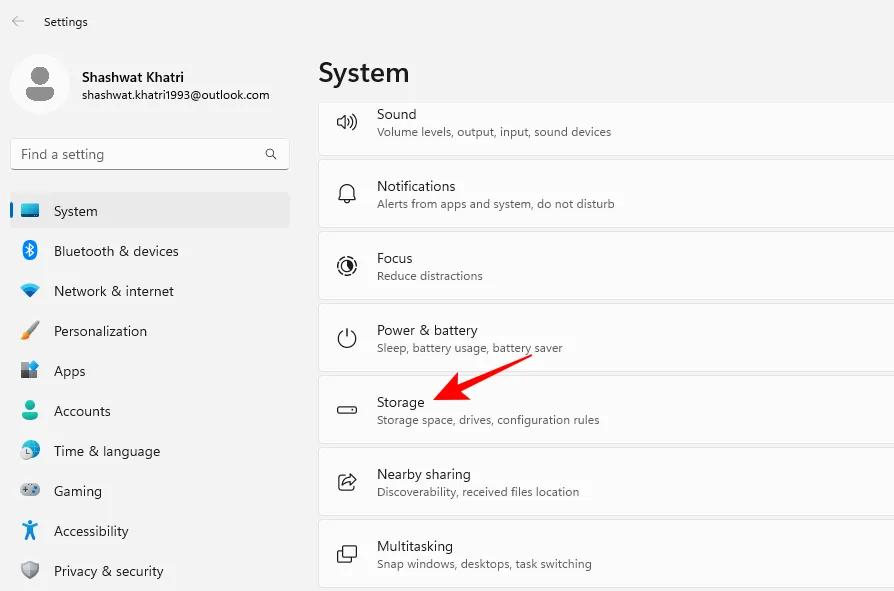
單擊“高級存儲選項”。
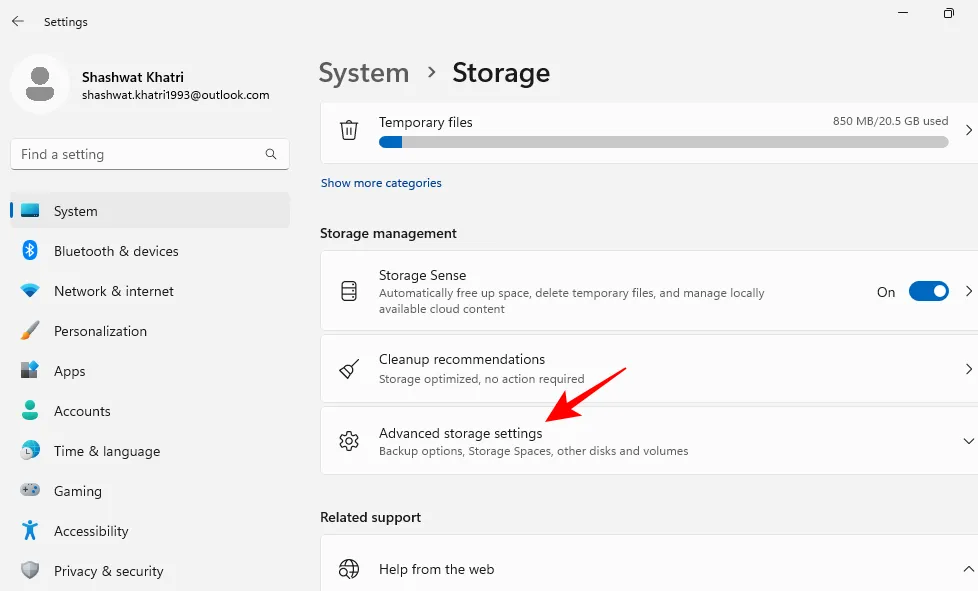
然後選擇磁盤和卷。
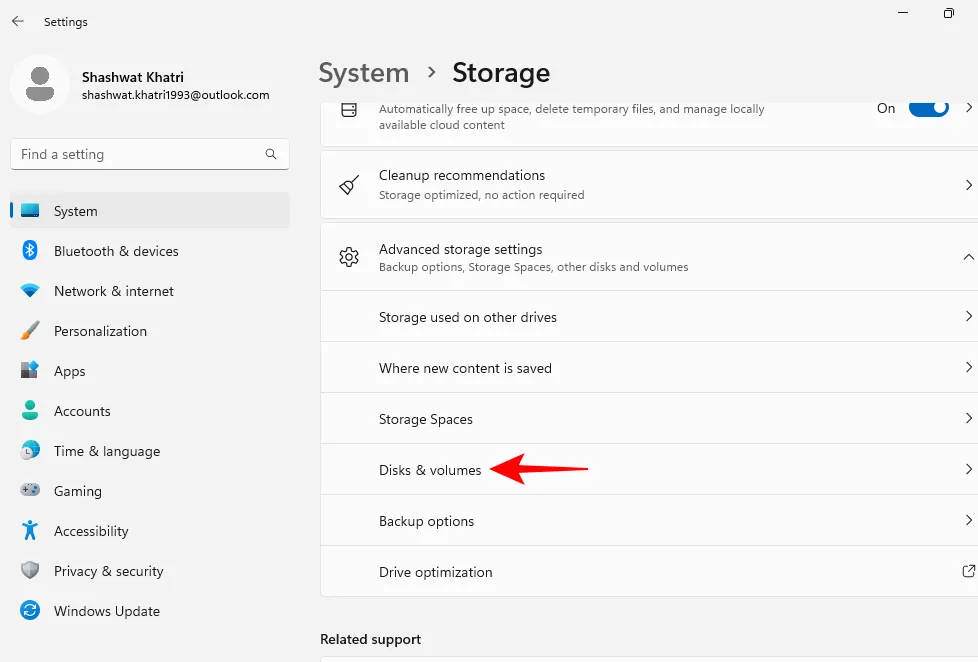
單擊克隆 Windows 11 的捲的“屬性”。
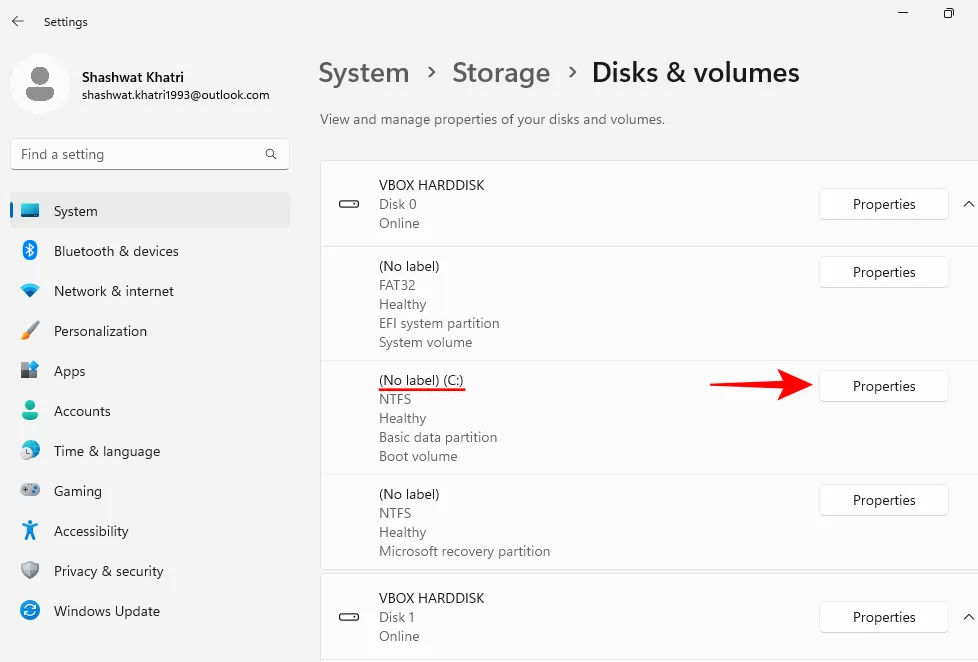
現在點擊“調整大小”。
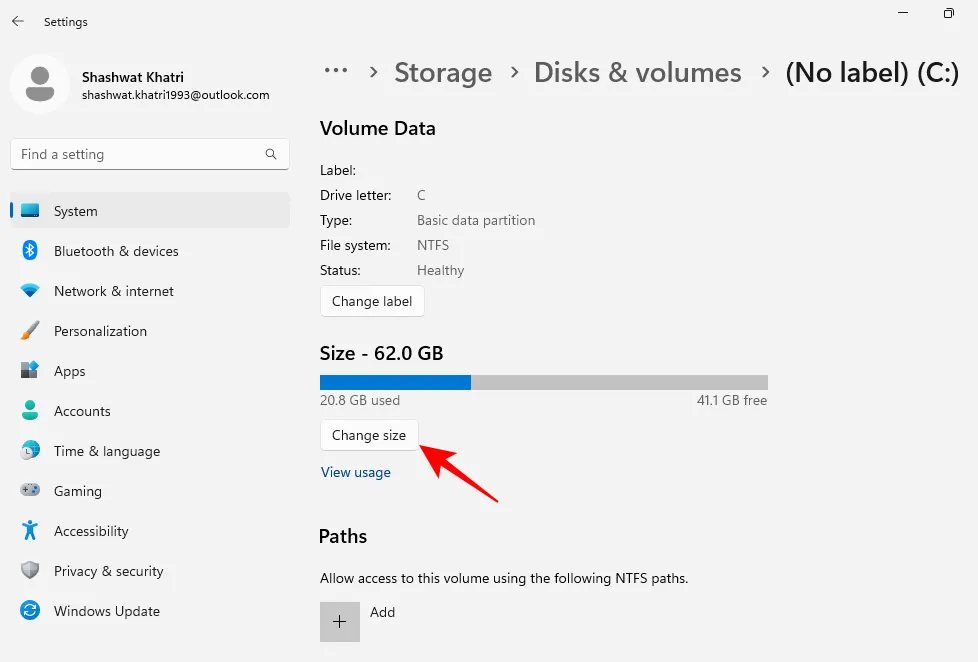
如果您有額外的空間,您將看到“當前”和“最大”大小之間的差異。要使用額外空間,請以 MB 為單位輸入最大可用空間,然後單擊確定。
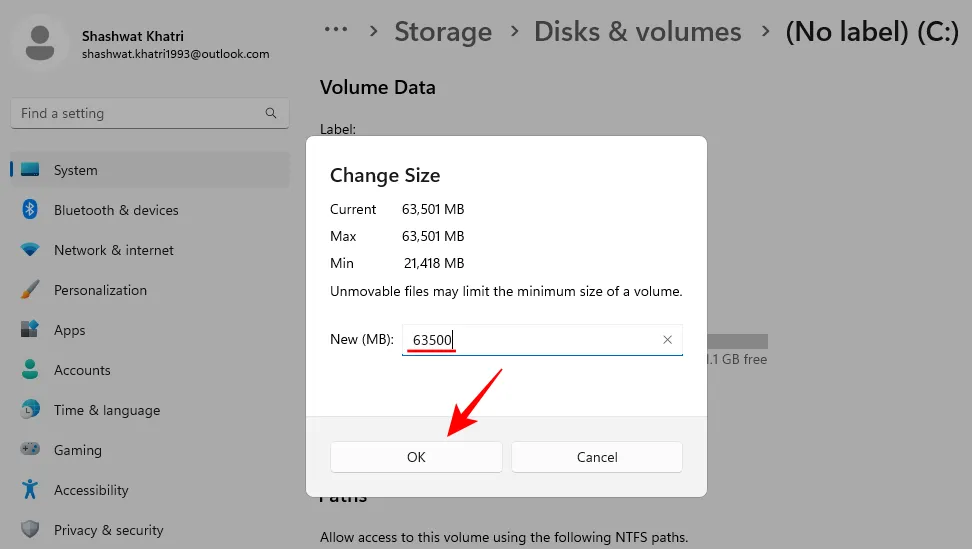
經常問的問題
由於將 Windows 11 克隆到 SSD 的過程可能有點複雜,因此在本節中我們將回答一些常見問題。
1. 如何在沒有任何軟件的情況下將 Windows 從 HDD 轉移到 SSD?
如果您不想安裝任何軟件,您仍然可以將 Windows 從 HDD 轉移到 SDD。使用上面指南中顯示的方法 2 來查看操作方法。
2. 如何免費將 Windows 11 從 HDD 轉移到 SSD?
您可以使用許多免費程序將 Windows 11 從硬盤傳輸到 SSD。我們在上面教程的方法 1 中向您展示瞭如何使用 Macrium Reflect Free 執行此操作。
3. 克隆會擦除驅動器上的數據嗎?
磁盤克隆只會擦除新驅動器上的數據(除非它是新的 SSD)。不會從 Windows 當前所在的原始驅動器中刪除任何數據。
4. Windows 11是否有內置的磁盤克隆工具?
抱歉不行。但是,系統映像可用於創建磁盤映像,這是磁盤克隆的近似替代品。磁盤克隆和磁盤映像之間的唯一區別是,對於後者,您無法獲得原始磁盤的精確副本。相反,您可以獲得 Windows 11 驅動器的壓縮快照,稍後您可以將其傳輸到新的 SSD。請參閱上述指南中的方法 2。
我們希望您現在知道如何將 Windows 11 克隆到新的 SSD。由於 Windows 沒有可用於此目的的本機工具,您將不可避免地不得不依賴第三方應用程序。但是,如果這不適合您,至少可以使用創建磁盤映像的過程作為替代。
來源:植物學家



發佈留言