如何修復 Windows 11/10 中始終禁用的鍵盤
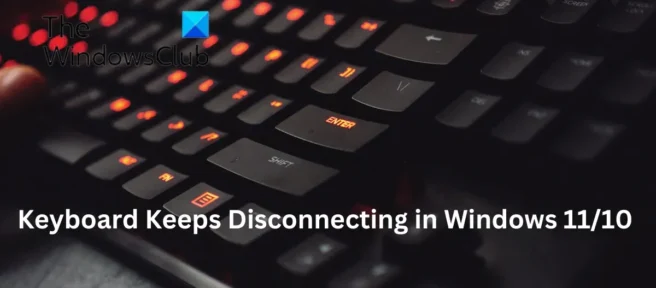
這篇文章提供了修復鍵盤在 Windows 11/10 中永久關閉的解決方案。鍵盤是重要的輸入設備,但它們仍然容易出現錯誤和錯誤。最近,很多用戶一直在抱怨他們的鍵盤不斷地插拔。幸運的是,這個問題可以通過幾個簡單的步驟來解決。
為什麼我的鍵盤總是關機?
沒有特定原因會發生此錯誤。但是,許多用戶報告這主要是由於組件問題。此錯誤的主要原因可能是:
- 錯誤的設置
- 營養問題
- 無線或藍牙連接問題
- 過時的驅動程序
修復鍵盤在 Windows 11/10 中不斷斷開連接
請按照以下提示修復 Windows 鍵盤一直關閉的問題:
- 禁用省電選項
- 運行鍵盤疑難解答
- 更新您的鍵盤驅動程序
- 重新安裝通用串行總線控制器驅動程序。
- 檢查鍵盤是否有物理損壞
現在讓我們詳細看看它們。
1]關閉省電選項。
如果啟用了省電選項,Windows 會禁用偶像設備。這可能是您的鍵盤一直關閉的原因。以下是禁用節電選項的方法:
- 按Windows 鍵 + R打開“運行”對話框。
- 鍵入 devmgmt.msc 並按Enter打開設備管理器。
- 展開鍵盤選項,右鍵單擊鍵盤並選擇屬性。
- 單擊電源管理選項卡並取消選中“允許計算機關閉此設備以節省電源”。
- 現在單擊確定以保存您的更改。
2]運行鍵盤疑難解答
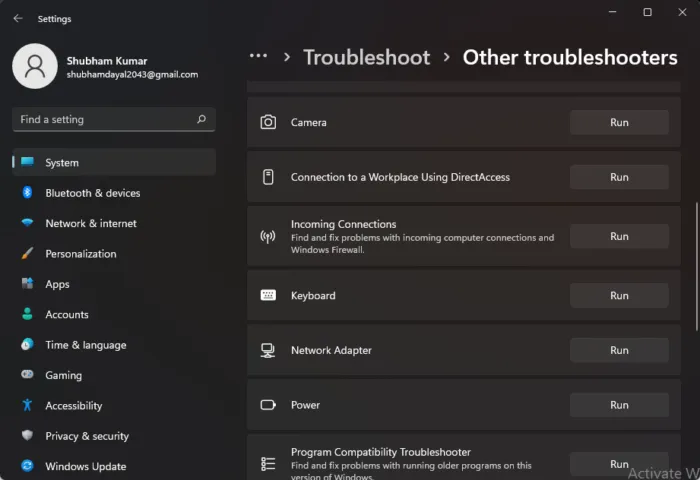
運行 Windows 鍵盤疑難解答可以快速診斷並解決問題。這是一項內置的 Microsoft 功能,可自動掃描和修復小錯誤和錯誤。以下是如何運行鍵盤疑難解答:
- 按Windows 鍵 + I打開設置。
- 單擊系統 > 疑難解答 > 其他疑難解答。
- 現在向下滾動並單擊“鍵盤”旁邊的“運行”。
- 如果發現任何錯誤,Windows 將自動修復它們。
3]更新鍵盤驅動程序
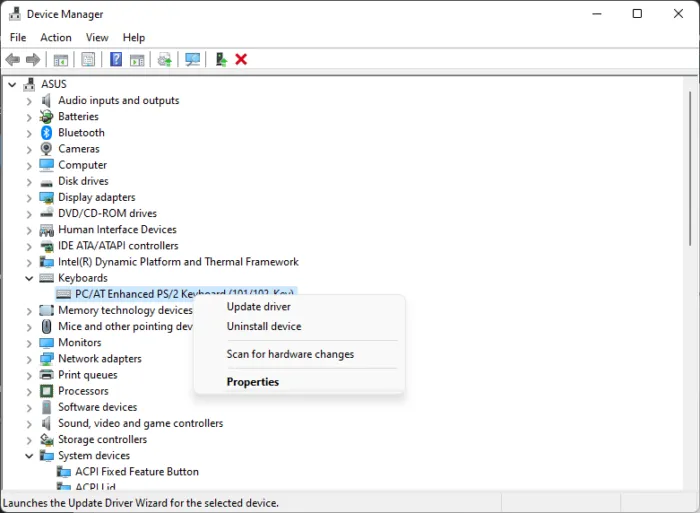
更新或損壞的鍵盤驅動程序也可能導致鍵盤關閉。更新您的鍵盤驅動程序並檢查鍵盤錯誤是否已解決。您可以這樣做:
- 按Windows 鍵 + R打開“運行”對話框。
- 鍵入 devmgmt.msc 並按 Enter 打開設備管理器。
- 展開鍵盤選項並右鍵單擊鍵盤。
- 現在單擊更新驅動程序並按照屏幕上的說明進行操作。
4]重新安裝通用串行總線控制器驅動程序。
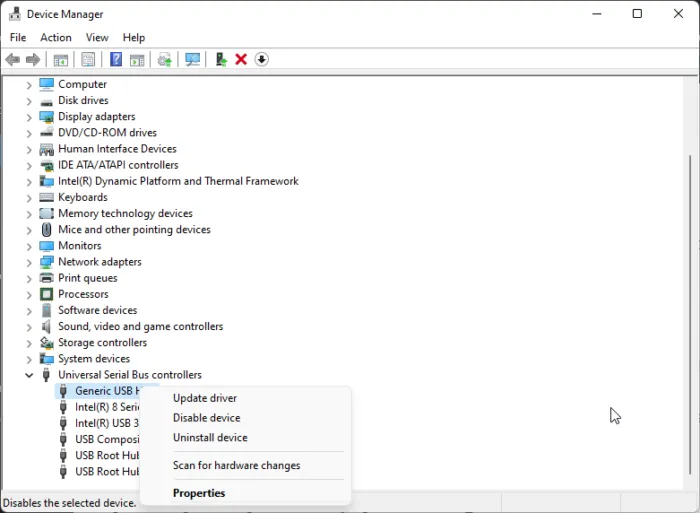
此問題的另一個原因可能是損壞的通用串行總線驅動程序。在這種情況下,重新安裝驅動程序可能會有所幫助。這是如何做到的:
- 按Windows 鍵 + R打開“運行”對話框。
- 鍵入 devmgmt.msc 並按 Enter 打開設備管理器。
- 展開通用串行總線控制器並右鍵單擊通用 USB 集線器。
- 選擇刪除設備。
- 之後,重新啟動您的設備,Windows 將自動安裝最新的驅動程序。
5] 檢查鍵盤是否有物理損壞。
如果這些步驟都不適合您,則錯誤可能與您的鍵盤有關。嘗試在另一台 PC 上使用鍵盤,如果問題仍然存在,是時候換一個新鍵盤了。
為什麼我的電腦總是關閉鍵盤?
這通常是由於電源設置不正確,從而導致電源問題和鍵盤故障。但是,已知其他原因(例如更新的驅動程序和連接問題)會導致鍵盤在 Windows 中關閉。
為什麼我的鍵盤會自動關閉?
如果您在設備上啟用了省電選項,通常會發生這種情況。但是,很多時候發現是鍵盤本身有問題。檢查鍵盤或 USB 端口是否損壞。如果您發現端口上有污垢,請清潔端口並嘗試重新連接鍵盤。
為什麼我的 Logitech 鼠標一直關閉?
如果您的鼠標連接到有故障的 USB 端口,它可能會繼續斷開連接。嘗試插入和拔出鼠標,或將其插入不同的端口。如果這不起作用,您的鼠標可能已損壞。如果您使用的是無線鼠標,請更換電池以查看問題是否已解決。
為什麼我的藍牙鍵盤總是斷開連接?
如果您使用的藍牙鍵盤不斷斷開連接,請更新設備的藍牙驅動程序。同時更換鍵盤電池,因為這可能會導致鍵盤和 PC 之間的連接不穩定。
資料來源:Windows 俱樂部



發佈留言